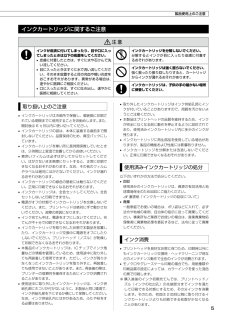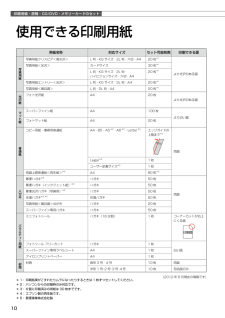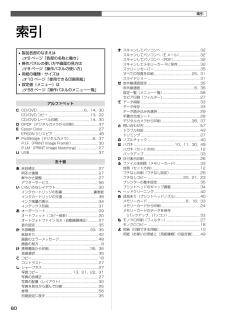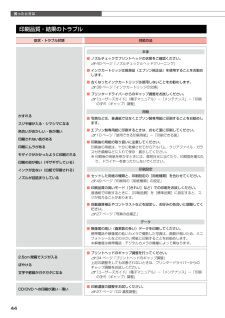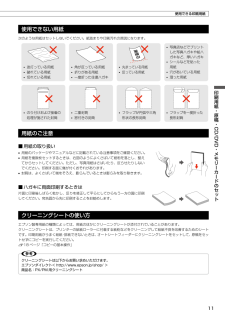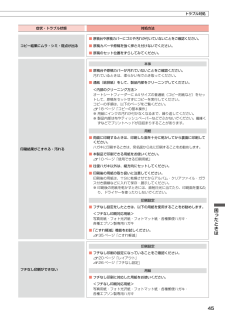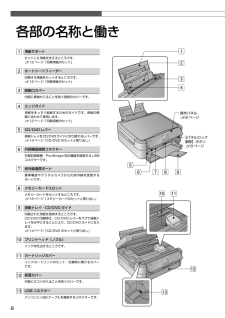Q&A
取扱説明書・マニュアル (文書検索対応分のみ)
"プリント"3 件の検索結果
"プリント"10 - 20 件目を表示
全般
質問者が納得まず、印刷している時、ソフトをお使いでしょうか?
エプソンの付属CD内に、「E-PHOTO」という写真ソフトがあります。
これをお使いだと、ハガキなどに間違えていない限り、極端に両端は切れることがありません。
ただ、フチナシ指定をしていれば、データー上下左右の関係で、拡大されます。
携帯電話のカメラ機能などで、写真のデーターが横長いものなどもありますので、そのようなデーターの場合は上下が足りない分大きく拡大しないとおかしくなります。
またお使いのソフトが原因だったり、場合によっては印刷時の「紙の横向き:縦向...
3921日前view121
全般
質問者が納得プリンターで、何サイズで写真をつくられていますか?
データーのサイズは 〇〇〇×〇〇〇 でしょうか?(縦と横のサイズ)
データーのサイズと写真のサイズが合わない場合は気持ち程度きれます。
3981日前view79
全般
質問者が納得プリンタの修理屋です。
専門外のメーカーですけど・・・・・
「自然になおる可能性はあるか」・・・きわめて症状の軽いときはそういう感じのことは起こりますけど、基本的には悪化していきますので時間の問題でダウンします。
質問の症状だと内部で短絡のような現象が起こって、メイン基板の安全回路が働いているような感じでしょう。
繰り返していると、安全回路もダウンして、全く無反応になると思います。
機械は人間ではありませんので、自然によくなるなんて言うことはありません。
以前のノートPCの話は、コネクタ類の接触不良...
4135日前view70
43困ったときは困ったときはトラブル対処電源・操作パネルのトラブル症状・トラブル状態 対処方法電源が入らない電源ランプが点滅・点灯しない■ 【電源】ボタンを少し長めに押してください。■ 電源プラグをコンセントにしっかりと差し込んでください。■ 壁などに固定されているコンセントに直接接続してください。電源が切れない■ 【電源】ボタンを少し長めに押してください。それでも電源が切れないときは、電源プラグをコンセントから抜いてください。その後、プリントヘッドの乾燥を防ぐため、電源を入れ直して【電源】ボタンでオフにしてください。液晶ディスプレイが暗くなった■ 液晶ディスプレイのスリープモード状態です。再表示するには操作パネルのいずれかの場所をタッチしてください。写真選択画面で[?]が表示される■ 非対応の画像は[?]で表示されます。N 51 ページ「対応画像ファイル」※ 液晶ディスプレイに表示されたメッセージの内容がわからないときは、以下のページをご覧ください。 N48 ページ「メッセージが表示されたら」給紙・排紙のトラブル症状・トラブル状態 対処方法用紙や CD/DVD トレイが詰まった■ 無理に引っ張らずに、以下の...
5製品使用上のご注意インクカートリッジに関するご注意Bインクが皮膚に付いてしまったり、目や口に入ってしまったときは以下の処置をしてください。• 皮膚に付着したときは、すぐに水や石けんで洗い流してください。• 目に入ったときはすぐに水で洗い流してください。そのまま放置すると目の充血や軽い炎症をおこすおそれがあります。異常がある場合は、速やかに医師にご相談ください。• 口に入ったときは、すぐに吐き出し、速やかに医師に相談してください。インクカートリッジを分解しないでください。分解するとインクが目に入ったり皮膚に付着するおそれがあります。インクカートリッジは強く振らないでください。強く振ったり振り回したりすると、カートリッジからインクが漏れるおそれがあります。インクカートリッジは、子供の手の届かない場所に保管してください。取り扱い上のご注意• インクカートリッジは冷暗所で保管し、個装箱に印刷されている期限までに使用することをお勧めします。また、開封後は 6 ヵ月以内に使い切ってください。• インクカートリッジの袋は、本体に装着する直前まで開封しないでください。品質保持のため、真空パックにしています。• インクカート...
印刷用紙・原稿・CD/DVD・メモリーカードのセット10使用できる印刷用紙用紙名称 対応サイズセット可能枚数印刷できる面写真用紙写真用紙クリスピア<高光沢>L 判・KG サイズ・2L 判・六切・A4 20 枚*1より光沢のある面写真用紙<光沢> カードサイズ 30 枚*1L 判・KG サイズ・2L 判・ ハイビジョンサイズ・六切・A420 枚*1写真用紙エントリー<光沢>L 判・KG サイズ・2L 判・A4 20 枚*1写真用紙<絹目調> L 判・2L 判・A4 20 枚*1光沢紙フォト光沢紙 A4 20 枚より光沢のある面マット紙スーパーファイン紙 A4 100 枚より白い面フォトマット紙 A4 20 枚普通紙コピー用紙・事務用普通紙 A4・B5・A5*2・A6*2・Letter*2エッジガイドの上限まで*3両面Legal*21 枚ユーザー定義サイズ*21 枚両面上質普通紙<再生紙>*4A4 80 枚*3ハガキ郵便ハガキ*5ハガキ 50 枚両面郵便ハガキ(インクジェット紙)*5ハガキ 50 枚郵便光沢ハガキ(写真用)*5ハガキ 50 枚往復ハガキ*2 *5往復ハガキ 50 枚写真用紙<絹目調>はがき ハガ...
60索引• 製品各部のなまえはN6 ページ「各部の名称と働き」• 操作パネルの使い方や画面の見方はN8 ページ「操作パネルの使い方」• 用紙の種類・サイズはN10 ページ「使用できる印刷用紙」• 設定値(メニュー)はN58 ページ「操作パネルのメニュー一覧」アルファベットC CD/DVD ..................................................... 6、14、30CD/DVD コピー ................................................ 13、22CD/DVD レーベル印刷 .................................... 14、30D DPOF(デジタルカメラから印刷) ...........................37E Epson Color ............................................................... 27EPSON クリスピア ...........................................
4122895-00 BlackFront4122895-00 Pantone 1795Front©2012 Seiko Epson Corporation. All rights reserved.2012 年 6 月発行Printed in XXXXXX10cm 以上空ける保護テープや保護材をすべて取り外す本製品内部や排紙トレイなどの保護テープも忘れずに取り外すスキャナーユニットを開けるスキャナーユニットを開けるスキャナーユニットを閉じるカートリッジカバーを開けるカートリッジカバーを閉じるスキャナーユニットを閉じるしっかりと押し込む 6 色すべてをセットする本体のラベルの色を確認して挿入【OK】ボタンでインクの初期充てん開始基板に触れない黄色いフィルムをはがす(他のラベルなどははがさない)上記画面を確認押すタッチする エラーが発生したときは?一旦電源をオフにした後、再度手順 2「保護テープ・保護材の取り外し」を確認し、電源を入れ直してください。• スキャナーユニットを開けない• 電源を切らない上記画面が表示されるまで待つ 初期充てん完了必ず【パネルロック解除】ボタンを押しながら下げる8cm CD/DV...
困ったときは44印刷品質・結果のトラブル症状・トラブル状態 対処方法かすれるスジや線が入る・シマシマになる色合いがおかしい・色が薄い印刷されない色がある印刷にムラがあるモザイクがかかったように印刷される印刷の目が粗い(ギザギザしている)インクが出ない(白紙で印刷される)ノズルが目詰まりしている本体■ ノズルチェックでプリントヘッドの状態をご確認ください。N 40 ページ「ノズルチェックとヘッドクリーニング」■ インクカートリッジは推奨品(エプソン純正品)を使用することをお勧めします。■ 古くなったインクカートリッジは使用しないことをお勧めします。N 38 ページ「インクカートリッジの交換」■ プリンタードライバーからのギャップ調整をお試しください。N 『ユーザーズガイド』(電子マニュアル)-「メンテナンス」-「印刷のずれ(ギャップ)調整」用紙■ 写真などは、普通紙ではなくエプソン製専用紙に印刷することをお勧めします。■ エプソン製専用紙に印刷するときは、おもて面に印刷してください。N 10 ページ「使用できる印刷用紙」-「印刷できる面」■ 印刷後の用紙の取り扱いに注意してください。印刷後の用紙は、十分に乾燥さ...
11印刷用紙・原稿・CD/DVD・メモリーカードのセット使用できる印刷用紙使用できない用紙次のような用紙はセットしないでください。紙詰まりや印刷汚れの原因になります。• 写真店などでプリントした写真ハガキや絵ハガキなど、厚いハガキ• シールなどを貼った用紙• 穴があいている用紙• 湿った用紙• 波打っている用紙• 破れている用紙• 切れている用紙• 角が反っている用紙• 折りがある用紙• 一度折った往復ハガキ• 丸まっている用紙• 反っている用紙• のり付けおよび接着の処理が施された封筒• 二重封筒• 窓付きの封筒• フラップが円弧や三角形状の長形封筒• フラップを一度折った長形封筒用紙のご注意■ 用紙の取り扱い• 用紙のパッケージやマニュアルなどに記載されている注意事項をご確認ください。• 用紙を複数枚セットするときは、右図のようによくさばいて紙粉を落とし、整えてからセットしてください。ただし、写真用紙はさばいたり、反らせたりしないでください。印刷する面に傷が付くおそれがあります。• 封筒は、よくさばいて端をそろえ、膨らんでいるときは膨らみを取り除きます。■ ハガキに両面印刷す...
45困ったときはトラブル対処症状・トラブル状態 対処方法コピー結果にムラ・シミ・斑点が出る■ 原稿台や原稿カバーにゴミや汚れが付いていないことをご確認ください。■ 原稿カバーや原稿を強く押さえ付けないでください。■ 原稿のセット位置をずらしてみてください。印刷結果がこすれる・汚れる本体■ 原稿台や原稿カバーが汚れていないことをご確認ください。汚れているときは、柔らかい布でふき取ってください。■ 通紙(給排紙)をして、製品内部をクリーニングしてください。 <内部のクリーニング方法>オートシートフィーダーに A4 サイズの普通紙(コピー用紙など)をセットして、原稿をセットせずにコピーを実行してください。コピーの手順は、以下のページをご覧ください。N 18 ページ「コピーの基本操作」※ 用紙にインクの汚れが付かなくなるまで、繰り返してください。※ 製品内部は布やティッシュペーパーなどでふかないでください。繊維くずなどでプリントヘッドが目詰まりすることがあります。用紙■ 両面に印刷するときは、印刷した面を十分に乾かしてから裏面に印刷してください。ハガキに印刷するときは、宛名面から先に印刷することをお勧めします。■ 本...
6操作パネルN8 ページ【パネルロック解除】ボタンN8 ページ各部の名称と働き用紙サポートセットした用紙を支えるところです。N12 ページ「印刷用紙のセット」オートシートフィーダー印刷する用紙をセットするところです。N12 ページ「印刷用紙のセット」給紙口カバー内部に異物が入ることを防ぐ透明のカバーです。エッジガイド用紙をまっすぐ給紙するためのガイドです。用紙の側面に合わせて使用します。N12 ページ「印刷用紙のセット」CD/DVD レバー排紙トレイをCD/DVDガイドに切り替えるレバーです。N14 ページ「CD/DVD のセットと取り出し」外部機器接続コネクター外部記憶装置・PictBridge 対応機器を接続する USBコネクターです。赤外線通信ポート携帯電話やデジタルカメラからの赤外線を受信するポートです。メモリーカードスロットメモリーカードをセットするところです。N16 ページ「メモリーカードのセットと取り出し」排紙トレイ・CD/DVD ガイド印刷された用紙を保持するところです。CD/DVD 印刷時は、CD/DVD レバーを下げて排紙トレイを水平にすることにより、CD/DVD ガイドになります。N14...
37その他のモードその他のモード2m 以内デジタルカメラからUSB 接続で印刷「PictBridge」対応のデジタルカメラから、USB 接続で直接印刷できます。A 印刷用紙をセットします。N 12 ページ「印刷用紙のセット」B モードメニューから[セットアップ]-[外部機器印刷設定]の順に選択し、各項目を設定します。N 35 ページ「外部機器印刷設定」C デジタルカメラの電源をオンにして、USBケーブルで接続します。D デジタルカメラで印刷する写真を選択し、印刷枚数など必要な設定をします。E デジタルカメラから印刷を開始します。以上で、操作は終了です。L• デジタルカメラのメニュー名称や操作方法などはデジタルカメラのマニュアルをご覧ください。• 基本的にはデジタルカメラの設定が優先されますが、「デジタルカメラ側でプリンター優先の設定にしたとき」、「本製品では実現不可能な設定のとき*」、「セピアまたはモノクロの設定」などは本製品の設定が反映されます。• CD/DVD に印刷するときは、本製品側で印刷の設定をしてから、デジタルカメラ側で写真を選択して印刷を開始してください。• DPOF 設定した写真を USB 接...
- 1