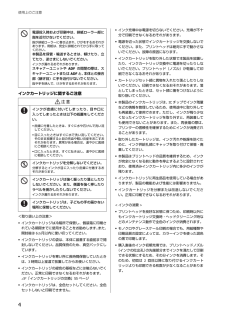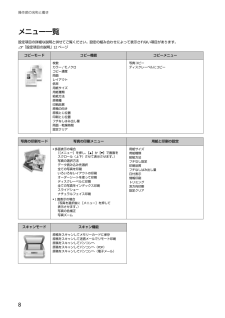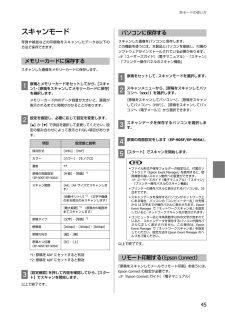Q&A
取扱説明書・マニュアル (文書検索対応分のみ)
"モノクロ"1 件の検索結果
"モノクロ"14 件の検索結果
全般
質問者が納得EPSONのプリンタは総じてどの機種もランニングコストは高いのでどうしようもありません。
印刷前にクリーニングを必ず行う仕様なので、印刷するモノを変える度に各色を少しずつ消費します。
EPSONの顔料は発色は良いのですが、このように使う度にクリーニングを行わないと目詰りを起こしてしまうので、仕様と思い諦めるしかありません。
(ちなみに2ヶ月も使用しないとインクノズルにインクが固まり使用出来なくなってしまいます)
私も同じ機種を使用していた時期がありますが、あまりのラーニングコストの高さと目詰り率の高さから...
4117日前view174
使用上のご注意4インクカートリッジに関するご注意<取り扱い上の注意>・インクカートリッジは冷暗所で保管し、個装箱に印刷されている期限までに使用することをお勧めします。また、開封後は6ヵ月以内に使い切ってください。・インクカートリッジの袋は、本体に装着する直前まで開封しないでください。品質保持のため、真空パックにしています。・インクカートリッジを寒い所に長時間保管していたときは、3時間以上室温で放置してからお使いください。・インクカートリッジの緑色の基板などには触らないでください。正常に印刷できなくなるおそれがあります。U「インクカートリッジの交換」55ページ・インクカートリッジは、全色セットしてください。全色セットしないと印刷できません。・インク充填中は電源を切らないでください。充填が不十分で印刷できなくなるおそれがあります。・電源を切った状態でインクカートリッジを交換しないでください。また、プリントヘッドは絶対に手で動かさないでください。故障の原因になります。・インクカートリッジを取り外した状態で本製品を放置したり、インクカートリッジ交換中に電源を切ったりしないでください。プリントヘッド(ノズル)が乾燥して...
操作部の名称と働き9ファクスモード 標準ファクス設定 ファクスメニューアドレス帳リダイヤルカラー/モノクロ画質濃度両面設定設定クリア時刻指定送信順次同報送信ポーリング受信レポート印刷手書き合成シートを使って印刷手書き合成シート印刷 手書き合成シートメニュー手書き合成シートを印刷する手書き合成シートを使ってプリントする・多面表示の場合(デフォルト表示) [メニュー]を押すと[データ読み込み先選択]を 表示します。・1面表示の場合 写真を選択後に[次へ]を押し、 【u】か【d】で 画面をスクロール(上下)させて表示させます。 用紙サイズ 用紙種類 レイアウト 合成フレーム塗り絵印刷モード 塗り絵印刷 用紙と印刷の設定原稿をスキャンして下絵にするメモリーカード内の写真を下絵にする写真を選択後に[次へ]を押し、【u】か【d】で画面をスクロール(上下)させて表示させます(1面表示のとき)。印刷用紙給紙方法線の濃さ線の多さノート罫線印刷モードノート罫線種類選択罫線(大)罫線(小)罫線(マス目)便箋(写真背景・罫線なし)便箋(写真背景・横罫線)便箋(写真背景・縦罫線)データ保存モード データ保存機能 データ保存メニューメモ...
操作部の名称と働き16操作パネルで、[コピー]-[メニュー]-[ディスクレーベルにコピー]の順に選択し、画面の説明に従って操作してください。写真の印刷モード-[写真の印刷メニュー]操作パネルで、[写真の印刷]-[メニュー]を押して、【u】【d】で項目を選択します。項目名 説明外径/内径 外径、内径を調整します。外径は最大 120mmまで、内径は最小18mmまで設定できますが、設定値によってはディスクやトレイが汚れるおそれがあります。お使いのディスクの印刷範囲内で設定してください。ワイドエリアタイプ:印刷可能範囲が広いタイプ(内側ギリギリまで印刷可能)のディスク。[ディスクレーベルに印刷する]/[A4普通紙に試し印刷する]印刷方法を選択します。[A4普通紙に試し印刷する]を選択すると、ディスクレーベルに印刷する前に、A4サイズの普通紙に試し印刷してイメージを確認できます。U「印刷用紙のセット」32ページプレビュー 原稿の切り出し範囲が正しいかを確認します。カラー/モノクロ コピーの色を選択します。コピー濃度 コピーの濃度を設定します。原稿種 原稿の種類(文字・写真)を選択します。印刷品質 印刷品質を選択します。...
操作部の名称と働き8メニュー一覧設定項目の詳細な説明と併せてご覧ください。設定の組み合わせによって表示されない項目があります。U「設定項目の説明」12ページコピーモード コピー機能 コピーメニュー枚数カラー/モノクロコピー濃度両面レイアウト倍率用紙サイズ用紙種類給紙方法原稿種印刷品質原稿の向き原稿とじ位置印刷とじ位置フチなしはみ出し量両面・乾燥時間設定クリア写真コピーディスクレーベルにコピー写真の印刷モード 写真の印刷メニュー 用紙と印刷の設定・多面表示の場合 ([メニュー]を押し、【u】か【d】で画面を スクロール(上下)させて表示させます。 ) 写真の選択方法 データ読み込み先選択 全ての写真を印刷 いろいろなレイアウトの印刷 オーダーシートを使って印刷 ディスクレーベルに印刷 全ての写真をインデックス印刷 スライドショー ナチュラルフェイス印刷・1面表示の場合 (写真を選択後に[メニュー]を押して 表示させます。 ) 写真の色補正 写真ズーム用紙サイズ用紙種類給紙方法フチなし設定印刷品質フチなしはみ出し量日付表示情報印刷トリミング双方向印刷設定クリアスキャンモード スキャン機能原稿をスキャンしてメモリー...
操作部の名称と働き15コピーモード-[ディスクレーベルにコピー]印刷されたレーベルや写真(四角い原稿)を、ディスクレーベルにコピーできます。項目名 説明色あせた写真を復元するときは[オン]を選択します。写真の色補正 写真選択の1面表示で、[メニュー]-[写真の色補正]を選択すると表示されます。自動画質補正 写真画質の補正方法を選択します。オートフォトファイン!EXエプソン独自の画像解析・処理技術を使って自動的に高画質化します。自動補正なし 補正しません。フィルター モノクロ画像にするかを設定します。写真ズーム 写真選択の1面表示で、[メニュー]ー[写真ズーム]を選択するとズーム枠が表示されます。枠の移動、拡大/縮小で写真の一部をズームアップして印刷できます。「写真コピー」では、枠の回転はできません。用紙とコピーの設定 写真選択の1面表示で、[設定変更・確認]を選択すると表示されます。用紙サイズ 印刷する用紙サイズを選択します。U「印刷できる用紙と設定」28ページ用紙種類 印刷する用紙の種類を選択します。U「印刷できる用紙と設定」28ページ給紙方法 給紙するトレイを選択します。上トレイ 写真用紙やハガキなどをセ...
操作部の名称と働き21写真の印刷モード-「写真ズーム」写真選択の1面表示で[メニュー]ー[写真ズーム]を選択するとズーム枠が表示されます。枠の移動、拡大/縮小、回転で写真の一部をズームアップして印刷できます。スキャンモード-[スキャン機能]操作パネルで、[スキャン]を選択して、【u】【d】で項目を選択します。項目名 説明自動画質補正 写真画質の補正方法を選択します。オートフォトファイン!EXエプソン独自の画像解析・処理技術を使って自動的に高画質化します。P.I.M.PRINT Image Matching (プリントイメージマッチング)機能搭載のデジタルカメラが写真データに付加した、プリント指示情報を元に補正します。自動補正なし 補正しません。補正モード [自動画質補正]で[オートフォトファイン! EX]を選択したときの補正モードを選択します。赤目補正 赤く撮影された目の色の補正方法を選択します。ただし、画像によっては赤目が補正されず、赤目以外の部分が補正されてしまうこともあります。フィルター セピアまたはモノクロの画像にします。明るさ調整 明るさを調整します。コントラスト 明るい部分と暗い部分の差を調整しま...
その他の印刷54DPOF印刷デジタルカメラで指定した情報(印刷する画像や枚数など)をメモリーカードに記録する「DPOF(Digital Print OrderFormat)Ver.1.10」の印刷ができます。Aデジタルカメラで、DPOF印刷の指定をします。以下の印刷タイプで、印刷する写真や枚数などを設定します。詳細はデジタルカメラのマニュアルをご覧ください。・スタンダードプリント・インデックスプリント(コマ番号なしの20面などのレイアウトでカラー印刷)・マルチイメージプリントB印刷用紙をセットしてから、DPOF情報の入ったメモリーカードをセットします。U「印刷用紙のセット」32ページU「セット方法」39ページC「DPOFのデータがあります。DPOF印刷しますか?」という画面が表示されたら、[はい]を選択します。D印刷設定を確認して、印刷を開始します。以上で終了です。デジタルカメラからUSB接続で印刷PictBridge対応のデジタルカメラから、USB接続で直接印刷できます。A印刷用紙をセットしてから、[セットアップ]-[外部機器印刷設定]の順に選択し、各項目を設定します。U「印刷用紙のセット」32ページBデジ...
80た短縮ダイヤル送信 ... 49短縮ダイヤル登録... 47てディスクレーベル印刷 ... 17データ保存(バックアップ)... 24 , 9データ読み込み先選択... 17 , 23手書き合成シート... 9, 23 , 43手差し給紙... 34デジタルカメラから印刷... 54電話番号登録... 22と問い合わせ先 ... 78トラブル対処... 76トリミング... 20なナチュラルフェイス ... 19ぬ塗り絵印刷 ... 9, 23ねネットワーク設定 ... 10 , 26 , 68のノート罫線 ... 9, 24ノズルチェック... 25 , 58は倍率 ... 13ハガキ... 28 , 30 , 31ハガキ(セット方向)... 31バックアップ... 24 , 62 , 73ひ日付表示印刷 ... 20美白(ナチュラルフェイス)... 19ふファイル全削除(メモリーカード) ... 24ファクス... 9, 11 , 22 , 26 , 46 , 71ファクス機能診断... 26封筒... 30 , 31封筒(セット方向)... 3...
各モードの使い方45スキャンモード写真や雑誌などの印刷物をスキャンしたデータは以下の方法で保存できます。メモリーカードに保存するスキャンした画像をメモリーカードに保存します。A原稿とメモリーカードをセットしてから、[スキャン]-[原稿をスキャンしてメモリーカードに保存]を選択します。メモリーカード内のデータ容量が大きいと、画面が表示されるまでに時間がかかることがあります。B設定を確認し、必要に応じて設定を変更します。【u】か【d】で項目を選択して変更してください。設定の組み合わせによって表示されない項目があります。*1:原稿をADFにセットすると有効*2:原稿をADFにセットすると無効C[設定確認]を押して内容を確認してから、【スタート】でスキャンを開始します。以上で終了です。パソコンに保存するスキャンした画像をパソコンに保存します。この機能を使うには、本製品とパソコンを接続し、付属のソフトウェアがインストールされている必要があります。U『ユーザーズガイド』(電子マニュアル)-「スキャン」-「プリンター操作パネルのスキャン機能」A原稿をセットして、スキャンモードを選択します。Bスキャンメニューから、[原稿をス...
操作部の名称と働き22ファクスモード-[ファクス設定](EP-905Fのみ)操作パネルで、[ファクス]を選択して、【u】【d】で項目を選択します。ファクスモード-[ファクス]メニュー(EP-905Fのみ)操作パネルで、[ファクス]-[メニュー]を選択します。項目名 説明アドレス帳 ダイヤルリストの表示と新規登録(短縮ダイヤルとグループダイヤル合わせて 60件(合計60電話番号)まで)ができます。宛先を選んで送信する方法は以下をご覧ください。U「短縮ダイヤル・グループダイヤル送信」49ページパソコンからの電話番号登録は、FAX Utilityのヘルプをご覧ください。リダイヤル 最後に送信した宛先を呼び出します。カラー/モノクロ どちらの色で送信するかを選択します。画質 文字と写真が混在した原稿では[きれい]をお勧めします。原稿の内容や画質によって送信時間は異なります。濃度 -4~+4の間で設定します。両面設定 ADFにセットした原稿が両面(オン)か片面(オフ)かを設定します。カラーで送信したいときや原稿台にセットした原稿を送信するときは[オフ]にしてください。設定クリア [セットアップ]-[ファクス設定]-[フ...
- 1
- 1
- 2