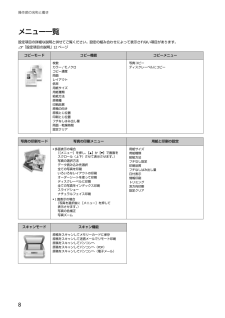Q&A
取扱説明書・マニュアル (文書検索対応分のみ)
"ディスクレーベル"1 件の検索結果
"ディスクレーベル"10 - 20 件目を表示
全般
質問者が納得プリンタの修理屋です。
そういう事は、用紙の取説などに書かれているはずです。
プリンタ側は想定していない材料ですから、出ていなくて当然。
4341日前view57
こんなことができますいつでもどこでもプリント無線LAN対応なので、プリンターの置き場所は自由。プリントもスキャンもワイヤレスで!モバイル & クラウドプリントサービスで、あらゆるコンテンツを「いつでも」「どこへでも」「快適に」プリントできます(Epson Connect )。『Epson Connect ガイド』(電子マニュアル)http://www/epson.jp/connect/紙の使用量を削減・ 2枚または 4枚の原稿を 1枚の用紙に印刷したり、両面に印刷したり。組み合わせれば紙の使用量を1/8 に削減できます。・ スキャンしたデータを直接パソコンに送ったり、PDF ファイルにしたり。プリントせずにそのまま保存できます。・コピー結果がプレビューできる!コピーの失敗が防げます。・パソコンで作成した文書をプリントせずに「そのままファクス」が可能。使用上のご注意操作部の名称と働きセット方法各モードの使い方その他の印刷メンテナンス困ったときは付録インクカートリッジの型番本製品で使用できるインクカートリッジの型番は以下です。70番と70L番は混在して使用できます。画面の表示 色 型番 増量型番[BK] ブラック...
操作部の名称と働き17データ読み込み先選択 フォルダー選択 メモリーカードや外部記憶装置にバックアップした写真データはフォルダー単位で保存されます。印刷する写真が含まれているフォルダーを選択します。グループ選択 メモリーカードや外部記憶装置の写真が 999枚を超えると、グループ単位で表示されます。印刷する写真が含まれているグループを選択します。全ての写真を印刷 メモリーカード内の全ての写真を印刷できます。データ読み込み先選択[メニュー]を押すと表示されます。[フォルダー選択]または[グループ選択]を選択します。写真の色補正 [メニュー]を押すと表示されます。写真の色補正を設定します。項目と設定内容の詳細は以下をご覧ください。U「写真の印刷モード-[写真の色補正]」20ページ用紙と印刷の設定 [設定変更・確認]を押して【 u】【d】で選択します。用紙種類や用紙サイズなどの写真印刷の設定をします。いろいろなレイアウトの印刷レイアウト 写真を印刷するレイアウトを選択します。・20面では、各写真の下にコマ番号や日付が印刷されます。・フォトシール16面は、ミニフォトシールやフォトシール フリーカット印刷時に使います。・...
操作部の名称と働き18ディスクレーベルに印刷(つづき)用紙と印刷の設定 印刷範囲を設定します。外径は最大 120mmまで、内径は最小18mmまで設定できますが、設定値によってはディスクやトレイが汚れるおそれがあります。お使いのディスク印刷範囲内で設定してください。ワイドエリアタイプ:印刷可能範囲が広いタイプ(内側ギリギリまで印刷可能)のディスク。[ディスクレーベルに印刷する]/[A4普通紙に試し印刷する]印刷方法を選択します。[A4普通紙に試し印刷する]を選択すると、ディスクレーベルに印刷する前に、イメージを確認できます。試し印刷するにはA4サイズの普通紙をセットしてください。U「印刷用紙のセット」32ページディスクレーベル濃度調整ディスクレーベル印刷の濃度を選択します。全ての写真をインデックス印刷メモリーカード内の写真を一覧表で印刷できます。データ読み込み先選択[メニュー]を押すと表示されます。[フォルダー選択]または[グループ選択]を選択します。用紙サイズ 印刷する用紙サイズを選択します。U「印刷できる用紙と設定」28ページ用紙種類 印刷する用紙の種類を選択します。U「印刷できる用紙と設定」28ページ給紙...
操作部の名称と働き25セットアップモード操作パネルで、[l][r]で[セットアップ]を選択します。プリンターのお手入れや、操作パネルの表示方法などの各種設定ができます。項目名 説明インク残量の表示 インク残量(表示は目安)が確認できます。インクが少なくなると表示されます。しばらくは印刷できますが、早めに新しいインクカートリッジを用意してください。インク残量が限界値以下になると表示されます。プリンターのお手入れ プリントヘッドのノズルチェックプリントヘッドのノズル(インク吐出孔)が詰まっているかどうかを確認します。U「ノズルチェックとヘッドクリーニング」58ページプリントヘッドのクリーニングプリントヘッドのノズルをクリーニングして、目詰まりを解消させます。U「ノズルチェックとヘッドクリーニング」58ページプリントヘッドのギャップ調整プリントヘッドのギャップ(ずれ)を調整します。印刷結果がぼやけるときや、文字や罫線がガタガタになるときにお試しください。・ギャップ調整パターン印刷中に給紙機構の動作音がしても故障ではありません。・実行しても改善されないときは、パソコンと接続し、プリンタードライバーからのギャップ調整を...
セット方法30o市販の用紙*:セット(印刷)できません。*1:手差し給紙には、本製品で印刷できる全ての用紙が「1枚のみ」セットできます。以下の用紙も印刷できます。穴あき用紙(一般的なルーズリーフ用紙や A4サイズの2穴紙など)、慶弔用ハガキや写真店などでプリントしたハガキ*2:パソコンからの印刷時のみ対応*3:片面に印刷済みの用紙は30枚まで*4: Legalサイズより長い用紙は、手差し給紙にセットしてください。*5:日本郵便株式会社製用紙名称 対応サイズセット可能枚数*1用紙種類の設定印刷できる面上トレイ 下トレイ コピー 写真の印刷普通紙 コピー用紙・事務用普通紙A4・B5・A5*2・Letter*2*用紙ガイドの上限まで*3△マーク上の線を超えない普通紙 両面Legal*2*1枚A6*220枚20枚ユーザー定義サイズ*2*1枚*4ハガキ 郵便ハガキ*5ハガキ20枚40枚*3宛名面:郵便ハガキ通信面:郵便ハガキ両面郵便ハガキ(インクジェット紙)*5ハガキ20枚40枚*3宛名面:郵便ハガキ通信面:郵便IJハガキ郵便光沢ハガキ(写真用)*5ハガキ20枚40枚*3宛名面:郵便ハガキ通信面:郵便光沢ハガキ往復ハガ...
操作部の名称と働き16操作パネルで、[コピー]-[メニュー]-[ディスクレーベルにコピー]の順に選択し、画面の説明に従って操作してください。写真の印刷モード-[写真の印刷メニュー]操作パネルで、[写真の印刷]-[メニュー]を押して、【u】【d】で項目を選択します。項目名 説明外径/内径 外径、内径を調整します。外径は最大 120mmまで、内径は最小18mmまで設定できますが、設定値によってはディスクやトレイが汚れるおそれがあります。お使いのディスクの印刷範囲内で設定してください。ワイドエリアタイプ:印刷可能範囲が広いタイプ(内側ギリギリまで印刷可能)のディスク。[ディスクレーベルに印刷する]/[A4普通紙に試し印刷する]印刷方法を選択します。[A4普通紙に試し印刷する]を選択すると、ディスクレーベルに印刷する前に、A4サイズの普通紙に試し印刷してイメージを確認できます。U「印刷用紙のセット」32ページプレビュー 原稿の切り出し範囲が正しいかを確認します。カラー/モノクロ コピーの色を選択します。コピー濃度 コピーの濃度を設定します。原稿種 原稿の種類(文字・写真)を選択します。印刷品質 印刷品質を選択します。...
操作部の名称と働き7操作パネルボタンは【 】で表します(この項以外では、【スタート】ボタンを【スタート】と記載)。画面の見方と使い方操作できるボタンが点灯し、現在の状態をアイコンなどで表示します。タッチパネルの使い方やアイコンの意味など、わからないことは[ヘルプ]をご覧ください。L印刷を開始すると自動的に上がります。パネルは見やすい角度に調整できます。A【電源】ボタン電源の入/切をします。B【ホーム】ボタンホーム画面に戻ります。C液晶ディスプレイメッセージなどを表示します。購入時の設定では10分以上操作しないとスリープモード(表示が消える)になります。タッチパネルのいずれかの場所を押すと表示が戻ります。スリープモードに移行するまでの時間を変更できます。U「セットアップモード」25ページD選択/設定ボタンメニュー項目の設定や印刷枚数の設定をします。スクロール(上下)で設定したい項目を表示させて選択します。Eネットワークランプ無線LANに接続すると点灯します。スリープモード(表示が消える)に入ると消灯しますが、タッチパネルのいずれかの場所を押すと点灯します。F【ディスク】ボタンディスクレーベルに印刷する状態にし...
操作部の名称と働き8メニュー一覧設定項目の詳細な説明と併せてご覧ください。設定の組み合わせによって表示されない項目があります。U「設定項目の説明」12ページコピーモード コピー機能 コピーメニュー枚数カラー/モノクロコピー濃度両面レイアウト倍率用紙サイズ用紙種類給紙方法原稿種印刷品質原稿の向き原稿とじ位置印刷とじ位置フチなしはみ出し量両面・乾燥時間設定クリア写真コピーディスクレーベルにコピー写真の印刷モード 写真の印刷メニュー 用紙と印刷の設定・多面表示の場合 ([メニュー]を押し、【u】か【d】で画面を スクロール(上下)させて表示させます。 ) 写真の選択方法 データ読み込み先選択 全ての写真を印刷 いろいろなレイアウトの印刷 オーダーシートを使って印刷 ディスクレーベルに印刷 全ての写真をインデックス印刷 スライドショー ナチュラルフェイス印刷・1面表示の場合 (写真を選択後に[メニュー]を押して 表示させます。 ) 写真の色補正 写真ズーム用紙サイズ用紙種類給紙方法フチなし設定印刷品質フチなしはみ出し量日付表示情報印刷トリミング双方向印刷設定クリアスキャンモード スキャン機能原稿をスキャンしてメモリー...
操作部の名称と働き15コピーモード-[ディスクレーベルにコピー]印刷されたレーベルや写真(四角い原稿)を、ディスクレーベルにコピーできます。項目名 説明色あせた写真を復元するときは[オン]を選択します。写真の色補正 写真選択の1面表示で、[メニュー]-[写真の色補正]を選択すると表示されます。自動画質補正 写真画質の補正方法を選択します。オートフォトファイン!EXエプソン独自の画像解析・処理技術を使って自動的に高画質化します。自動補正なし 補正しません。フィルター モノクロ画像にするかを設定します。写真ズーム 写真選択の1面表示で、[メニュー]ー[写真ズーム]を選択するとズーム枠が表示されます。枠の移動、拡大/縮小で写真の一部をズームアップして印刷できます。「写真コピー」では、枠の回転はできません。用紙とコピーの設定 写真選択の1面表示で、[設定変更・確認]を選択すると表示されます。用紙サイズ 印刷する用紙サイズを選択します。U「印刷できる用紙と設定」28ページ用紙種類 印刷する用紙の種類を選択します。U「印刷できる用紙と設定」28ページ給紙方法 給紙するトレイを選択します。上トレイ 写真用紙やハガキなどをセ...
各モードの使い方41各モードの使い方コピーモードコピーの手順は以下です。A原稿と印刷用紙をセットします。U「原稿」36ページU「印刷用紙のセット」32ページ複数枚の原稿をコピーする場合(両面コピーなど)は、ADFに全ての原稿*をセットしてください(EP-905F/EP-905A)。*:最大セット枚数を超えない。U「ADF部(EP-905F/EP-905A)」70ページB[コピー]を選択し、枚数を設定して、色を選択します。[-][+]で数字が変わります。長押しすると、早送りができます。C必要に応じてコピー設定をします。【u】【d】または画面を指で上下になぞる(フリックする)と画面が移動します。変更する項目を選択設定値を選択設定項目の詳細は以下をご覧ください。U「設定項目の説明」12ページD[設定確認]を押し、コピーの設定を確認します。【戻る】:1つ前の画面に戻る【ホーム】:ホーム画面に戻る(設定した内容は保持されます)E【スタート】を押してコピーを開始します。【中止】:コピーの中止以上で終了です。L「写真コピー」、「ディスクレーベルにコピー」をするときは、操作パネルで[コピー]-[メニュー]-[写真コピー]また...
- 1