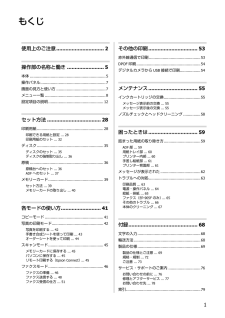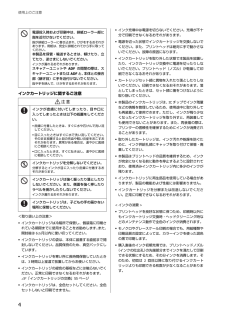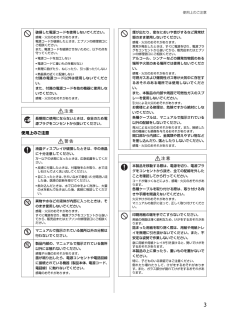Q&A
取扱説明書・マニュアル (文書検索対応分のみ)
"用紙"11 件の検索結果
"用紙"10 - 20 件目を表示
全般
質問者が納得下記のサイトで筆ぐるめ又はプリンタードライバーのアップデートを
してみてはいかがでしょうか。
筆ぐるめのアップデート
http://info.fsi.co.jp/download/fgw19upd.asp
プリンタードライバーのアップデート
http://www.epson.jp/dl_soft/list/4974.htm
4666日前view124
全般
質問者が納得シール用紙のメーカーには、大抵印刷用の無料アプリが有ると思います。
用紙品番を設定して画像など貼り付けたり文字を入力するだけです。
そのアプリを使う事で、プリンター側は用紙サイズの設定だけで印刷が出来ます。
4666日前view79
全般
質問者が納得プリンターのドライバーが現在のwin8に対応していないからです。メーカーサイトに公開されていますので、OSのbitに合わせたドライバーをDLして、それをインストールすれば解決できます。
http://www.epson.jp/dl_soft/list/4974.htm
4687日前view74
全般
質問者が納得プリンタの修理屋です。
そういう事は、用紙の取説などに書かれているはずです。
プリンタ側は想定していない材料ですから、出ていなくて当然。
4327日前view57
全般
質問者が納得インクは純正品を使ってますか?
互換インクや詰め替えインクを使っていませんか?
インクタンクの場所を間違えていませんか?
ノズルチェックパターン印刷をして正常にCMYKが出ていますか?
まずはこの辺から確認してみてください。
追記
状況的に考えられるのはノズルが詰まって色が出ない状態ですね。
しつこくノズルクリーニングをを実行してみて改善すれば良いですが
インクをかなり消耗するのが難点。
ヘッド部分のインク詰まりを溶かす薬剤等も無い訳ではありませんが
これも個人で作業するのはちょっと面倒ではあります。
...
4290日前view165
全般
質問者が納得パソコンはもっていないのですかね。もっていればテスト印字してみれば判断しやすいとおもいます。
文面から判断すると不具合の確率が高いですね。機械は使わないほうが故障しやすいです。2ヶ月3ヶ月とほったらしにしておくより時々は使った方が良い状態を保てます。
昼間にでもEPSONのサポートへ問い合わせることをオススメします。1年間メーカー保証があるので修理は無料で対応してくれるとおもいます。
細かいことですが、『数回写真を現像』とありますが、現像ではなくて印刷です。
4535日前view144
全般
質問者が納得いえ、レイアウトはPCでご自分で設定しないといけませんので、プリンターではなく、PCソフト側で設定が必要です。
もともと、エプソン機はあまり名刺を薦めていないので(紙でローラーを傷めないため)機能で作っているとは思えません。
昔の機種は名刺対応していましたが、最新機種はほぼカードサイズなどを中心に出ています。お使いの機種は、最小がL判かと思います。その為、ソフトも名刺がないようになってます。以前のソフトは名刺印刷がついてました。
写真などの分割の事をおっしゃってるのだと思いますが、それですと、10分割はあ...
4559日前view106
全般
質問者が納得印刷画面の「プリセット」で設定が保存できます。
(補足)
一度新しいプリセットで印刷しておけばその後はそのプリセットがデフォルト(標準)になると思いますが、いかがでしょう?
4653日前view207
全般
質問者が納得プリンターを新しいのを購入して付属CD-ROMからドライバーをインストールした、しかしA4でしか印刷できないのは、PCのOSに対応したドライバーが付属のCD-ROMには収納されていない可能性があります。従って今回のような質問にはPCのOSもしっかり記載する必要があるのです。
下記サイトからPCのOSやbit数に対応しているのをDLして、現在のドライバーを更新して下さい。
http://www.epson.jp/dl_soft/list/4975.htm
4671日前view278
全般
質問者が納得給紙を後方(手差し)とされたと思いますが、マニュアルに「データを送ってから用紙をセットしてください」とあります。印刷開始して用紙セットを待っているようになってから用紙をセットするのではないでしょうか。
4055日前view191
電子マニュアルの開き方パソコンにインストールされた電子マニュアル(ユーザーズガイド、ネットワークガイド、Epson Connectガイド)は、デスクトップ上のアイコンをダブルクリックして表示させます。アイコンがないときは、以下の手順で表示させてください(XX-XXXXは機種名)。・Windows[スタート]-[すべてのプログラム]-[Epson Software]-[Epson Manual]-[EPSON XX-XXXXユーザーズガイド(またはネットワークガイド)]・Mac OS X[起動ディスク]-[アプリケーション]-[Epson Software]-[Epson Manual]-[EPSON XX-XXXXユーザーズガイド(またはネットワークガイド)]掲載画面とイラスト・画面Windows 7での表示画面を掲載しています。・本体イラストEP-905Fを例にして説明しているため、お使いの機種によって異なる場合があります。・操作パネルイラストEP-905Fを例に説明しているため、お使いの機種によって異なる場合があります。また、設定状況によって表示内容が異なる場合もあります。記号の意味ご注意・本書の内容の一...
こんなことができますいつでもどこでもプリント無線LAN対応なので、プリンターの置き場所は自由。プリントもスキャンもワイヤレスで!モバイル & クラウドプリントサービスで、あらゆるコンテンツを「いつでも」「どこへでも」「快適に」プリントできます(Epson Connect )。『Epson Connect ガイド』(電子マニュアル)http://www/epson.jp/connect/紙の使用量を削減・ 2枚または 4枚の原稿を 1枚の用紙に印刷したり、両面に印刷したり。組み合わせれば紙の使用量を1/8 に削減できます。・ スキャンしたデータを直接パソコンに送ったり、PDF ファイルにしたり。プリントせずにそのまま保存できます。・コピー結果がプレビューできる!コピーの失敗が防げます。・パソコンで作成した文書をプリントせずに「そのままファクス」が可能。使用上のご注意操作部の名称と働きセット方法各モードの使い方その他の印刷メンテナンス困ったときは付録インクカートリッジの型番本製品で使用できるインクカートリッジの型番は以下です。70番と70L番は混在して使用できます。画面の表示 色 型番 増量型番[BK] ブラック...
1使用上のご注意............................... 2操作部の名称と働き........................ 5本体..................................................................5操作パネル.........................................................7画面の見方と使い方...........................................7メニュー一覧.....................................................8設定項目の説明................................................12セット方法................................... 28印刷用紙..........................................................28印刷できる用紙と設定 ... 28印刷用紙のセット ....
操作部の名称と働き17データ読み込み先選択 フォルダー選択 メモリーカードや外部記憶装置にバックアップした写真データはフォルダー単位で保存されます。印刷する写真が含まれているフォルダーを選択します。グループ選択 メモリーカードや外部記憶装置の写真が 999枚を超えると、グループ単位で表示されます。印刷する写真が含まれているグループを選択します。全ての写真を印刷 メモリーカード内の全ての写真を印刷できます。データ読み込み先選択[メニュー]を押すと表示されます。[フォルダー選択]または[グループ選択]を選択します。写真の色補正 [メニュー]を押すと表示されます。写真の色補正を設定します。項目と設定内容の詳細は以下をご覧ください。U「写真の印刷モード-[写真の色補正]」20ページ用紙と印刷の設定 [設定変更・確認]を押して【 u】【d】で選択します。用紙種類や用紙サイズなどの写真印刷の設定をします。いろいろなレイアウトの印刷レイアウト 写真を印刷するレイアウトを選択します。・20面では、各写真の下にコマ番号や日付が印刷されます。・フォトシール16面は、ミニフォトシールやフォトシール フリーカット印刷時に使います。・...
使用上のご注意4インクカートリッジに関するご注意<取り扱い上の注意>・インクカートリッジは冷暗所で保管し、個装箱に印刷されている期限までに使用することをお勧めします。また、開封後は6ヵ月以内に使い切ってください。・インクカートリッジの袋は、本体に装着する直前まで開封しないでください。品質保持のため、真空パックにしています。・インクカートリッジを寒い所に長時間保管していたときは、3時間以上室温で放置してからお使いください。・インクカートリッジの緑色の基板などには触らないでください。正常に印刷できなくなるおそれがあります。U「インクカートリッジの交換」55ページ・インクカートリッジは、全色セットしてください。全色セットしないと印刷できません。・インク充填中は電源を切らないでください。充填が不十分で印刷できなくなるおそれがあります。・電源を切った状態でインクカートリッジを交換しないでください。また、プリントヘッドは絶対に手で動かさないでください。故障の原因になります。・インクカートリッジを取り外した状態で本製品を放置したり、インクカートリッジ交換中に電源を切ったりしないでください。プリントヘッド(ノズル)が乾燥して...
使用上のご注意3使用上のご注意破損した電源コードを使用しないでください。感電・火災のおそれがあります。電源コードが破損したときは、エプソンの修理窓口にご相談ください。また、電源コードを破損させないために、以下の点を守ってください。・電源コードを加工しない・電源コードに重いものを載せない・無理に曲げたり、ねじったり、引っ張ったりしない・熱器具の近くに配線しない付属の電源コード以外は使用しないでください。また、付属の電源コードを他の機器に使用しないでください。感電・火災のおそれがあります。長期間ご使用にならないときは、安全のため電源プラグをコンセントから抜いてください。液晶ディスプレイが破損したときは、中の液晶に十分注意してください。万一以下の状態になったときは、応急処置をしてください。・皮膚に付着したときは、付着物をふき取り、水で流し石けんでよく洗い流してください。・目に入ったときは、きれいな水で最低15分間洗い流した後、医師の診断を受けてください。・飲み込んだときは、水で口の中をよく洗浄し、大量の水を飲んで吐き出した後、医師に相談してください。異物や水などの液体が内部に入ったときは、そのまま使用しないでくださ...
©2012 Seiko Epson Corporation. All rights reserved.2012 年 6 月発行Printed in XXXXXX背面操作パネルの角度は調整できます。白いケーブルを触らない10cm 以上空ける10cm 以上空ける4cm 以上空けるここに触らない取り外したキャップは、「セットアップ用インクカートリッジ」に添付のポリ袋に入れて予備として保管してください。浮かせないBK LC M C Y LMA 箱の中身を確認する不足や損傷しているものがあるときは、お買い上げの販売店にご連絡ください。• 本体• セットアップ用インクカートリッジ (ブラック、シアン、ライトシアン、マゼンタ、ライトマゼンタ、イエロー) 真空パックで品質を保持しています。本体にセットする直前まで開封しないでください。• 電源コード• ディスクトレイ(本体の底面部に収納されています)• ソフトウェアディスク• 操作ガイド(冊子)• セットアップで困ったときは(シート)• インク・用紙ガイド(冊子)• 保証書• 周波数の注意ステッカーEP-805A EP-805AW EP-805AR準備ガイド -プリ...
操作部の名称と働き18ディスクレーベルに印刷(つづき)用紙と印刷の設定 印刷範囲を設定します。外径は最大 120mmまで、内径は最小18mmまで設定できますが、設定値によってはディスクやトレイが汚れるおそれがあります。お使いのディスク印刷範囲内で設定してください。ワイドエリアタイプ:印刷可能範囲が広いタイプ(内側ギリギリまで印刷可能)のディスク。[ディスクレーベルに印刷する]/[A4普通紙に試し印刷する]印刷方法を選択します。[A4普通紙に試し印刷する]を選択すると、ディスクレーベルに印刷する前に、イメージを確認できます。試し印刷するにはA4サイズの普通紙をセットしてください。U「印刷用紙のセット」32ページディスクレーベル濃度調整ディスクレーベル印刷の濃度を選択します。全ての写真をインデックス印刷メモリーカード内の写真を一覧表で印刷できます。データ読み込み先選択[メニュー]を押すと表示されます。[フォルダー選択]または[グループ選択]を選択します。用紙サイズ 印刷する用紙サイズを選択します。U「印刷できる用紙と設定」28ページ用紙種類 印刷する用紙の種類を選択します。U「印刷できる用紙と設定」28ページ給紙...
操作部の名称と働き6L原稿カバースキャン時に外部の光を遮ります。M原稿マット原稿を押さえます。N原稿台原稿をセットします。Oメモリーカードスロットメモリーカードをセットします。セットするときはカバーを開けてください。P外部機器接続ポート外部記憶装置やPictBridge対応機器を接続します。Q赤外線通信ポート携帯電話やデジタルカメラからの赤外線を受信します。R手差し給紙手差し印刷をするときに、印刷用紙を1枚セットします。S用紙サポートセットした用紙を支えます。T電源コネクター電源コードを接続します。U背面ユニット背面に詰まった用紙を取り除くときに取り外します。V通風口内部で発生する熱を放出します。通風口をふさがないように設置してください。WLANポートLANケーブルを接続します。XLINEポート(EP-905Fのみ)電話回線を接続します。YEXT.ポート(EP-905Fのみ)外付電話機を接続します。ZUSBポートパソコンに接続するUSBケーブルを接続します。
操作部の名称と働き9ファクスモード 標準ファクス設定 ファクスメニューアドレス帳リダイヤルカラー/モノクロ画質濃度両面設定設定クリア時刻指定送信順次同報送信ポーリング受信レポート印刷手書き合成シートを使って印刷手書き合成シート印刷 手書き合成シートメニュー手書き合成シートを印刷する手書き合成シートを使ってプリントする・多面表示の場合(デフォルト表示) [メニュー]を押すと[データ読み込み先選択]を 表示します。・1面表示の場合 写真を選択後に[次へ]を押し、 【u】か【d】で 画面をスクロール(上下)させて表示させます。 用紙サイズ 用紙種類 レイアウト 合成フレーム塗り絵印刷モード 塗り絵印刷 用紙と印刷の設定原稿をスキャンして下絵にするメモリーカード内の写真を下絵にする写真を選択後に[次へ]を押し、【u】か【d】で画面をスクロール(上下)させて表示させます(1面表示のとき)。印刷用紙給紙方法線の濃さ線の多さノート罫線印刷モードノート罫線種類選択罫線(大)罫線(小)罫線(マス目)便箋(写真背景・罫線なし)便箋(写真背景・横罫線)便箋(写真背景・縦罫線)データ保存モード データ保存機能 データ保存メニューメモ...
- 1
- 2