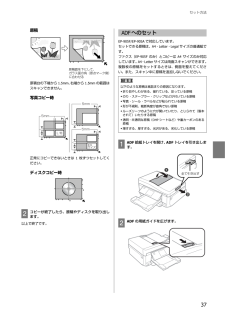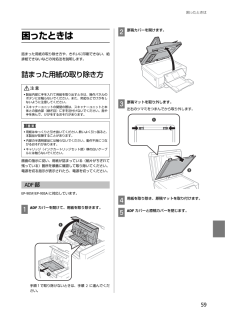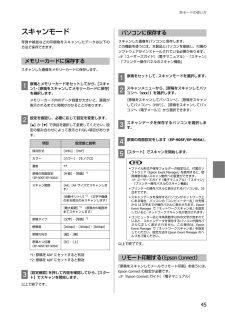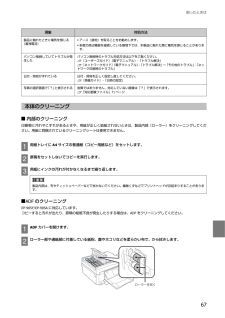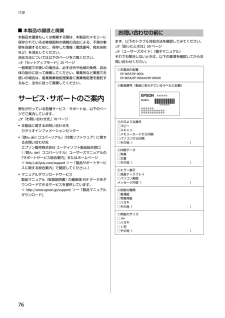Q&A
取扱説明書・マニュアル (文書検索対応分のみ)
"EP-905A"1 件の検索結果
"EP-905A"10 - 20 件目を表示
全般
質問者が納得CD/DVD/BD レーベルプリントはしないならば、この機能は無い方が
故障の原因を一つ減らせます。
プリントコストを優先させるならば Brother 複合機も実際に家電量販店
店頭等でサンプルプリント等を確認される事をお勧めします。
http://www.brother.co.jp/product/printer/inkjet/dcpj740n/feature/feature1/index.htm
上記機種の実際の使用者評価と、実売価格参考です。
http://review.kakaku.com/revi...
4535日前view128
こんなことができますいつでもどこでもプリント無線LAN対応なので、プリンターの置き場所は自由。プリントもスキャンもワイヤレスで!モバイル & クラウドプリントサービスで、あらゆるコンテンツを「いつでも」「どこへでも」「快適に」プリントできます(Epson Connect )。『Epson Connect ガイド』(電子マニュアル)http://www/epson.jp/connect/紙の使用量を削減・ 2枚または 4枚の原稿を 1枚の用紙に印刷したり、両面に印刷したり。組み合わせれば紙の使用量を1/8 に削減できます。・ スキャンしたデータを直接パソコンに送ったり、PDF ファイルにしたり。プリントせずにそのまま保存できます。・コピー結果がプレビューできる!コピーの失敗が防げます。・パソコンで作成した文書をプリントせずに「そのままファクス」が可能。使用上のご注意操作部の名称と働きセット方法各モードの使い方その他の印刷メンテナンス困ったときは付録インクカートリッジの型番本製品で使用できるインクカートリッジの型番は以下です。70番と70L番は混在して使用できます。画面の表示 色 型番 増量型番[BK] ブラック...
操作部の名称と働き27ヘルプ操作パネルで、[l][r]で[ヘルプ]を選択します。操作方法がわからないときや、思うように印刷できないときなどにご覧ください。ファクス設定(EP-905Fのみ)(つづき)ファクス回線設定 エラー訂正(ECM) 回線トラブルを自動的に修復する ECM機能を有効にするかどうかを設定します。ファクス通信モード 通信の開始速度を設定します。通信エラーが頻繁に起こるときや、海外またはIP電話環境で通信するときは、[確実(G3)]をお勧めします。呼び出し回数 着信してからファクスを受信するまでの呼び出し回数( 1~15)を設定します(初期値は5)。回数を多くしすぎると、送信側の設定によっては受信できないことがあります。U「呼び出し回数」46ページダイヤルトーン検出 ダイヤルトーンを検出してからダイヤルを開始するかどうかを設定します。[する]を選択すると、早く確実にダイヤルできます。ダイヤルできないときは[しない]にしてください。ただし、環境によっては番号の最初が抜けるなど、誤った番号に接続される可能性があります。回線種別 電話機のダイヤルボタンを押したときに「ピッポッパッ」という音がするタイプ...
操作部の名称と働き5操作部の名称と働き本体上記B~Eは、EP-905F/EP-905Aで対応しています。Aスキャナーユニット原稿をスキャンする装置です。BADF(オートドキュメントフィーダー)/ADFカバーセットされた原稿を自動で送ります。ADFカバーは詰まった原稿を取り除くときに開けます。CADF用紙ガイドセットした用紙が斜めに給紙されないために、用紙の側面に合わせます。DADF給紙トレイセットした用紙を保持しますEADFトレイADFから排紙された用紙を支えます。ADFを使用するときは必ず引き出してください。Fディスクトレイ収納部ディスクトレイを収納します。Gディスクトレイ印刷用ディスクをセットします。印刷が終了すると自動排出されます。Hプリントヘッド(ノズル)インクを吐出します。I排紙トレイ印刷された用紙を保持します。印刷を開始すると自動的に出てきます。収納する場合は手動で戻します。J用紙トレイ(上トレイ/下トレイ)印刷用紙をセットします。U「印刷できる用紙と設定」28ページK前面カバー印刷時に自動で開かないときは手動で開けてください。
セット方法37原稿原稿台の下端から1.5mm、右端から1.5mmの範囲はスキャンできません。写真コピー時正常にコピーできないときは1枚ずつセットしてください。ディスクコピー時Bコピーが終了したら、原稿やディスクを取り出します。以上で終了です。ADFへのセットEP-905F/EP-905Aで対応しています。セットできる原稿は、A4・Letter・Legalサイズの普通紙です。ファクス(EP-905Fのみ)とコピーはA4サイズのみ対応しています。A4・Letterサイズは両面スキャンができます。複数枚の原稿をセットするときは、側面を整えてください。また、スキャン中に原稿を追加しないでください。AADF給紙トレイを開け、ADFトレイを引き出します。BADFの用紙ガイドを広げます。K以下のような原稿は紙詰まりの原因になります。・折り目やしわがある、破れている、反っている原稿・のり・ステープラー・クリップなどが付いている原稿・写真・シール・ラベルなどが貼られている原稿・形が不規則、裁断角度が直角でない原稿・ルーズリーフのように穴が開いていたり、とじられて(製本されて)いたりする原稿・透明・半透明な原稿(OHPシートなど...
操作部の名称と働き13レイアウト(つづき)Book両面 本などの2ページ分の原稿を、1枚の用紙に両面コピーします。ミラーコピー 左右反転してコピーします。アイロンプリントペーパーに印刷するときなどに便利です。倍率 コピーの倍率を設定します。以下の設定値以外に、 [A4→B5]や[ハガキ→A4]など、定形用紙に合わせた倍率での拡大・縮小コピーもできます。任意倍率 数字入力(ソフトキー)画面で倍率を直接入力してください。等倍 100%の倍率でコピーします。オートフィット 原点からの余白を含めて原稿の文字や画像のある部分をスキャンし、そのデータを用紙サイズに合わせて拡大または縮小してコピーします。用紙サイズ 印刷する用紙のサイズを選択します。U「印刷できる用紙と設定」28ページ用紙種類 印刷する用紙の種類を選択します。U「印刷できる用紙と設定」28ページ給紙方法 給紙するトレイを選択します。上トレイ 写真用紙やハガキなどをセットできます。セットできない用紙があります。以下で確認してください。U「印刷できる用紙と設定」28ページ下トレイ 全ての用紙をセットできます。原稿種 原稿の種類(文字・写真)を選択します。印刷品...
各モードの使い方41各モードの使い方コピーモードコピーの手順は以下です。A原稿と印刷用紙をセットします。U「原稿」36ページU「印刷用紙のセット」32ページ複数枚の原稿をコピーする場合(両面コピーなど)は、ADFに全ての原稿*をセットしてください(EP-905F/EP-905A)。*:最大セット枚数を超えない。U「ADF部(EP-905F/EP-905A)」70ページB[コピー]を選択し、枚数を設定して、色を選択します。[-][+]で数字が変わります。長押しすると、早送りができます。C必要に応じてコピー設定をします。【u】【d】または画面を指で上下になぞる(フリックする)と画面が移動します。変更する項目を選択設定値を選択設定項目の詳細は以下をご覧ください。U「設定項目の説明」12ページD[設定確認]を押し、コピーの設定を確認します。【戻る】:1つ前の画面に戻る【ホーム】:ホーム画面に戻る(設定した内容は保持されます)E【スタート】を押してコピーを開始します。【中止】:コピーの中止以上で終了です。L「写真コピー」、「ディスクレーベルにコピー」をするときは、操作パネルで[コピー]-[メニュー]-[写真コピー]また...
困ったときは59困ったときは詰まった用紙の取り除き方や、きれいに印刷できない、給排紙できないなどの対処法を説明します。詰まった用紙の取り除き方画面の指示に従い、用紙が詰まっている(紙片がちぎれて残っている)箇所を順番に確認して取り除いてください。電源を切る指示が表示されたら、電源を切ってください。ADF部EP-905F/EP-905Aに対応しています。AADFカバーを開けて、用紙を取り除きます。手順1で取り除けないときは、手順2に進んでください。B原稿カバーを開けます。C原稿マットを取り外します。左右のツマミをつまんでから取り外します。D用紙を取り除き、原稿マットを取り付けます。EADFカバーと原稿カバーを閉じます。B・製品内部に手を入れて用紙を取り出すときは、操作パネルのボタンには触らないでください。また、突起などでけがをしないように注意してください。・スキャナーユニットの開閉の際は、スキャナーユニットと本体との接合部(継ぎ目)に手を近付けないでください。指や手を挟んで、けがをするおそれがあります。K・用紙はゆっくりと引き抜いてください。勢いよく引っ張ると、本製品が故障することがあります。・内部の半透明部品...
各モードの使い方45スキャンモード写真や雑誌などの印刷物をスキャンしたデータは以下の方法で保存できます。メモリーカードに保存するスキャンした画像をメモリーカードに保存します。A原稿とメモリーカードをセットしてから、[スキャン]-[原稿をスキャンしてメモリーカードに保存]を選択します。メモリーカード内のデータ容量が大きいと、画面が表示されるまでに時間がかかることがあります。B設定を確認し、必要に応じて設定を変更します。【u】か【d】で項目を選択して変更してください。設定の組み合わせによって表示されない項目があります。*1:原稿をADFにセットすると有効*2:原稿をADFにセットすると無効C[設定確認]を押して内容を確認してから、【スタート】でスキャンを開始します。以上で終了です。パソコンに保存するスキャンした画像をパソコンに保存します。この機能を使うには、本製品とパソコンを接続し、付属のソフトウェアがインストールされている必要があります。U『ユーザーズガイド』(電子マニュアル)-「スキャン」-「プリンター操作パネルのスキャン機能」A原稿をセットして、スキャンモードを選択します。Bスキャンメニューから、[原稿をス...
困ったときは67本体のクリーニングo内部のクリーニング印刷物に汚れやこすれがあるときや、用紙が正しく給紙されないときは、製品内部(ローラー)をクリーニングしてください。用紙に同梱されているクリーニングシートは使用できません。A用紙トレイにA4サイズの普通紙(コピー用紙など)をセットします。B原稿をセットしないでコピーを実行します。C用紙にインクの汚れが付かなくなるまで繰り返します。oADFのクリーニングEP-905F/EP-905Aに対応しています。コピーすると汚れが出たり、原稿の給紙不良が発生したりする場合は、ADFをクリーニングしてください。AADFカバーを開けます。Bローラー部や通紙部に付着している紙粉、塵やホコリなどを柔らかい布で、から拭きします。製品に触れたときに電気を感じる(漏洩電流)・アース(接地)を取ることをお勧めします。・多数の周辺機器を接続している環境下では、本製品に触れた際に電気を感じることがあります。パソコン接続していてトラブルが発生したパソコン接続時のトラブル対処方法は以下をご覧ください。U『ユーザーズガイド』(電子マニュアル)-「トラブル解決」U『ネットワークガイド』(電子マニュア...
付録76o 本製品の譲渡と廃棄本製品を譲渡もしくは廃棄する際は、本製品のメモリーに保存されているお客様固有の情報の流出による、不測の事態を回避するために、保存した情報(電話番号、宛先名称など)を消去してください。消去方法については以下のページをご覧ください。U「セットアップモード」25ページ一般家庭でお使いの場合は、必ず法令や地域の条例、自治体の指示に従って廃棄してください。事業所など業務でお使いの場合は、産業廃棄物処理業者に廃棄物処理を委託するなど、法令に従って廃棄してください。サービス・サポートのご案内弊社が行っている各種サービス・サポートは、以下のページでご案内しています。U「お問い合わせ先」78ページ・本製品に関するお問い合わせ先カラリオインフォメーションセンター・『読んde!!ココパーソナル』(付属ソフトウェア)に関するお問い合わせ先エプソン販売株式会社 エーアイソフト製品総合窓口(『読んde!!ココパーソナル』ユーザーズマニュアルの「サポートサービス総合案内」またはホームページ<http://ai2you.com/support >ー「製品サポートサービスに関する総合案内」で確認してください。)・...
- 1