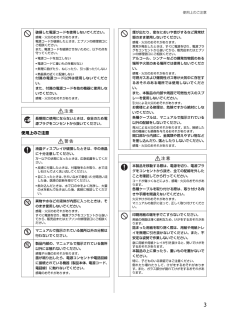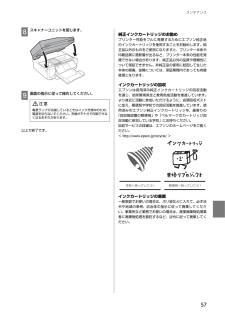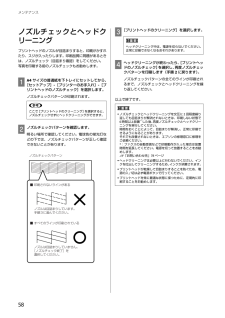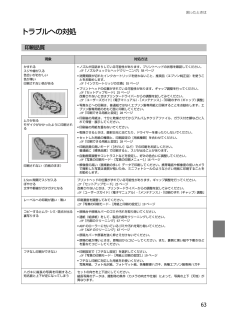Q&A
取扱説明書・マニュアル (文書検索対応分のみ)
"エプソン"17 件の検索結果
"エプソン"130 - 140 件目を表示
全般
質問者が納得エプソンのFAQにプリンターを無線LAN接続した環境で印刷できない場合の確認事項
が掲載されていたのでこちらを試してみてはいかがかと。
↓
http://faq.epson.jp/faq/00/app/servlet/qadoc?031688
4529日前view120
全般
質問者が納得根本的な話になるのですが、お使いのパソコンにはwifiが付いているのでしょうか?
このプリンターであれば、wifiで直接接続する事も無線ルータ経由で接続する事も可能なようなので、パソコンにwifiが付いていないのなら、無線LANアダプタか無線ルータなどの機器が必要になりますよ
(機器の購入まで有線でいいなら、USBかLANケーブルで繋ぐ事も可能なようです)
4698日前view132
全般
質問者が納得プリンターのドライバーが現在のwin8に対応していないからです。メーカーサイトに公開されていますので、OSのbitに合わせたドライバーをDLして、それをインストールすれば解決できます。
http://www.epson.jp/dl_soft/list/4974.htm
4703日前view74
全般
質問者が納得ファイアウォールの解除じゃなく、
ファイアウォールの設定から、通信の拒否リストから、EPSONのものを通信を許可するにすればよい。
プリンター設定の時、ポップアップで拒否、許可の選択表示ふが出ましたか?拒否を選択しませんでしたか?
ん~プリンター設定で出るかなぁ?????
我が家のPCでは出ませんでしたが。
単純に、ネットワーク設定、ポート設定が違ってるだけでは?
限定的な解除では毎回、その作業が必要になりますよ。
どこのカスタマーセンターか知りませんが、マカフィー以外のカスタマーセンターなら、たらいまわ...
4731日前view53
全般
質問者が納得PCの電源を入れ
LAN→PC→プリンター
のラインはととのってますか?
それでもダメなら基本のUSBケーブルで直繋ぎが1番早いです
USBは別売りですが
4741日前view75
全般
質問者が納得Illustratorはバージョンによってライブトレース機能が大きく変わっています。バージョンを書いてください
4043日前view211
全般
質問者が納得無線ルータおもちであれば 無線LAN経由で接続できますから 有線接続しないときに使います
4681日前view63
全般
質問者が納得単体でコピーが出来ていればプリンター自体は問題なさげです。
インストが途中でとまっちゃうのはやばいですよ。
お使いのPCのOSが32bitか64bitを確認してインストールしないといけない機種が多いです。
PCのシステム情報で何bitマシンかは確認できます。
コントロールパネルのプリンター設定の中のアイコンでEP805ARを削除してからもういちどインストールしてみたらどうでしょうか?
何回かインストールすると複数できてしまってるのが原因の場合が多いですよ。
大抵の場合はドライバとポートがトラブルの元なのでイ...
4692日前view132
全般
質問者が納得わざと自動操作しないように作られていますので、設定などはありません。
プリンターは安全面もかねて作られています。
閉じる動作が自動に行われると、事故につながりやすくなります。
使用する方がそれぞれ違う環境にありますので、安全にするために閉じる動作も手動になっています。
4523日前view124
全般
質問者が納得プリンタ側が対応していないかと思いますよ アンドロイド系統でなくiphoneでもないので ユ-ザが増えればドライバー更新で対応できるようになるかもです
4706日前view132
電子マニュアルの開き方パソコンにインストールされた電子マニュアル(ユーザーズガイド、ネットワークガイド、Epson Connectガイド)は、デスクトップ上のアイコンをダブルクリックして表示させます。アイコンがないときは、以下の手順で表示させてください(XX-XXXXは機種名)。・Windows[スタート]-[すべてのプログラム]-[Epson Software]-[Epson Manual]-[EPSON XX-XXXXユーザーズガイド(またはネットワークガイド)]・Mac OS X[起動ディスク]-[アプリケーション]-[Epson Software]-[Epson Manual]-[EPSON XX-XXXXユーザーズガイド(またはネットワークガイド)]掲載画面とイラスト・画面Windows 7での表示画面を掲載しています。・本体イラストEP-905Fを例にして説明しているため、お使いの機種によって異なる場合があります。・操作パネルイラストEP-905Fを例に説明しているため、お使いの機種によって異なる場合があります。また、設定状況によって表示内容が異なる場合もあります。記号の意味ご注意・本書の内容の一...
使用上のご注意3使用上のご注意破損した電源コードを使用しないでください。感電・火災のおそれがあります。電源コードが破損したときは、エプソンの修理窓口にご相談ください。また、電源コードを破損させないために、以下の点を守ってください。・電源コードを加工しない・電源コードに重いものを載せない・無理に曲げたり、ねじったり、引っ張ったりしない・熱器具の近くに配線しない付属の電源コード以外は使用しないでください。また、付属の電源コードを他の機器に使用しないでください。感電・火災のおそれがあります。長期間ご使用にならないときは、安全のため電源プラグをコンセントから抜いてください。液晶ディスプレイが破損したときは、中の液晶に十分注意してください。万一以下の状態になったときは、応急処置をしてください。・皮膚に付着したときは、付着物をふき取り、水で流し石けんでよく洗い流してください。・目に入ったときは、きれいな水で最低15分間洗い流した後、医師の診断を受けてください。・飲み込んだときは、水で口の中をよく洗浄し、大量の水を飲んで吐き出した後、医師に相談してください。異物や水などの液体が内部に入ったときは、そのまま使用しないでくださ...
©2012 Seiko Epson Corporation. All rights reserved.2012 年 6 月発行Printed in XXXXXX背面操作パネルの角度は調整できます。白いケーブルを触らない10cm 以上空ける10cm 以上空ける4cm 以上空けるここに触らない取り外したキャップは、「セットアップ用インクカートリッジ」に添付のポリ袋に入れて予備として保管してください。浮かせないBK LC M C Y LMA 箱の中身を確認する不足や損傷しているものがあるときは、お買い上げの販売店にご連絡ください。• 本体• セットアップ用インクカートリッジ (ブラック、シアン、ライトシアン、マゼンタ、ライトマゼンタ、イエロー) 真空パックで品質を保持しています。本体にセットする直前まで開封しないでください。• 電源コード• ディスクトレイ(本体の底面部に収納されています)• ソフトウェアディスク• 操作ガイド(冊子)• セットアップで困ったときは(シート)• インク・用紙ガイド(冊子)• 保証書• 周波数の注意ステッカーEP-805A EP-805AW EP-805AR準備ガイド -プリ...
セット方法35用紙の先端から約5cmの部分を用紙ガイドのスリットに合わせてください。以上で終了です。ディスクディスクのセット「レーベル面印刷可能」や「インクジェットプリンター対応」などと表記されている、12cmサイズのディスクに印刷できます。印刷できることを確認したメディアの情報は、エプソンのホームページをご覧ください。<http://www.epson.jp/ support/taiou/media/ >A【 】を押します。Bディスク印刷に応じた機能が表示されたら、[ディスクのセット]-[はい]の順に選択します。ディスク印刷するための準備をします。C操作パネルを上げます。D排紙トレイの上に何もないことを確認して、収納します。E前面カバーを閉じます。Fディスクトレイを取り出します。L穴あき用紙は手差し給紙のみ対応です。操作パネルで[セットアップ]-[便利機能の設定]の[印刷前の用紙サイズ確認]を「オフ」にしてください。K・印刷の前に、以下の注意事項をご確認ください。U「ディスクへの印刷」74ページ・ディスクの取り扱いやデータ書き込み時の注意事項は、ディスクのマニュアルをご覧ください。・本製品の動作中にディスク...
セット方法28セット方法印刷用紙印刷できる用紙と設定よりきれいに印刷するためにエプソン製専用紙(純正品)のご使用をお勧めします。セット可能枚数を超えてセットしないでください。以下は2012年5月現在の情報です。o エプソン専用紙(純正品)用紙名称 対応サイズセット可能枚数*1用紙種類の設定印刷できる面上トレイ 下トレイ コピー 写真の印刷写真用紙 写真用紙クリスピア<高光沢>*2*3L判・KGサイズ・2L判20枚*420枚*4EPSON クリスピア より光沢のある面六切・A4*20枚*4写真用紙<光沢>*2L判・KGサイズ・2L判・ハイビジョンサイズ20枚*420枚*4写真用紙六切・A4*20枚*4写真用紙<絹目調>*2L判・2L判20枚*420枚*4A4 *20枚*4ハガキ20枚*440枚*4*5宛名面:郵便ハガキ通信面:写真用紙両面写真用紙エントリー<光沢>*2L判・KGサイズ・2L判20枚*420枚*4写真用紙エントリー より光沢のある面A4 *20枚*4光沢紙 フォト光沢紙*3*6A4 *20枚 フォト光沢紙マット紙 スーパーファイン紙A4 *80枚 スーパーファイン紙*より白い面フォトマット紙A4 ...
メンテナンス57Hスキャナーユニットを閉じます。I画面の指示に従って操作してください。以上で終了です。純正インクカートリッジのお勧めプリンター性能をフルに発揮するためにエプソン純正品のインクカートリッジを使用することをお勧めします。純正品以外のものをご使用になりますと、プリンター本体や印刷品質に悪影響が出るなど、プリンター本来の性能を発揮できない場合があります。純正品以外の品質や信頼性について保証できません。非純正品の使用に起因して生じた本体の損傷、故障については、保証期間内であっても有償修理となります。インクカートリッジの回収エプソンは使用済み純正インクカートリッジの回収活動を通じ、地球環境保全と教育助成活動を推進しています。より身近に活動に参加いただけるように、店頭回収ポストに加え、郵便局や学校での回収活動を推進しています。使用済みのエプソン純正インクカートリッジを、最寄りの「回収箱設置の郵便局」や「ベルマークのカートリッジ回収活動に参加している学校」にお持ちください。回収サービスの詳細は、エプソンのホームページをご覧ください。<http://www.epson.jp/recycle/ >インクカートリッ...
操作部の名称と働き15コピーモード-[ディスクレーベルにコピー]印刷されたレーベルや写真(四角い原稿)を、ディスクレーベルにコピーできます。項目名 説明色あせた写真を復元するときは[オン]を選択します。写真の色補正 写真選択の1面表示で、[メニュー]-[写真の色補正]を選択すると表示されます。自動画質補正 写真画質の補正方法を選択します。オートフォトファイン!EXエプソン独自の画像解析・処理技術を使って自動的に高画質化します。自動補正なし 補正しません。フィルター モノクロ画像にするかを設定します。写真ズーム 写真選択の1面表示で、[メニュー]ー[写真ズーム]を選択するとズーム枠が表示されます。枠の移動、拡大/縮小で写真の一部をズームアップして印刷できます。「写真コピー」では、枠の回転はできません。用紙とコピーの設定 写真選択の1面表示で、[設定変更・確認]を選択すると表示されます。用紙サイズ 印刷する用紙サイズを選択します。U「印刷できる用紙と設定」28ページ用紙種類 印刷する用紙の種類を選択します。U「印刷できる用紙と設定」28ページ給紙方法 給紙するトレイを選択します。上トレイ 写真用紙やハガキなどをセ...
操作部の名称と働き21写真の印刷モード-「写真ズーム」写真選択の1面表示で[メニュー]ー[写真ズーム]を選択するとズーム枠が表示されます。枠の移動、拡大/縮小、回転で写真の一部をズームアップして印刷できます。スキャンモード-[スキャン機能]操作パネルで、[スキャン]を選択して、【u】【d】で項目を選択します。項目名 説明自動画質補正 写真画質の補正方法を選択します。オートフォトファイン!EXエプソン独自の画像解析・処理技術を使って自動的に高画質化します。P.I.M.PRINT Image Matching (プリントイメージマッチング)機能搭載のデジタルカメラが写真データに付加した、プリント指示情報を元に補正します。自動補正なし 補正しません。補正モード [自動画質補正]で[オートフォトファイン! EX]を選択したときの補正モードを選択します。赤目補正 赤く撮影された目の色の補正方法を選択します。ただし、画像によっては赤目が補正されず、赤目以外の部分が補正されてしまうこともあります。フィルター セピアまたはモノクロの画像にします。明るさ調整 明るさを調整します。コントラスト 明るい部分と暗い部分の差を調整しま...
メンテナンス58ノズルチェックとヘッドクリーニングプリントヘッドのノズルが目詰まりすると、印刷がかすれたり、スジが入ったりします。印刷品質に問題があるときは、ノズルチェック(目詰まり確認)をしてください。写真を印刷する前のノズルチェックもお勧めします。AA4サイズの普通紙を下トレイにセットしてから、[セットアップ]-[プリンターのお手入れ]-[プリントヘッドのノズルチェック]を選択します。ノズルチェックパターンが印刷されます。Bノズルチェックパターンを確認します。明るい場所で確認してください。電球色の蛍光灯などの下では、ノズルチェックパターンが正しく確認できないことがあります。C[プリントヘッドのクリーニング]を選択します。Dヘッドクリーニングが終わったら、[プリントヘッドのノズルチェック]を選択し、再度ノズルチェックパターンを印刷します(手順2に戻ります)。ノズルチェックパターンの全てのラインが印刷されるまで、ノズルチェックとヘッドクリーニングを繰り返してください。以上で終了です。Lここで[プリントヘッドのクリーニング]を選択すると、ノズルチェックせずにヘッドクリーニングができます。Kヘッドクリーニング中は...
困ったときは63トラブルへの対処印刷品質現象 対処方法かすれるスジや線が入る色合いがおかしい色が薄い印刷されない色があるムラがあるモザイクがかかったように印刷される印刷されない(白紙のまま)・ノズルが目詰まりしている可能性があります。プリントヘッドの状態を確認してください。U「ノズルチェックとヘッドクリーニング」58ページ・消費期限が切れたインクカートリッジを使わないこと、推奨品(エプソン純正品)を使うことをお勧めします。U「インクカートリッジの交換」55ページ・プリントヘッドの位置がずれている可能性があります。ギャップ調整を行ってください。U「セットアップモード」25ページ改善されないときはプリンタードライバーからの調整を試してみてください。U『ユーザーズガイド』(電子マニュアル)-「メンテナンス」-「印刷のずれ(ギャップ)調整」・写真などへの印刷は、普通紙ではなくエプソン製専用紙に印刷することをお勧めします。エプソン製専用紙のおもて面に印刷してください。U「印刷できる用紙と設定」28ページ・印刷後の用紙は、十分に乾燥させてからアルバムやクリアファイル、ガラス付き額などに入れて保管・展示してください。・印刷...
- 1
- 2