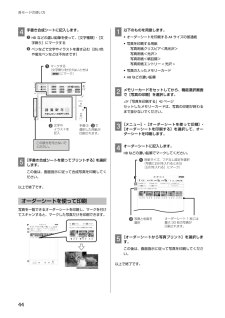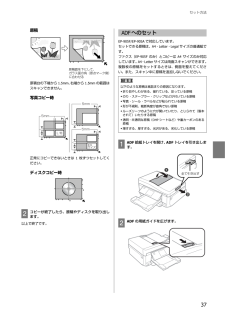Q&A
取扱説明書・マニュアル (文書検索対応分のみ)
"A4"3 件の検索結果
"A4"20 - 30 件目を表示
全般
質問者が納得下記のサイトで筆ぐるめ又はプリンタードライバーのアップデートを
してみてはいかがでしょうか。
筆ぐるめのアップデート
http://info.fsi.co.jp/download/fgw19upd.asp
プリンタードライバーのアップデート
http://www.epson.jp/dl_soft/list/4974.htm
4680日前view124
全般
質問者が納得プリンターのドライバーが現在のwin8に対応していないからです。メーカーサイトに公開されていますので、OSのbitに合わせたドライバーをDLして、それをインストールすれば解決できます。
http://www.epson.jp/dl_soft/list/4974.htm
4701日前view74
全般
質問者が納得いえ、レイアウトはPCでご自分で設定しないといけませんので、プリンターではなく、PCソフト側で設定が必要です。
もともと、エプソン機はあまり名刺を薦めていないので(紙でローラーを傷めないため)機能で作っているとは思えません。
昔の機種は名刺対応していましたが、最新機種はほぼカードサイズなどを中心に出ています。お使いの機種は、最小がL判かと思います。その為、ソフトも名刺がないようになってます。以前のソフトは名刺印刷がついてました。
写真などの分割の事をおっしゃってるのだと思いますが、それですと、10分割はあ...
4573日前view106
操作部の名称と働き18ディスクレーベルに印刷(つづき)用紙と印刷の設定 印刷範囲を設定します。外径は最大 120mmまで、内径は最小18mmまで設定できますが、設定値によってはディスクやトレイが汚れるおそれがあります。お使いのディスク印刷範囲内で設定してください。ワイドエリアタイプ:印刷可能範囲が広いタイプ(内側ギリギリまで印刷可能)のディスク。[ディスクレーベルに印刷する]/[A4普通紙に試し印刷する]印刷方法を選択します。[A4普通紙に試し印刷する]を選択すると、ディスクレーベルに印刷する前に、イメージを確認できます。試し印刷するにはA4サイズの普通紙をセットしてください。U「印刷用紙のセット」32ページディスクレーベル濃度調整ディスクレーベル印刷の濃度を選択します。全ての写真をインデックス印刷メモリーカード内の写真を一覧表で印刷できます。データ読み込み先選択[メニュー]を押すと表示されます。[フォルダー選択]または[グループ選択]を選択します。用紙サイズ 印刷する用紙サイズを選択します。U「印刷できる用紙と設定」28ページ用紙種類 印刷する用紙の種類を選択します。U「印刷できる用紙と設定」28ページ給紙...
操作部の名称と働き27ヘルプ操作パネルで、[l][r]で[ヘルプ]を選択します。操作方法がわからないときや、思うように印刷できないときなどにご覧ください。ファクス設定(EP-905Fのみ)(つづき)ファクス回線設定 エラー訂正(ECM) 回線トラブルを自動的に修復する ECM機能を有効にするかどうかを設定します。ファクス通信モード 通信の開始速度を設定します。通信エラーが頻繁に起こるときや、海外またはIP電話環境で通信するときは、[確実(G3)]をお勧めします。呼び出し回数 着信してからファクスを受信するまでの呼び出し回数( 1~15)を設定します(初期値は5)。回数を多くしすぎると、送信側の設定によっては受信できないことがあります。U「呼び出し回数」46ページダイヤルトーン検出 ダイヤルトーンを検出してからダイヤルを開始するかどうかを設定します。[する]を選択すると、早く確実にダイヤルできます。ダイヤルできないときは[しない]にしてください。ただし、環境によっては番号の最初が抜けるなど、誤った番号に接続される可能性があります。回線種別 電話機のダイヤルボタンを押したときに「ピッポッパッ」という音がするタイプ...
各モードの使い方44D手書き合成シートに記入します。E[手書き合成シートを使ってプリントする]を選択します。この後は、画面指示に従って合成写真を印刷してください。以上で終了です。オーダーシートを使って印刷写真を一覧できるオーダーシートを印刷し、マークを付けてスキャンすると、マークした写真だけを印刷できます。A以下のものを用意します。・オーダーシートを印刷するA4サイズの普通紙・写真を印刷する用紙 写真用紙クリスピア<高光沢> 写真用紙<光沢> 写真用紙<絹目調> 写真用紙エントリー <光沢>・写真の入ったメモリーカード・HBなどの濃い鉛筆Bメモリーカードをセットしてから、機能選択画面で[写真の印刷]を選択します。U「写真を印刷する」42ページセットしたメモリーカードは、写真の印刷が終わるまで抜かないでください。C[メニュー]-[オーダーシートを使って印刷]-[オーダーシートを印刷する]を選択して、オーダーシートを印刷します。Dオーダーシートに記入します。HBなどの濃い鉛筆でマークしてください。E[オーダーシートから写真プリント]を選択します。この後は、画面指示に従って写真を印刷してください。以上で終了です。A...
セット方法29*:セット(印刷)できません。*1:手差し給紙には、本製品で印刷できる全ての用紙が「1枚のみ」セットできます。以下の用紙も印刷できます。Velvet Fine Art Paper (ベルベットファインアートペーパー)A4サイズ用紙種類:Velvet Fine Art Paper印刷する面:より白く凹凸の少ない面*2: Epson Color対応用紙*3:パッケージに入っているクリーニングシートは使用できません。*4:印刷結果がこすれたりムラになったりするときは1枚ずつセットしてください。*5:片面に印刷済みの用紙は30枚(写真用紙<絹目調>ハガキは20枚)まで*6:フォト光沢紙のパッケージに入っている取扱説明書を、給紙を安定させるための補助シートとしてお使いください。裏面(何も書かれていない面)を上にしてセットし、その上にフォト光沢紙をセットします。*7:シール用紙のパッケージに入っている給紙補助シートは、本製品では使用しません。ミニフォトシールは下図のようにセットしてください。バラエティー用紙ミニフォトシール*7ハガキ(16分割)1枚1枚*ミニフォトシール16コーナーカットが右上にくる面フォト...
操作部の名称と働き26ネットワーク設定 ネットワーク関連の設定をします。設定中に電源を切ったり、電源プラグを抜いたりしないでください。正常に動作しなくなるおそれがあります。無線LAN設定 無線LANに関連するメニューを表示します。ネットワーク基本設定プリンター名やTCP/IPなどのネットワークを設定します。ネットワーク接続診断接続状態を診断します。診断結果を印刷すると、詳細な情報を確認できます。診断結果の見方は以下をご覧ください。U『ネットワークガイド』(電子マニュアル)ー「トラブル解決」-「エラーメッセージが表示される」ネットワーク情報確認設定や接続状態を確認できます。ネットワークステータスシートを印刷すると詳細な情報を確認できます。Epson Connect設定Epson Connect情報確認登録や接続状態を確認できます。プリンターのEメールアドレス登録されたアドレスを確認できます。サービス利用の一時停止/再開一時停止や再開を設定します。購入時の設定に戻すEpson Connectの登録を削除します。U『Epson Connectガイド』(電子マニュアル)Googleクラウド プリント設定Googleク...
セット方法28セット方法印刷用紙印刷できる用紙と設定よりきれいに印刷するためにエプソン製専用紙(純正品)のご使用をお勧めします。セット可能枚数を超えてセットしないでください。以下は2012年5月現在の情報です。o エプソン専用紙(純正品)用紙名称 対応サイズセット可能枚数*1用紙種類の設定印刷できる面上トレイ 下トレイ コピー 写真の印刷写真用紙 写真用紙クリスピア<高光沢>*2*3L判・KGサイズ・2L判20枚*420枚*4EPSON クリスピア より光沢のある面六切・A4*20枚*4写真用紙<光沢>*2L判・KGサイズ・2L判・ハイビジョンサイズ20枚*420枚*4写真用紙六切・A4*20枚*4写真用紙<絹目調>*2L判・2L判20枚*420枚*4A4 *20枚*4ハガキ20枚*440枚*4*5宛名面:郵便ハガキ通信面:写真用紙両面写真用紙エントリー<光沢>*2L判・KGサイズ・2L判20枚*420枚*4写真用紙エントリー より光沢のある面A4 *20枚*4光沢紙 フォト光沢紙*3*6A4 *20枚 フォト光沢紙マット紙 スーパーファイン紙A4 *80枚 スーパーファイン紙*より白い面フォトマット紙A4 ...
セット方法30o市販の用紙*:セット(印刷)できません。*1:手差し給紙には、本製品で印刷できる全ての用紙が「1枚のみ」セットできます。以下の用紙も印刷できます。穴あき用紙(一般的なルーズリーフ用紙や A4サイズの2穴紙など)、慶弔用ハガキや写真店などでプリントしたハガキ*2:パソコンからの印刷時のみ対応*3:片面に印刷済みの用紙は30枚まで*4: Legalサイズより長い用紙は、手差し給紙にセットしてください。*5:日本郵便株式会社製用紙名称 対応サイズセット可能枚数*1用紙種類の設定印刷できる面上トレイ 下トレイ コピー 写真の印刷普通紙 コピー用紙・事務用普通紙A4・B5・A5*2・Letter*2*用紙ガイドの上限まで*3△マーク上の線を超えない普通紙 両面Legal*2*1枚A6*220枚20枚ユーザー定義サイズ*2*1枚*4ハガキ 郵便ハガキ*5ハガキ20枚40枚*3宛名面:郵便ハガキ通信面:郵便ハガキ両面郵便ハガキ(インクジェット紙)*5ハガキ20枚40枚*3宛名面:郵便ハガキ通信面:郵便IJハガキ郵便光沢ハガキ(写真用)*5ハガキ20枚40枚*3宛名面:郵便ハガキ通信面:郵便光沢ハガキ往復ハガ...
操作部の名称と働き16操作パネルで、[コピー]-[メニュー]-[ディスクレーベルにコピー]の順に選択し、画面の説明に従って操作してください。写真の印刷モード-[写真の印刷メニュー]操作パネルで、[写真の印刷]-[メニュー]を押して、【u】【d】で項目を選択します。項目名 説明外径/内径 外径、内径を調整します。外径は最大 120mmまで、内径は最小18mmまで設定できますが、設定値によってはディスクやトレイが汚れるおそれがあります。お使いのディスクの印刷範囲内で設定してください。ワイドエリアタイプ:印刷可能範囲が広いタイプ(内側ギリギリまで印刷可能)のディスク。[ディスクレーベルに印刷する]/[A4普通紙に試し印刷する]印刷方法を選択します。[A4普通紙に試し印刷する]を選択すると、ディスクレーベルに印刷する前に、A4サイズの普通紙に試し印刷してイメージを確認できます。U「印刷用紙のセット」32ページプレビュー 原稿の切り出し範囲が正しいかを確認します。カラー/モノクロ コピーの色を選択します。コピー濃度 コピーの濃度を設定します。原稿種 原稿の種類(文字・写真)を選択します。印刷品質 印刷品質を選択します。...
セット方法37原稿原稿台の下端から1.5mm、右端から1.5mmの範囲はスキャンできません。写真コピー時正常にコピーできないときは1枚ずつセットしてください。ディスクコピー時Bコピーが終了したら、原稿やディスクを取り出します。以上で終了です。ADFへのセットEP-905F/EP-905Aで対応しています。セットできる原稿は、A4・Letter・Legalサイズの普通紙です。ファクス(EP-905Fのみ)とコピーはA4サイズのみ対応しています。A4・Letterサイズは両面スキャンができます。複数枚の原稿をセットするときは、側面を整えてください。また、スキャン中に原稿を追加しないでください。AADF給紙トレイを開け、ADFトレイを引き出します。BADFの用紙ガイドを広げます。K以下のような原稿は紙詰まりの原因になります。・折り目やしわがある、破れている、反っている原稿・のり・ステープラー・クリップなどが付いている原稿・写真・シール・ラベルなどが貼られている原稿・形が不規則、裁断角度が直角でない原稿・ルーズリーフのように穴が開いていたり、とじられて(製本されて)いたりする原稿・透明・半透明な原稿(OHPシートなど...
操作部の名称と働き13レイアウト(つづき)Book両面 本などの2ページ分の原稿を、1枚の用紙に両面コピーします。ミラーコピー 左右反転してコピーします。アイロンプリントペーパーに印刷するときなどに便利です。倍率 コピーの倍率を設定します。以下の設定値以外に、 [A4→B5]や[ハガキ→A4]など、定形用紙に合わせた倍率での拡大・縮小コピーもできます。任意倍率 数字入力(ソフトキー)画面で倍率を直接入力してください。等倍 100%の倍率でコピーします。オートフィット 原点からの余白を含めて原稿の文字や画像のある部分をスキャンし、そのデータを用紙サイズに合わせて拡大または縮小してコピーします。用紙サイズ 印刷する用紙のサイズを選択します。U「印刷できる用紙と設定」28ページ用紙種類 印刷する用紙の種類を選択します。U「印刷できる用紙と設定」28ページ給紙方法 給紙するトレイを選択します。上トレイ 写真用紙やハガキなどをセットできます。セットできない用紙があります。以下で確認してください。U「印刷できる用紙と設定」28ページ下トレイ 全ての用紙をセットできます。原稿種 原稿の種類(文字・写真)を選択します。印刷品...
- 1