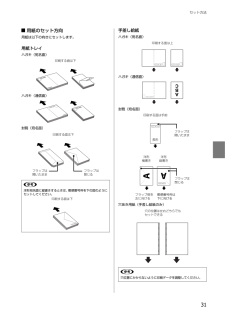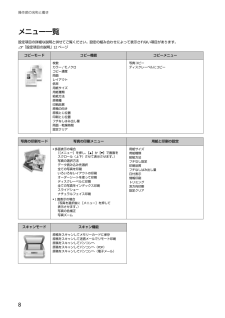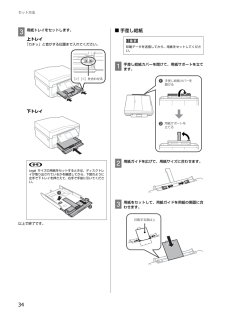Q&A
取扱説明書・マニュアル (文書検索対応分のみ)
"データ"4 件の検索結果
"データ"260 - 270 件目を表示
全般
質問者が納得Illustratorはバージョンによってライブトレース機能が大きく変わっています。バージョンを書いてください
4059日前view211
全般
質問者が納得同じ機種つかっています ル-タの設定確認が必要ですが 急ぐのであればUSB接続でプリントアウトすればいいかと思います
ちなみに無線LANの場合はSSID パスワ-ド 暗号方式 などなどの設定がある
4679日前view95
全般
質問者が納得ずれるのは、プレビューですよね?本体にコピー機能があるんですが、それでもずれますか?恐らくずれないと思います。本体が故障していたら、コピーでも大幅にずれたりします。
気になるなら、修理依頼されてもいいとは思いますが、恐らく再現はないと言われる思います。
通常、メーカー以外のソフトで起こる場合は、プリンターではなく、ソフト側に確認するのがいいです。
また、年賀ソフトはよくありますが、プレビューはずれますよ。そのため、テストをするようにします。
私も、今年年賀ソフトを別のもので印刷をかけたのですが、プレビュ...
4704日前view56
全般
質問者が納得EPSONのプリンタは総じてどの機種もランニングコストは高いのでどうしようもありません。
印刷前にクリーニングを必ず行う仕様なので、印刷するモノを変える度に各色を少しずつ消費します。
EPSONの顔料は発色は良いのですが、このように使う度にクリーニングを行わないと目詰りを起こしてしまうので、仕様と思い諦めるしかありません。
(ちなみに2ヶ月も使用しないとインクノズルにインクが固まり使用出来なくなってしまいます)
私も同じ機種を使用していた時期がありますが、あまりのラーニングコストの高さと目詰り率の高さから...
4383日前view174
こんなことができますいつでもどこでもプリント無線LAN対応なので、プリンターの置き場所は自由。プリントもスキャンもワイヤレスで!モバイル & クラウドプリントサービスで、あらゆるコンテンツを「いつでも」「どこへでも」「快適に」プリントできます(Epson Connect )。『Epson Connect ガイド』(電子マニュアル)http://www/epson.jp/connect/紙の使用量を削減・ 2枚または 4枚の原稿を 1枚の用紙に印刷したり、両面に印刷したり。組み合わせれば紙の使用量を1/8 に削減できます。・ スキャンしたデータを直接パソコンに送ったり、PDF ファイルにしたり。プリントせずにそのまま保存できます。・コピー結果がプレビューできる!コピーの失敗が防げます。・パソコンで作成した文書をプリントせずに「そのままファクス」が可能。使用上のご注意操作部の名称と働きセット方法各モードの使い方その他の印刷メンテナンス困ったときは付録インクカートリッジの型番本製品で使用できるインクカートリッジの型番は以下です。70番と70L番は混在して使用できます。画面の表示 色 型番 増量型番[BK] ブラック...
操作部の名称と働き17データ読み込み先選択 フォルダー選択 メモリーカードや外部記憶装置にバックアップした写真データはフォルダー単位で保存されます。印刷する写真が含まれているフォルダーを選択します。グループ選択 メモリーカードや外部記憶装置の写真が 999枚を超えると、グループ単位で表示されます。印刷する写真が含まれているグループを選択します。全ての写真を印刷 メモリーカード内の全ての写真を印刷できます。データ読み込み先選択[メニュー]を押すと表示されます。[フォルダー選択]または[グループ選択]を選択します。写真の色補正 [メニュー]を押すと表示されます。写真の色補正を設定します。項目と設定内容の詳細は以下をご覧ください。U「写真の印刷モード-[写真の色補正]」20ページ用紙と印刷の設定 [設定変更・確認]を押して【 u】【d】で選択します。用紙種類や用紙サイズなどの写真印刷の設定をします。いろいろなレイアウトの印刷レイアウト 写真を印刷するレイアウトを選択します。・20面では、各写真の下にコマ番号や日付が印刷されます。・フォトシール16面は、ミニフォトシールやフォトシール フリーカット印刷時に使います。・...
操作部の名称と働き18ディスクレーベルに印刷(つづき)用紙と印刷の設定 印刷範囲を設定します。外径は最大 120mmまで、内径は最小18mmまで設定できますが、設定値によってはディスクやトレイが汚れるおそれがあります。お使いのディスク印刷範囲内で設定してください。ワイドエリアタイプ:印刷可能範囲が広いタイプ(内側ギリギリまで印刷可能)のディスク。[ディスクレーベルに印刷する]/[A4普通紙に試し印刷する]印刷方法を選択します。[A4普通紙に試し印刷する]を選択すると、ディスクレーベルに印刷する前に、イメージを確認できます。試し印刷するにはA4サイズの普通紙をセットしてください。U「印刷用紙のセット」32ページディスクレーベル濃度調整ディスクレーベル印刷の濃度を選択します。全ての写真をインデックス印刷メモリーカード内の写真を一覧表で印刷できます。データ読み込み先選択[メニュー]を押すと表示されます。[フォルダー選択]または[グループ選択]を選択します。用紙サイズ 印刷する用紙サイズを選択します。U「印刷できる用紙と設定」28ページ用紙種類 印刷する用紙の種類を選択します。U「印刷できる用紙と設定」28ページ給紙...
操作部の名称と働き9ファクスモード 標準ファクス設定 ファクスメニューアドレス帳リダイヤルカラー/モノクロ画質濃度両面設定設定クリア時刻指定送信順次同報送信ポーリング受信レポート印刷手書き合成シートを使って印刷手書き合成シート印刷 手書き合成シートメニュー手書き合成シートを印刷する手書き合成シートを使ってプリントする・多面表示の場合(デフォルト表示) [メニュー]を押すと[データ読み込み先選択]を 表示します。・1面表示の場合 写真を選択後に[次へ]を押し、 【u】か【d】で 画面をスクロール(上下)させて表示させます。 用紙サイズ 用紙種類 レイアウト 合成フレーム塗り絵印刷モード 塗り絵印刷 用紙と印刷の設定原稿をスキャンして下絵にするメモリーカード内の写真を下絵にする写真を選択後に[次へ]を押し、【u】か【d】で画面をスクロール(上下)させて表示させます(1面表示のとき)。印刷用紙給紙方法線の濃さ線の多さノート罫線印刷モードノート罫線種類選択罫線(大)罫線(小)罫線(マス目)便箋(写真背景・罫線なし)便箋(写真背景・横罫線)便箋(写真背景・縦罫線)データ保存モード データ保存機能 データ保存メニューメモ...
操作部の名称と働き26ネットワーク設定 ネットワーク関連の設定をします。設定中に電源を切ったり、電源プラグを抜いたりしないでください。正常に動作しなくなるおそれがあります。無線LAN設定 無線LANに関連するメニューを表示します。ネットワーク基本設定プリンター名やTCP/IPなどのネットワークを設定します。ネットワーク接続診断接続状態を診断します。診断結果を印刷すると、詳細な情報を確認できます。診断結果の見方は以下をご覧ください。U『ネットワークガイド』(電子マニュアル)ー「トラブル解決」-「エラーメッセージが表示される」ネットワーク情報確認設定や接続状態を確認できます。ネットワークステータスシートを印刷すると詳細な情報を確認できます。Epson Connect設定Epson Connect情報確認登録や接続状態を確認できます。プリンターのEメールアドレス登録されたアドレスを確認できます。サービス利用の一時停止/再開一時停止や再開を設定します。購入時の設定に戻すEpson Connectの登録を削除します。U『Epson Connectガイド』(電子マニュアル)Googleクラウド プリント設定Googleク...
セット方法35用紙の先端から約5cmの部分を用紙ガイドのスリットに合わせてください。以上で終了です。ディスクディスクのセット「レーベル面印刷可能」や「インクジェットプリンター対応」などと表記されている、12cmサイズのディスクに印刷できます。印刷できることを確認したメディアの情報は、エプソンのホームページをご覧ください。<http://www.epson.jp/ support/taiou/media/ >A【 】を押します。Bディスク印刷に応じた機能が表示されたら、[ディスクのセット]-[はい]の順に選択します。ディスク印刷するための準備をします。C操作パネルを上げます。D排紙トレイの上に何もないことを確認して、収納します。E前面カバーを閉じます。Fディスクトレイを取り出します。L穴あき用紙は手差し給紙のみ対応です。操作パネルで[セットアップ]-[便利機能の設定]の[印刷前の用紙サイズ確認]を「オフ」にしてください。K・印刷の前に、以下の注意事項をご確認ください。U「ディスクへの印刷」74ページ・ディスクの取り扱いやデータ書き込み時の注意事項は、ディスクのマニュアルをご覧ください。・本製品の動作中にディスク...
セット方法31o 用紙のセット方向用紙は以下の向きにセットします。用紙トレイハガキ(宛名面)ハガキ(通信面)封筒(宛名面)手差し給紙ハガキ(宛名面)ハガキ(通信面)封筒(宛名面)穴あき用紙(手差し給紙のみ)L洋形宛名面に縦書きするときは、郵便番号枠を下の図のようにセットしてください。L穴位置にかからないように印刷データを調整してください。
操作部の名称と働き8メニュー一覧設定項目の詳細な説明と併せてご覧ください。設定の組み合わせによって表示されない項目があります。U「設定項目の説明」12ページコピーモード コピー機能 コピーメニュー枚数カラー/モノクロコピー濃度両面レイアウト倍率用紙サイズ用紙種類給紙方法原稿種印刷品質原稿の向き原稿とじ位置印刷とじ位置フチなしはみ出し量両面・乾燥時間設定クリア写真コピーディスクレーベルにコピー写真の印刷モード 写真の印刷メニュー 用紙と印刷の設定・多面表示の場合 ([メニュー]を押し、【u】か【d】で画面を スクロール(上下)させて表示させます。 ) 写真の選択方法 データ読み込み先選択 全ての写真を印刷 いろいろなレイアウトの印刷 オーダーシートを使って印刷 ディスクレーベルに印刷 全ての写真をインデックス印刷 スライドショー ナチュラルフェイス印刷・1面表示の場合 (写真を選択後に[メニュー]を押して 表示させます。 ) 写真の色補正 写真ズーム用紙サイズ用紙種類給紙方法フチなし設定印刷品質フチなしはみ出し量日付表示情報印刷トリミング双方向印刷設定クリアスキャンモード スキャン機能原稿をスキャンしてメモリー...
セット方法34C用紙トレイをセットします。上トレイ「カチッ」と音がする位置まで入れてください。下トレイ以上で終了です。o 手差し給紙A手差し給紙カバーを開けて、用紙サポートを立てます。B用紙ガイドを広げて、用紙サイズに合わせます。C用紙をセットして、用紙ガイドを用紙の側面に合わせます。LLegalサイズの用紙をセットするときは、ディスクトレイが取り出されているかを確認してから、下図のように左手で下トレイを押さえて、右手で手前に引いてください。K印刷データを送信してから、用紙をセットしてください。
操作部の名称と働き14コピーモード-[写真コピー]写真の焼き増しや引き伸ばしが簡単にできます。操作パネルで、[コピー]-[メニュー]-[写真コピー]の順に選択し、画面の説明に従って操作してください。フチなしはみ出し量 フチなしコピーでは、原稿を印刷用紙のサイズより少し拡大し、はみ出させて印刷します。そのはみ出し量を選択します。[少ない]や[より少ない]は、[標準]よりはみ出し量が少なくなるため、余白ができてしまうことがあります。両面・乾燥時間 両面コピー時の乾燥時間を選択します。印刷こすれが発生するときは、[長い]または[より長い]を選択してください。設定クリア 設定したデータを元に戻します。L・コピーできる原稿の最小サイズは30*40mmです。・写真の周囲の白い部分が認識されないことがあります。・写真をズームアップしてコピーすることもできます。U「写真の印刷モード-[写真の印刷メニュー]」16ページ項目名 説明
- 1