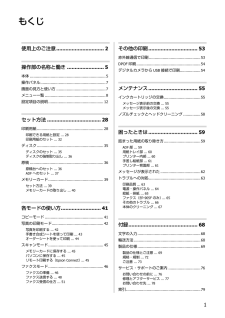Q&A
取扱説明書・マニュアル (文書検索対応分のみ)
"説明"9 件の検索結果
"説明"290 - 300 件目を表示
全般
質問者が納得PCの電源を入れ
LAN→PC→プリンター
のラインはととのってますか?
それでもダメなら基本のUSBケーブルで直繋ぎが1番早いです
USBは別売りですが
4678日前view75
全般
質問者が納得下記のサイトからOSやbit数に対応したドライバーをDLして、現在のドライバーの更新をして下さい。
http://www.epson.jp/dl_soft/list/4974.htm
4628日前view36
全般
質問者が納得「ドライバーはインストールしていますが「EPSON EP-805Aのネットワーク設定」という項目がありませんでした」
そうですか、以前にネットワーク設定をされていたというので、あるものとばかり思っていました。(すべてのプログラムを表示されてから探されました?)
まあないとしたら、付属のCDを使って、改めてネットワーク接続でドライバのインストールをし直してみてください。
または、EPSONのダウンロードページ(http://www.epson.jp/dl_soft/list/4974.htm)からお使い...
4138日前view54
全般
質問者が納得まず最初にどんな方法で、接続させたいのかをはっきりしましょう。以前のような無線LAN親機を通じて接続させるのか、プリンタの「Wi-Fiダイレクト」機能を使うのか、どちらが良いのかで設定方法が違ってきます。
インターネットも無線LANでつなぎたい場合には、無線LAN親機を通しての接続の方が便利だと思います。(Wi-Fiダイレクトと併用する場合は、印刷するたびに接続先を変更する必要があるからです)
その方法ですが、今回いろいろいじってしまっているので、最初からになりますが、プリンタと無線LAN親機をWPS(...
4139日前view173
全般
質問者が納得>無線LAN設定をしつつ、LANケーブルを繋いでもどちらも使えますか?
無線LANと有線LANの同時使用はできませんと書いてありますので
できないですね。
マニュアルの記載箇所は下記です。
・「ネットワークガイド」 P5
・「操作ガイド」P24 無線LANを無効にすると有線LANが有効になる --> 同時利用不可
4590日前view175
全般
質問者が納得印刷画面の「プリセット」で設定が保存できます。
(補足)
一度新しいプリセットで印刷しておけばその後はそのプリセットがデフォルト(標準)になると思いますが、いかがでしょう?
4606日前view207
全般
質問者が納得パソコンとプリンタを購入されたお店に持つ行き、再度設定をして頂いてもらって下さいそれが最善の策だと思います。
4467日前view771
全般
質問者が納得使用しているのは、メーカー純正のインクカートリッジですか?
もし互換品ならチップ機能の無い物では?
4020日前view105
電子マニュアルの開き方パソコンにインストールされた電子マニュアル(ユーザーズガイド、ネットワークガイド、Epson Connectガイド)は、デスクトップ上のアイコンをダブルクリックして表示させます。アイコンがないときは、以下の手順で表示させてください(XX-XXXXは機種名)。・Windows[スタート]-[すべてのプログラム]-[Epson Software]-[Epson Manual]-[EPSON XX-XXXXユーザーズガイド(またはネットワークガイド)]・Mac OS X[起動ディスク]-[アプリケーション]-[Epson Software]-[Epson Manual]-[EPSON XX-XXXXユーザーズガイド(またはネットワークガイド)]掲載画面とイラスト・画面Windows 7での表示画面を掲載しています。・本体イラストEP-905Fを例にして説明しているため、お使いの機種によって異なる場合があります。・操作パネルイラストEP-905Fを例に説明しているため、お使いの機種によって異なる場合があります。また、設定状況によって表示内容が異なる場合もあります。記号の意味ご注意・本書の内容の一...
こんなことができますいつでもどこでもプリント無線LAN対応なので、プリンターの置き場所は自由。プリントもスキャンもワイヤレスで!モバイル & クラウドプリントサービスで、あらゆるコンテンツを「いつでも」「どこへでも」「快適に」プリントできます(Epson Connect )。『Epson Connect ガイド』(電子マニュアル)http://www/epson.jp/connect/紙の使用量を削減・ 2枚または 4枚の原稿を 1枚の用紙に印刷したり、両面に印刷したり。組み合わせれば紙の使用量を1/8 に削減できます。・ スキャンしたデータを直接パソコンに送ったり、PDF ファイルにしたり。プリントせずにそのまま保存できます。・コピー結果がプレビューできる!コピーの失敗が防げます。・パソコンで作成した文書をプリントせずに「そのままファクス」が可能。使用上のご注意操作部の名称と働きセット方法各モードの使い方その他の印刷メンテナンス困ったときは付録インクカートリッジの型番本製品で使用できるインクカートリッジの型番は以下です。70番と70L番は混在して使用できます。画面の表示 色 型番 増量型番[BK] ブラック...
1使用上のご注意............................... 2操作部の名称と働き........................ 5本体..................................................................5操作パネル.........................................................7画面の見方と使い方...........................................7メニュー一覧.....................................................8設定項目の説明................................................12セット方法................................... 28印刷用紙..........................................................28印刷できる用紙と設定 ... 28印刷用紙のセット ....
操作部の名称と働き17データ読み込み先選択 フォルダー選択 メモリーカードや外部記憶装置にバックアップした写真データはフォルダー単位で保存されます。印刷する写真が含まれているフォルダーを選択します。グループ選択 メモリーカードや外部記憶装置の写真が 999枚を超えると、グループ単位で表示されます。印刷する写真が含まれているグループを選択します。全ての写真を印刷 メモリーカード内の全ての写真を印刷できます。データ読み込み先選択[メニュー]を押すと表示されます。[フォルダー選択]または[グループ選択]を選択します。写真の色補正 [メニュー]を押すと表示されます。写真の色補正を設定します。項目と設定内容の詳細は以下をご覧ください。U「写真の印刷モード-[写真の色補正]」20ページ用紙と印刷の設定 [設定変更・確認]を押して【 u】【d】で選択します。用紙種類や用紙サイズなどの写真印刷の設定をします。いろいろなレイアウトの印刷レイアウト 写真を印刷するレイアウトを選択します。・20面では、各写真の下にコマ番号や日付が印刷されます。・フォトシール16面は、ミニフォトシールやフォトシール フリーカット印刷時に使います。・...
操作部の名称と働き18ディスクレーベルに印刷(つづき)用紙と印刷の設定 印刷範囲を設定します。外径は最大 120mmまで、内径は最小18mmまで設定できますが、設定値によってはディスクやトレイが汚れるおそれがあります。お使いのディスク印刷範囲内で設定してください。ワイドエリアタイプ:印刷可能範囲が広いタイプ(内側ギリギリまで印刷可能)のディスク。[ディスクレーベルに印刷する]/[A4普通紙に試し印刷する]印刷方法を選択します。[A4普通紙に試し印刷する]を選択すると、ディスクレーベルに印刷する前に、イメージを確認できます。試し印刷するにはA4サイズの普通紙をセットしてください。U「印刷用紙のセット」32ページディスクレーベル濃度調整ディスクレーベル印刷の濃度を選択します。全ての写真をインデックス印刷メモリーカード内の写真を一覧表で印刷できます。データ読み込み先選択[メニュー]を押すと表示されます。[フォルダー選択]または[グループ選択]を選択します。用紙サイズ 印刷する用紙サイズを選択します。U「印刷できる用紙と設定」28ページ用紙種類 印刷する用紙の種類を選択します。U「印刷できる用紙と設定」28ページ給紙...
操作部の名称と働き27ヘルプ操作パネルで、[l][r]で[ヘルプ]を選択します。操作方法がわからないときや、思うように印刷できないときなどにご覧ください。ファクス設定(EP-905Fのみ)(つづき)ファクス回線設定 エラー訂正(ECM) 回線トラブルを自動的に修復する ECM機能を有効にするかどうかを設定します。ファクス通信モード 通信の開始速度を設定します。通信エラーが頻繁に起こるときや、海外またはIP電話環境で通信するときは、[確実(G3)]をお勧めします。呼び出し回数 着信してからファクスを受信するまでの呼び出し回数( 1~15)を設定します(初期値は5)。回数を多くしすぎると、送信側の設定によっては受信できないことがあります。U「呼び出し回数」46ページダイヤルトーン検出 ダイヤルトーンを検出してからダイヤルを開始するかどうかを設定します。[する]を選択すると、早く確実にダイヤルできます。ダイヤルできないときは[しない]にしてください。ただし、環境によっては番号の最初が抜けるなど、誤った番号に接続される可能性があります。回線種別 電話機のダイヤルボタンを押したときに「ピッポッパッ」という音がするタイプ...
セット方法29*:セット(印刷)できません。*1:手差し給紙には、本製品で印刷できる全ての用紙が「1枚のみ」セットできます。以下の用紙も印刷できます。Velvet Fine Art Paper (ベルベットファインアートペーパー)A4サイズ用紙種類:Velvet Fine Art Paper印刷する面:より白く凹凸の少ない面*2: Epson Color対応用紙*3:パッケージに入っているクリーニングシートは使用できません。*4:印刷結果がこすれたりムラになったりするときは1枚ずつセットしてください。*5:片面に印刷済みの用紙は30枚(写真用紙<絹目調>ハガキは20枚)まで*6:フォト光沢紙のパッケージに入っている取扱説明書を、給紙を安定させるための補助シートとしてお使いください。裏面(何も書かれていない面)を上にしてセットし、その上にフォト光沢紙をセットします。*7:シール用紙のパッケージに入っている給紙補助シートは、本製品では使用しません。ミニフォトシールは下図のようにセットしてください。バラエティー用紙ミニフォトシール*7ハガキ(16分割)1枚1枚*ミニフォトシール16コーナーカットが右上にくる面フォト...
操作部の名称と働き26ネットワーク設定 ネットワーク関連の設定をします。設定中に電源を切ったり、電源プラグを抜いたりしないでください。正常に動作しなくなるおそれがあります。無線LAN設定 無線LANに関連するメニューを表示します。ネットワーク基本設定プリンター名やTCP/IPなどのネットワークを設定します。ネットワーク接続診断接続状態を診断します。診断結果を印刷すると、詳細な情報を確認できます。診断結果の見方は以下をご覧ください。U『ネットワークガイド』(電子マニュアル)ー「トラブル解決」-「エラーメッセージが表示される」ネットワーク情報確認設定や接続状態を確認できます。ネットワークステータスシートを印刷すると詳細な情報を確認できます。Epson Connect設定Epson Connect情報確認登録や接続状態を確認できます。プリンターのEメールアドレス登録されたアドレスを確認できます。サービス利用の一時停止/再開一時停止や再開を設定します。購入時の設定に戻すEpson Connectの登録を削除します。U『Epson Connectガイド』(電子マニュアル)Googleクラウド プリント設定Googleク...
操作部の名称と働き25セットアップモード操作パネルで、[l][r]で[セットアップ]を選択します。プリンターのお手入れや、操作パネルの表示方法などの各種設定ができます。項目名 説明インク残量の表示 インク残量(表示は目安)が確認できます。インクが少なくなると表示されます。しばらくは印刷できますが、早めに新しいインクカートリッジを用意してください。インク残量が限界値以下になると表示されます。プリンターのお手入れ プリントヘッドのノズルチェックプリントヘッドのノズル(インク吐出孔)が詰まっているかどうかを確認します。U「ノズルチェックとヘッドクリーニング」58ページプリントヘッドのクリーニングプリントヘッドのノズルをクリーニングして、目詰まりを解消させます。U「ノズルチェックとヘッドクリーニング」58ページプリントヘッドのギャップ調整プリントヘッドのギャップ(ずれ)を調整します。印刷結果がぼやけるときや、文字や罫線がガタガタになるときにお試しください。・ギャップ調整パターン印刷中に給紙機構の動作音がしても故障ではありません。・実行しても改善されないときは、パソコンと接続し、プリンタードライバーからのギャップ調整を...
操作部の名称と働き16操作パネルで、[コピー]-[メニュー]-[ディスクレーベルにコピー]の順に選択し、画面の説明に従って操作してください。写真の印刷モード-[写真の印刷メニュー]操作パネルで、[写真の印刷]-[メニュー]を押して、【u】【d】で項目を選択します。項目名 説明外径/内径 外径、内径を調整します。外径は最大 120mmまで、内径は最小18mmまで設定できますが、設定値によってはディスクやトレイが汚れるおそれがあります。お使いのディスクの印刷範囲内で設定してください。ワイドエリアタイプ:印刷可能範囲が広いタイプ(内側ギリギリまで印刷可能)のディスク。[ディスクレーベルに印刷する]/[A4普通紙に試し印刷する]印刷方法を選択します。[A4普通紙に試し印刷する]を選択すると、ディスクレーベルに印刷する前に、A4サイズの普通紙に試し印刷してイメージを確認できます。U「印刷用紙のセット」32ページプレビュー 原稿の切り出し範囲が正しいかを確認します。カラー/モノクロ コピーの色を選択します。コピー濃度 コピーの濃度を設定します。原稿種 原稿の種類(文字・写真)を選択します。印刷品質 印刷品質を選択します。...
- 1