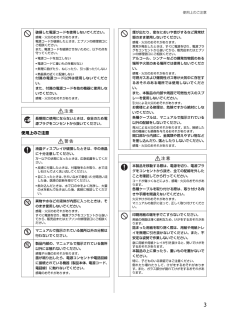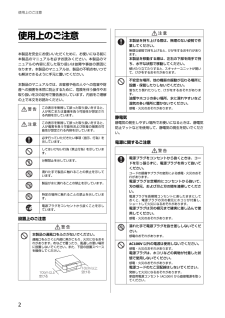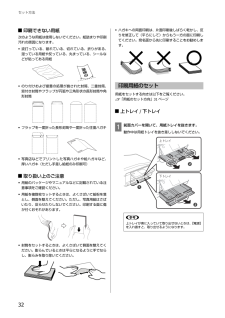Q&A
取扱説明書・マニュアル (文書検索対応分のみ)
"マニュアル"3 件の検索結果
"マニュアル"80 - 90 件目を表示
全般
質問者が納得手順が間違っています。
USB接続の場合はEP-805A付属のCDからソフトウェアのインストール行い途中で画面の指示に従ってUSB接続を選択し、パソコンとEP-805AをUSBケーブルを接続しEP-805Aの電源を入れればプリンタの設定は完了します。
プリンターをインストールする方法1(EP-805A編)
http://kb.seeck.jp/archives/6461
有線LAN、無線LANの場合は、パソコンを有線か無線で無線LANルーターと接続する必要が有ります。
参考
プリンターをインストールする...
4014日前view225
全般
質問者が納得マニュアルは「EP-805A/EP-805AW/EP-805AR 操作ガイド」の
P28です。
前面からの給紙は2段(上トレイ→ハガキサイズ以下、下トレイ→ハガキ
サイズを超えるもの)、背面からはA4までのサイズ1枚のみです。
http://dl.epson.jp/support/manual/data/ink/ep805a/4125222_00B.PDF
iPhoneからの印刷はEpson iprintを使っているのでしょうか?
それともAirPrintでしょうか?
いずれにしても用紙サイズで切り替わりま...
4108日前view76
電子マニュアルの開き方パソコンにインストールされた電子マニュアル(ユーザーズガイド、ネットワークガイド、Epson Connectガイド)は、デスクトップ上のアイコンをダブルクリックして表示させます。アイコンがないときは、以下の手順で表示させてください(XX-XXXXは機種名)。・Windows[スタート]-[すべてのプログラム]-[Epson Software]-[Epson Manual]-[EPSON XX-XXXXユーザーズガイド(またはネットワークガイド)]・Mac OS X[起動ディスク]-[アプリケーション]-[Epson Software]-[Epson Manual]-[EPSON XX-XXXXユーザーズガイド(またはネットワークガイド)]掲載画面とイラスト・画面Windows 7での表示画面を掲載しています。・本体イラストEP-905Fを例にして説明しているため、お使いの機種によって異なる場合があります。・操作パネルイラストEP-905Fを例に説明しているため、お使いの機種によって異なる場合があります。また、設定状況によって表示内容が異なる場合もあります。記号の意味ご注意・本書の内容の一...
こんなことができますいつでもどこでもプリント無線LAN対応なので、プリンターの置き場所は自由。プリントもスキャンもワイヤレスで!モバイル & クラウドプリントサービスで、あらゆるコンテンツを「いつでも」「どこへでも」「快適に」プリントできます(Epson Connect )。『Epson Connect ガイド』(電子マニュアル)http://www/epson.jp/connect/紙の使用量を削減・ 2枚または 4枚の原稿を 1枚の用紙に印刷したり、両面に印刷したり。組み合わせれば紙の使用量を1/8 に削減できます。・ スキャンしたデータを直接パソコンに送ったり、PDF ファイルにしたり。プリントせずにそのまま保存できます。・コピー結果がプレビューできる!コピーの失敗が防げます。・パソコンで作成した文書をプリントせずに「そのままファクス」が可能。使用上のご注意操作部の名称と働きセット方法各モードの使い方その他の印刷メンテナンス困ったときは付録インクカートリッジの型番本製品で使用できるインクカートリッジの型番は以下です。70番と70L番は混在して使用できます。画面の表示 色 型番 増量型番[BK] ブラック...
操作部の名称と働き17データ読み込み先選択 フォルダー選択 メモリーカードや外部記憶装置にバックアップした写真データはフォルダー単位で保存されます。印刷する写真が含まれているフォルダーを選択します。グループ選択 メモリーカードや外部記憶装置の写真が 999枚を超えると、グループ単位で表示されます。印刷する写真が含まれているグループを選択します。全ての写真を印刷 メモリーカード内の全ての写真を印刷できます。データ読み込み先選択[メニュー]を押すと表示されます。[フォルダー選択]または[グループ選択]を選択します。写真の色補正 [メニュー]を押すと表示されます。写真の色補正を設定します。項目と設定内容の詳細は以下をご覧ください。U「写真の印刷モード-[写真の色補正]」20ページ用紙と印刷の設定 [設定変更・確認]を押して【 u】【d】で選択します。用紙種類や用紙サイズなどの写真印刷の設定をします。いろいろなレイアウトの印刷レイアウト 写真を印刷するレイアウトを選択します。・20面では、各写真の下にコマ番号や日付が印刷されます。・フォトシール16面は、ミニフォトシールやフォトシール フリーカット印刷時に使います。・...
使用上のご注意3使用上のご注意破損した電源コードを使用しないでください。感電・火災のおそれがあります。電源コードが破損したときは、エプソンの修理窓口にご相談ください。また、電源コードを破損させないために、以下の点を守ってください。・電源コードを加工しない・電源コードに重いものを載せない・無理に曲げたり、ねじったり、引っ張ったりしない・熱器具の近くに配線しない付属の電源コード以外は使用しないでください。また、付属の電源コードを他の機器に使用しないでください。感電・火災のおそれがあります。長期間ご使用にならないときは、安全のため電源プラグをコンセントから抜いてください。液晶ディスプレイが破損したときは、中の液晶に十分注意してください。万一以下の状態になったときは、応急処置をしてください。・皮膚に付着したときは、付着物をふき取り、水で流し石けんでよく洗い流してください。・目に入ったときは、きれいな水で最低15分間洗い流した後、医師の診断を受けてください。・飲み込んだときは、水で口の中をよく洗浄し、大量の水を飲んで吐き出した後、医師に相談してください。異物や水などの液体が内部に入ったときは、そのまま使用しないでくださ...
使用上のご注意2使用上のご注意本製品を安全にお使いいただくために、お使いになる前に本製品のマニュアルを必ずお読みください。本製品のマニュアルの内容に反した取り扱いは故障や事故の原因になります。本製品のマニュアルは、製品の不明点をいつでも解決できるように手元に置いてください。本製品のマニュアルでは、お客様や他の人々への危害や財産への損害を未然に防止するために、危険を伴う操作やお取り扱いを次の記号で警告表示しています。内容をご理解の上で本文をお読みください。設置上のご注意静電気静電気の発生しやすい場所でお使いになるときは、静電気防止マットなどを使用して、静電気の発生を防いでください。電源に関するご注意この表示を無視して誤った取り扱いをすると、人が死亡または重傷を負う可能性が想定される内容を示しています。この表示を無視して誤った取り扱いをすると、人が傷害を負う可能性および財産の損害の可能性が想定される内容を示しています。必ず行っていただきたい事項(指示、行為)を示しています。してはいけない行為(禁止行為)を示しています。分解禁止を示しています。濡れた手で製品に触れることの禁止を示しています。製品が水に濡れることの禁...
操作部の名称と働き26ネットワーク設定 ネットワーク関連の設定をします。設定中に電源を切ったり、電源プラグを抜いたりしないでください。正常に動作しなくなるおそれがあります。無線LAN設定 無線LANに関連するメニューを表示します。ネットワーク基本設定プリンター名やTCP/IPなどのネットワークを設定します。ネットワーク接続診断接続状態を診断します。診断結果を印刷すると、詳細な情報を確認できます。診断結果の見方は以下をご覧ください。U『ネットワークガイド』(電子マニュアル)ー「トラブル解決」-「エラーメッセージが表示される」ネットワーク情報確認設定や接続状態を確認できます。ネットワークステータスシートを印刷すると詳細な情報を確認できます。Epson Connect設定Epson Connect情報確認登録や接続状態を確認できます。プリンターのEメールアドレス登録されたアドレスを確認できます。サービス利用の一時停止/再開一時停止や再開を設定します。購入時の設定に戻すEpson Connectの登録を削除します。U『Epson Connectガイド』(電子マニュアル)Googleクラウド プリント設定Googleク...
セット方法35用紙の先端から約5cmの部分を用紙ガイドのスリットに合わせてください。以上で終了です。ディスクディスクのセット「レーベル面印刷可能」や「インクジェットプリンター対応」などと表記されている、12cmサイズのディスクに印刷できます。印刷できることを確認したメディアの情報は、エプソンのホームページをご覧ください。<http://www.epson.jp/ support/taiou/media/ >A【 】を押します。Bディスク印刷に応じた機能が表示されたら、[ディスクのセット]-[はい]の順に選択します。ディスク印刷するための準備をします。C操作パネルを上げます。D排紙トレイの上に何もないことを確認して、収納します。E前面カバーを閉じます。Fディスクトレイを取り出します。L穴あき用紙は手差し給紙のみ対応です。操作パネルで[セットアップ]-[便利機能の設定]の[印刷前の用紙サイズ確認]を「オフ」にしてください。K・印刷の前に、以下の注意事項をご確認ください。U「ディスクへの印刷」74ページ・ディスクの取り扱いやデータ書き込み時の注意事項は、ディスクのマニュアルをご覧ください。・本製品の動作中にディスク...
操作部の名称と働き25セットアップモード操作パネルで、[l][r]で[セットアップ]を選択します。プリンターのお手入れや、操作パネルの表示方法などの各種設定ができます。項目名 説明インク残量の表示 インク残量(表示は目安)が確認できます。インクが少なくなると表示されます。しばらくは印刷できますが、早めに新しいインクカートリッジを用意してください。インク残量が限界値以下になると表示されます。プリンターのお手入れ プリントヘッドのノズルチェックプリントヘッドのノズル(インク吐出孔)が詰まっているかどうかを確認します。U「ノズルチェックとヘッドクリーニング」58ページプリントヘッドのクリーニングプリントヘッドのノズルをクリーニングして、目詰まりを解消させます。U「ノズルチェックとヘッドクリーニング」58ページプリントヘッドのギャップ調整プリントヘッドのギャップ(ずれ)を調整します。印刷結果がぼやけるときや、文字や罫線がガタガタになるときにお試しください。・ギャップ調整パターン印刷中に給紙機構の動作音がしても故障ではありません。・実行しても改善されないときは、パソコンと接続し、プリンタードライバーからのギャップ調整を...
セット方法32o 印刷できない用紙次のような用紙は使用しないでください。紙詰まりや印刷汚れの原因になります。・波打っている、破れている、切れている、折りがある、湿っている用紙や反っている、丸まっている、シールなどが貼ってある用紙・のり付けおよび接着の処理が施された封筒、二重封筒、窓付き封筒やフラップが円弧や三角形状の長形封筒や角形封筒・フラップを一度折った長形封筒や一度折った往復ハガキ・写真店などでプリントした写真ハガキや絵ハガキなど、厚いハガキ(ただし手差し給紙のみ印刷可)o 取り扱い上のご注意・用紙のパッケージやマニュアルなどに記載されている注意事項をご確認ください。・用紙を複数枚セットするときは、よくさばいて紙粉を落とし、側面を整えてください。ただし、写真用紙はさばいたり、反らせたりしないでください。印刷する面に傷が付くおそれがあります。・封筒をセットするときは、よくさばいて側面を整えてください。膨らんでいるときは平らになるように手でならし、膨らみを取り除いてください。・ハガキへの両面印刷は、片面印刷後しばらく乾かし、反りを修正して(平らにして)からもう一方の面に印刷してください。宛名面から先に印刷する...
操作部の名称と働き21写真の印刷モード-「写真ズーム」写真選択の1面表示で[メニュー]ー[写真ズーム]を選択するとズーム枠が表示されます。枠の移動、拡大/縮小、回転で写真の一部をズームアップして印刷できます。スキャンモード-[スキャン機能]操作パネルで、[スキャン]を選択して、【u】【d】で項目を選択します。項目名 説明自動画質補正 写真画質の補正方法を選択します。オートフォトファイン!EXエプソン独自の画像解析・処理技術を使って自動的に高画質化します。P.I.M.PRINT Image Matching (プリントイメージマッチング)機能搭載のデジタルカメラが写真データに付加した、プリント指示情報を元に補正します。自動補正なし 補正しません。補正モード [自動画質補正]で[オートフォトファイン! EX]を選択したときの補正モードを選択します。赤目補正 赤く撮影された目の色の補正方法を選択します。ただし、画像によっては赤目が補正されず、赤目以外の部分が補正されてしまうこともあります。フィルター セピアまたはモノクロの画像にします。明るさ調整 明るさを調整します。コントラスト 明るい部分と暗い部分の差を調整しま...
- 1