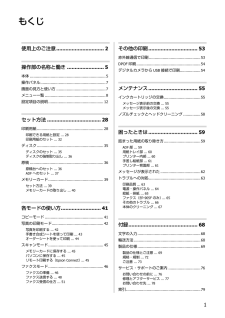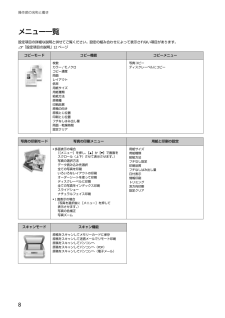Q&A
取扱説明書・マニュアル (文書検索対応分のみ)
"パソコン"22 件の検索結果
"パソコン"20 - 30 件目を表示
全般
質問者が納得エプソンのFAQにプリンターを無線LAN接続した環境で印刷できない場合の確認事項
が掲載されていたのでこちらを試してみてはいかがかと。
↓
http://faq.epson.jp/faq/00/app/servlet/qadoc?031688
3983日前view120
全般
質問者が納得無線ルーターがあれば、
USBケーブル不要で設定できます。
・無線LAN
・有線LAN
どちらでも接続可能です。
電波が弱くなければ、無線接続の方が設置しやすいですね。
こちらが同型機の無線設定例です。
http://note.chiebukuro.yahoo.co.jp/detail/n157751
ネットワークガイドは、こちら
http://dl.epson.jp/support/manual/data/ink/ep805a/NPD4667_00.PDF
4072日前view82
全般
質問者が納得EPSONは、このように説明しています。
http://faq.epson.jp/faq/00/app/servlet/qadoc?031689
4124日前view107
全般
質問者が納得要はプリンターの機種の問題ではなく
プリントする際に使う紙とその紙に対して適切な印刷設定をしているかどうか?に尽きる話です。
EPSON EP-805Aでも写真光沢紙を使って、適切な設定で印刷すれば筋が入ったりする事は絶対に有りません。
写真光沢紙を使っても、印刷設定が普通紙だったりすると、荒い印刷で筋が入ったりしてしまいます。
プリンターの説明書や、エプソンの写真光沢紙の印刷設定等をよく読んで、その通りにセットしてみてください。
今の状態だとプリンターやそのメーカーを代えて買い替えても解決しません。
3849日前view79
全般
質問者が納得下記のサイトからwin7やbit数に対応しているドライバーをDLして、現在のドライバーをDLしたドライバーに更新して下さい。
http://www.epson.jp/dl_soft/list/4974.htm
4144日前view86
全般
質問者が納得印刷時にプリンターのオプション設定でフチなし設定できませんか?
同じくMacProで、プリンターはCanonなんですけどきれいにできましたよ。
4145日前view40
全般
質問者が納得ドライバーさえインストールできといたら 強制終了でもできます
コンパネのプリンタ プリンタ追加で 一覧から選べばOK
4150日前view73
全般
質問者が納得根本的な話になるのですが、お使いのパソコンにはwifiが付いているのでしょうか?
このプリンターであれば、wifiで直接接続する事も無線ルータ経由で接続する事も可能なようなので、パソコンにwifiが付いていないのなら、無線LANアダプタか無線ルータなどの機器が必要になりますよ
(機器の購入まで有線でいいなら、USBかLANケーブルで繋ぐ事も可能なようです)
4153日前view132
全般
質問者が納得PCの電源を入れ
LAN→PC→プリンター
のラインはととのってますか?
それでもダメなら基本のUSBケーブルで直繋ぎが1番早いです
USBは別売りですが
4195日前view75
電子マニュアルの開き方パソコンにインストールされた電子マニュアル(ユーザーズガイド、ネットワークガイド、Epson Connectガイド)は、デスクトップ上のアイコンをダブルクリックして表示させます。アイコンがないときは、以下の手順で表示させてください(XX-XXXXは機種名)。・Windows[スタート]-[すべてのプログラム]-[Epson Software]-[Epson Manual]-[EPSON XX-XXXXユーザーズガイド(またはネットワークガイド)]・Mac OS X[起動ディスク]-[アプリケーション]-[Epson Software]-[Epson Manual]-[EPSON XX-XXXXユーザーズガイド(またはネットワークガイド)]掲載画面とイラスト・画面Windows 7での表示画面を掲載しています。・本体イラストEP-905Fを例にして説明しているため、お使いの機種によって異なる場合があります。・操作パネルイラストEP-905Fを例に説明しているため、お使いの機種によって異なる場合があります。また、設定状況によって表示内容が異なる場合もあります。記号の意味ご注意・本書の内容の一...
こんなことができますいつでもどこでもプリント無線LAN対応なので、プリンターの置き場所は自由。プリントもスキャンもワイヤレスで!モバイル & クラウドプリントサービスで、あらゆるコンテンツを「いつでも」「どこへでも」「快適に」プリントできます(Epson Connect )。『Epson Connect ガイド』(電子マニュアル)http://www/epson.jp/connect/紙の使用量を削減・ 2枚または 4枚の原稿を 1枚の用紙に印刷したり、両面に印刷したり。組み合わせれば紙の使用量を1/8 に削減できます。・ スキャンしたデータを直接パソコンに送ったり、PDF ファイルにしたり。プリントせずにそのまま保存できます。・コピー結果がプレビューできる!コピーの失敗が防げます。・パソコンで作成した文書をプリントせずに「そのままファクス」が可能。使用上のご注意操作部の名称と働きセット方法各モードの使い方その他の印刷メンテナンス困ったときは付録インクカートリッジの型番本製品で使用できるインクカートリッジの型番は以下です。70番と70L番は混在して使用できます。画面の表示 色 型番 増量型番[BK] ブラック...
1使用上のご注意............................... 2操作部の名称と働き........................ 5本体..................................................................5操作パネル.........................................................7画面の見方と使い方...........................................7メニュー一覧.....................................................8設定項目の説明................................................12セット方法................................... 28印刷用紙..........................................................28印刷できる用紙と設定 ... 28印刷用紙のセット ....
操作部の名称と働き6L原稿カバースキャン時に外部の光を遮ります。M原稿マット原稿を押さえます。N原稿台原稿をセットします。Oメモリーカードスロットメモリーカードをセットします。セットするときはカバーを開けてください。P外部機器接続ポート外部記憶装置やPictBridge対応機器を接続します。Q赤外線通信ポート携帯電話やデジタルカメラからの赤外線を受信します。R手差し給紙手差し印刷をするときに、印刷用紙を1枚セットします。S用紙サポートセットした用紙を支えます。T電源コネクター電源コードを接続します。U背面ユニット背面に詰まった用紙を取り除くときに取り外します。V通風口内部で発生する熱を放出します。通風口をふさがないように設置してください。WLANポートLANケーブルを接続します。XLINEポート(EP-905Fのみ)電話回線を接続します。YEXT.ポート(EP-905Fのみ)外付電話機を接続します。ZUSBポートパソコンに接続するUSBケーブルを接続します。
操作部の名称と働き26ネットワーク設定 ネットワーク関連の設定をします。設定中に電源を切ったり、電源プラグを抜いたりしないでください。正常に動作しなくなるおそれがあります。無線LAN設定 無線LANに関連するメニューを表示します。ネットワーク基本設定プリンター名やTCP/IPなどのネットワークを設定します。ネットワーク接続診断接続状態を診断します。診断結果を印刷すると、詳細な情報を確認できます。診断結果の見方は以下をご覧ください。U『ネットワークガイド』(電子マニュアル)ー「トラブル解決」-「エラーメッセージが表示される」ネットワーク情報確認設定や接続状態を確認できます。ネットワークステータスシートを印刷すると詳細な情報を確認できます。Epson Connect設定Epson Connect情報確認登録や接続状態を確認できます。プリンターのEメールアドレス登録されたアドレスを確認できます。サービス利用の一時停止/再開一時停止や再開を設定します。購入時の設定に戻すEpson Connectの登録を削除します。U『Epson Connectガイド』(電子マニュアル)Googleクラウド プリント設定Googleク...
操作部の名称と働き25セットアップモード操作パネルで、[l][r]で[セットアップ]を選択します。プリンターのお手入れや、操作パネルの表示方法などの各種設定ができます。項目名 説明インク残量の表示 インク残量(表示は目安)が確認できます。インクが少なくなると表示されます。しばらくは印刷できますが、早めに新しいインクカートリッジを用意してください。インク残量が限界値以下になると表示されます。プリンターのお手入れ プリントヘッドのノズルチェックプリントヘッドのノズル(インク吐出孔)が詰まっているかどうかを確認します。U「ノズルチェックとヘッドクリーニング」58ページプリントヘッドのクリーニングプリントヘッドのノズルをクリーニングして、目詰まりを解消させます。U「ノズルチェックとヘッドクリーニング」58ページプリントヘッドのギャップ調整プリントヘッドのギャップ(ずれ)を調整します。印刷結果がぼやけるときや、文字や罫線がガタガタになるときにお試しください。・ギャップ調整パターン印刷中に給紙機構の動作音がしても故障ではありません。・実行しても改善されないときは、パソコンと接続し、プリンタードライバーからのギャップ調整を...
セット方法30o市販の用紙*:セット(印刷)できません。*1:手差し給紙には、本製品で印刷できる全ての用紙が「1枚のみ」セットできます。以下の用紙も印刷できます。穴あき用紙(一般的なルーズリーフ用紙や A4サイズの2穴紙など)、慶弔用ハガキや写真店などでプリントしたハガキ*2:パソコンからの印刷時のみ対応*3:片面に印刷済みの用紙は30枚まで*4: Legalサイズより長い用紙は、手差し給紙にセットしてください。*5:日本郵便株式会社製用紙名称 対応サイズセット可能枚数*1用紙種類の設定印刷できる面上トレイ 下トレイ コピー 写真の印刷普通紙 コピー用紙・事務用普通紙A4・B5・A5*2・Letter*2*用紙ガイドの上限まで*3△マーク上の線を超えない普通紙 両面Legal*2*1枚A6*220枚20枚ユーザー定義サイズ*2*1枚*4ハガキ 郵便ハガキ*5ハガキ20枚40枚*3宛名面:郵便ハガキ通信面:郵便ハガキ両面郵便ハガキ(インクジェット紙)*5ハガキ20枚40枚*3宛名面:郵便ハガキ通信面:郵便IJハガキ郵便光沢ハガキ(写真用)*5ハガキ20枚40枚*3宛名面:郵便ハガキ通信面:郵便光沢ハガキ往復ハガ...
操作部の名称と働き8メニュー一覧設定項目の詳細な説明と併せてご覧ください。設定の組み合わせによって表示されない項目があります。U「設定項目の説明」12ページコピーモード コピー機能 コピーメニュー枚数カラー/モノクロコピー濃度両面レイアウト倍率用紙サイズ用紙種類給紙方法原稿種印刷品質原稿の向き原稿とじ位置印刷とじ位置フチなしはみ出し量両面・乾燥時間設定クリア写真コピーディスクレーベルにコピー写真の印刷モード 写真の印刷メニュー 用紙と印刷の設定・多面表示の場合 ([メニュー]を押し、【u】か【d】で画面を スクロール(上下)させて表示させます。 ) 写真の選択方法 データ読み込み先選択 全ての写真を印刷 いろいろなレイアウトの印刷 オーダーシートを使って印刷 ディスクレーベルに印刷 全ての写真をインデックス印刷 スライドショー ナチュラルフェイス印刷・1面表示の場合 (写真を選択後に[メニュー]を押して 表示させます。 ) 写真の色補正 写真ズーム用紙サイズ用紙種類給紙方法フチなし設定印刷品質フチなしはみ出し量日付表示情報印刷トリミング双方向印刷設定クリアスキャンモード スキャン機能原稿をスキャンしてメモリー...
操作部の名称と働き21写真の印刷モード-「写真ズーム」写真選択の1面表示で[メニュー]ー[写真ズーム]を選択するとズーム枠が表示されます。枠の移動、拡大/縮小、回転で写真の一部をズームアップして印刷できます。スキャンモード-[スキャン機能]操作パネルで、[スキャン]を選択して、【u】【d】で項目を選択します。項目名 説明自動画質補正 写真画質の補正方法を選択します。オートフォトファイン!EXエプソン独自の画像解析・処理技術を使って自動的に高画質化します。P.I.M.PRINT Image Matching (プリントイメージマッチング)機能搭載のデジタルカメラが写真データに付加した、プリント指示情報を元に補正します。自動補正なし 補正しません。補正モード [自動画質補正]で[オートフォトファイン! EX]を選択したときの補正モードを選択します。赤目補正 赤く撮影された目の色の補正方法を選択します。ただし、画像によっては赤目が補正されず、赤目以外の部分が補正されてしまうこともあります。フィルター セピアまたはモノクロの画像にします。明るさ調整 明るさを調整します。コントラスト 明るい部分と暗い部分の差を調整しま...
困ったときは62メッセージが表示された*:クリーニング時や印刷時に排出される廃インクを吸収する部品です。吸収量が限界に達する時期は使用状況によって異なります。限界に達すると、パッドを交換するまで印刷できません(インクあふれ防止のため)。保証期間経過後の交換は有料です。メッセージ 対処方法プリンターエラーが発生しました。電源を入れ直してください。電源を入れ直しても同じメッセージが表示されるときは、スキャナーユニットを開けて内部に異物(保護テープや保護材、用紙など)が入っていないか確認してください。バックアップ中にエラーが発生しました。バックアップを中止します。エラーコードXXXXXXXX表示されたエラーコードを控えてから、エプソンインフォメーションセンターにご連絡ください。U「お問い合わせ先」78ページ保存中にエラーが発生しました。保存を中止します。外部記憶装置の故障(または非対応)、保存できないフォーマット形式のメディアの可能性があります。使用できる外部記憶装置の詳細は以下をご覧ください。U「外部記憶装置」72ページFAT32フォーマットのxD-Picture Cardには保存できません。フォーマット形式を変...