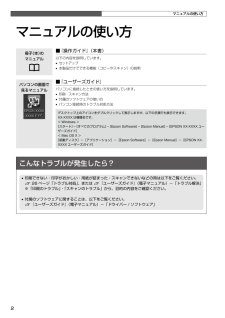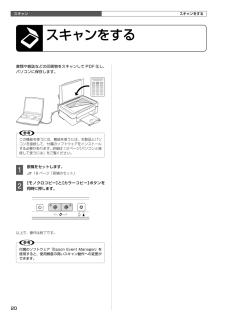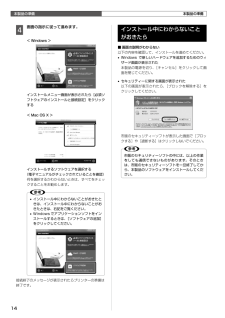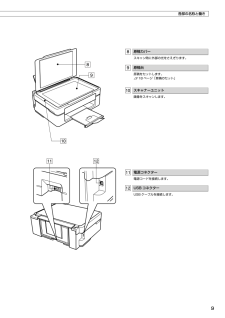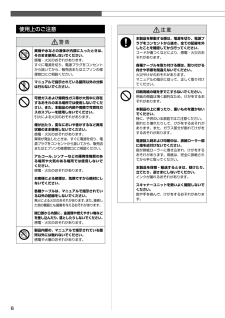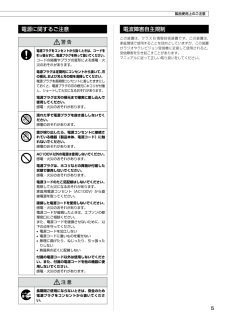Q&A
取扱説明書・マニュアル (文書検索対応分のみ)
"接続"1 件の検索結果
"接続"10 - 20 件目を表示
全般
質問者が納得PX-045A
私のプリンタは、PX-046A で PX-045A に無線が装備されとものと思っています
質問は、まったく理解できません
>WI-FIを変えたのですがそれ以降プリンターが使えなくなりました
もともと、無線ができないはずですが…
>USBケーブルに対応していない
ケーブルは、100円ショップで売っています(買ったときは付いてこない)
>>の上2つを見ると手持ちは別の機種のことを言ってるのですか?
・いずれにしても、PX-45A では有線接続に限ります
・それと Wi-Fi は...
4270日前view234
2マニュアルの使い方冊子(本)の マニュアル■ 『操作ガイド』(本書)以下の内容を説明しています。• セットアップ• 本製品だけでできる機能(コピーやスキャン)の説明パソコンの画面で 見るマニュアル■ 『ユーザーズガイド』パソコンに接続したときの使い方を説明しています。• 印刷・スキャン方法• 付属のソフトウェアの使い方• パソコン接続時のトラブル対処方法デスクトップ上のアイコンをダブルクリックして表示しますが、以下の手順でも表示できます。 XX-XXXX は機種名です。< Windows >[スタート]-[すべてのプログラム]-[Epson Software]-[Epson Manual]-[EPSON XX-XXXX ユーザーズガイド]< Mac OS X >[起動ディスク]-[アプリケーション]-[Epson Software]-[Epson Manual]-[EPSON XX-XXXX ユーザーズガイド]こんなトラブルが発生したら?• 印刷できない・印字がおかしい・用紙が詰まった・スキャンできないなどの時は以下をご覧ください。 N 26 ページ「トラブル対処」、または N『ユーザーズガイド』(電子マニ...
スキャン20書類や雑誌などの印刷物をスキャンして PDF 化し、パソコンに保存します。Lこの機能を使うには、機能を使うには、本製品とパソコンを接続して、付属のソフトウェアをインストールする必要があります。詳細は13ページ「パソコンと接続して使うには」をご覧ください。A 原稿をセットします。N 18 ページ「原稿のセット」B 【モノクロコピー】と【カラーコピー】ボタンを同時に押します。以上で、操作は終了です。L付属のソフトウェア「Epson Event Manager」を使用すると、使用頻度の高いスキャン動作への変更ができます。スキャンをするスキャンをするスキャン
29困ったときはその他症状・トラブル状態 対処方法ヘッドクリーニングが動作しない• エラーを解除してください。N 30 ページ「ランプ表示」• 十分なインク残量がないとヘッドクリーニングができません。新しいインクカートリッジに交換してください。N 21 ページ「インクカートリッジの交換」約 30 分以上連続して印刷をしている途中、印刷速度が遅くなった• 印刷速度が極端に遅くなったときは、印刷を中断し電源の入った状態で 30分以上放置してください。印刷を再開すると、通常の速度で印刷できるようになります。高温による製品内部の損傷を防ぐための機能が働いているのが原因ですが、印刷速度が遅くなっても印刷は継続できます。また、電源を切って放置しても、印刷速度は回復しません。製品に触れた際に電気を感じる (漏洩電流)• 本製品を接続しているパソコンなどからアース(接地)を取ることをお勧めします。• 多数の周辺機器を接続している環境下では、本製品に触れた際に電気を感じることがあります。トラブル対処
本製品の準備14D 画面の指示に従って進めます。< Windows >インストールメニュー画面が表示されたら[必須ソフトウェアのインストールと接続設定]をクリックする< Mac OS X >インストールするソフトウェアを選択する(電子マニュアルがチェックされていることを確認)何を選択するかわからないときは、すべてをチェックすることをお勧めします。L• インストール中にわからないことがおきたときは、インストール中にわからないことがおきたときは、右記をご覧ください。• Windows でアプリケーションソフトをインストールするときは、[ソフトウェアの追加]をクリックしてください。接続終了のメッセージが表示されたらプリンターの準備は終了です。インストール中にわからないことがおきたら■ 画面の説明がわからない以下の内容を確認して、インストールを進めてください。• Windowsで新しいハードウェアを追加するためのウィザード画面が表示された本製品の電源を切り、[キャンセル]をクリックして画面を閉じてください。• セキュリティーに関する画面が表示された以下の画面が表示されたら、[ブロックを解除する]をクリックしてください...
9各部の名称と働き原稿カバースキャン時に外部の光をさえぎります。原稿台原稿をセットします。N18 ページ「原稿のセット」スキャナーユニット画像をスキャンします。電源コネクター電源コードを接続します。USB コネクターUSB ケーブルを接続します。
26困ったときはトラブル対処『ユーザーズガイド』(電子マニュアル)の「トラブル解決」に詳しく記載されています。電源・操作パネル症状・トラブル状態 対処方法電源が入らない電源ランプが点滅・点灯しない• 【電源】ボタンを少し長めに押してください。• 電源プラグをコンセントにしっかりと差し込んでください。• 壁などに固定されているコンセントに直接接続してください。電源が切れない• 【電源】ボタンを少し長めに押してください。それでも電源が切れないときは、電源プラグをコンセントから抜いてください。その後、プリントヘッドの乾燥を防ぐため、電源を入れ直して【電源】ボタンを押して電源を切ってください。給紙・排紙症状・トラブル状態 対処方法用紙が詰まった• 無理やり引き抜かないでください。以下のページの手順に従って取り除いてください。N 25 ページ「詰まった用紙の取り除き」斜めに給紙される重なって給紙される用紙が給紙されない用紙が排出されてしまう• 用紙を正しくセットしてください。特に、用紙のセット時には必ずエッジガイドを合わせてください。N 17 ページ「印刷用紙のセット」• うまく給紙できないときは、1 枚ずつセットして...
6使用上のご注意A異物や水などの液体が内部に入ったときは、そのまま使用しないでください。感電・火災のおそれがあります。すぐに電源を切り、電源プラグをコンセントから抜いてから、販売店またはエプソンの修理窓口にご相談ください。マニュアルで指示されている箇所以外の分解は行わないでください。可燃ガスおよび爆発性ガス等が大気中に存在するおそれのある場所では使用しないでください。また、本製品の内部や周囲で可燃性ガスのスプレーを使用しないでください。引火による火災のおそれがあります。煙が出たり、変なにおいや音がするなど異常状態のまま使用しないでください。感電・火災のおそれがあります。異常が発生したときは、すぐに電源を切り、電源プラグをコンセントから抜いてから、販売店またはエプソンの修理窓口にご相談ください。アルコール、シンナーなどの揮発性物質のある場所や火気のある場所では使用しないでください。感電・火災のおそれがあります。お客様による修理は、危険ですから絶対にしないでください。各種ケーブルは、マニュアルで指示されている以外の配線をしないでください。発火による火災のおそれがあります。また、接続した他の機器にも損傷を与えるおそ...
11本製品の準備本製品の準備給紙口カバーを開く手を挟まないよう注意用紙サポートを引き出す本体に接続コンセントに接続①②白いケーブルに触れない背面本製品を使えるようにするまでの手順を記載しています。ご使用の前には4ページ「製品使用上のご注意」をお読みください。箱の中身を確認不足や損傷しているものがあるときは、お買い上げの販売店にご連絡ください。• 本体• セットアップ用インクカートリッジ(4 色)真空パックで品質を保持しています。本体に装着する直前まで開封しないでください。• 電源コード• ソフトウェアディスクソフトウェアと電子マニュアルが収録されています。• 操作ガイド(本書)• 保証書保護テープと保護材の取り外し保護テープや保護材は全て取り外してください。インクカートリッジセット部(内部)の保護テープは以下のように取り外してください。B• スキャナーユニット開閉時は、指などを挟まないように注意してください。特に、スキャナーユニットの背面には手を近付けないようにしてください。• スキャナーユニットの開閉は、原稿カバーを閉じた状態で行ってください。• スキャナーユニットを開く際には、原稿カバーの上に物を置かない...
5製品使用上のご注意電源に関するご注意A電源プラグをコンセントから抜くときは、コードを引っ張らずに、電源プラグを持って抜いてください。コードの損傷やプラグの変形による感電・火災のおそれがあります。電源プラグは定期的にコンセントから抜いて、刃の根元、および刃と刃の間を清掃してください。電源プラグを長期間コンセントに差したままにしておくと、電源プラグの刃の根元にホコリが付着し、ショートして火災になるおそれがあります。電源プラグは刃の根元まで確実に差し込んで使用してください。感電・火災のおそれがあります。濡れた手で電源プラグを抜き差ししないでください。感電のおそれがあります。雷が鳴り出したら、電源コンセントに接続されている機器(製品本体、電源コード)に触れないでください。感電のおそれがあります。AC100V以外の電源は使用しないでください。感電・火災のおそれがあります。電源プラグは、ホコリなどの異物が付着した状態で使用しないでください。感電・火災のおそれがあります。電源コードのたこ足配線はしないでください 。発熱して火災になるおそれがあります。家庭用電源コンセント(AC100V)から直接電源を取ってください。破損し...
13本製品の準備側面のコネクターに接続背面点滅・電源を切らない・スキャナーユニットを開けない点灯したら充填終了約 4 分G 【ストップ / メンテナンス】ボタンを押します。インク充填が始まります。充填が始まらないときは、インクカートリッジを正しくセットし直してください。L• 購入直後のインク初期充填では、プリントヘッドノズル(インクの吐出孔)の先端部分までインクを満たして印刷できる状態にするため、その分インクを消費します。そのため、初回は 2 回目以降に取り付けるインクカートリッジよりも印刷できる枚数が少なくなることがあります。• カタログなどで公表されている印刷コストは、JEITA(社団法人電子情報技術産業協会)のガイドラインに基づき、2 回目以降のカートリッジで算出しています。本製品のみで使用する場合はこれで準備完了です。パソコンとつないで使用する場合は引き続き「パソコンと接続して使うには」へお進みください。パソコンと接続して使うにはA 電源をオフにします。電源ボタンの点灯が消えます。B パソコンと本製品を USB ケーブルで接続します。C ソフトウェアディスクをセットします。Mac OS X は をダブ...
- 1