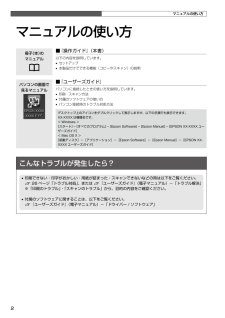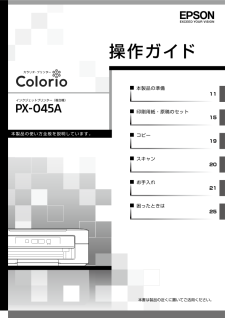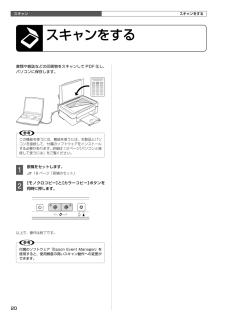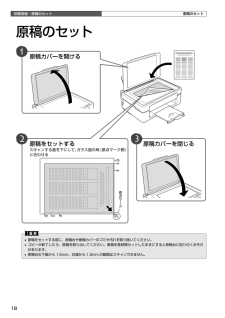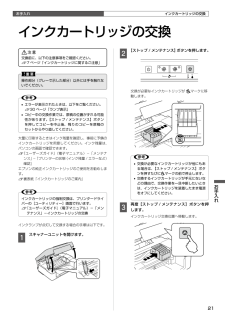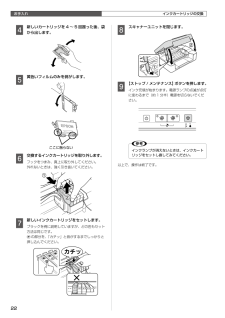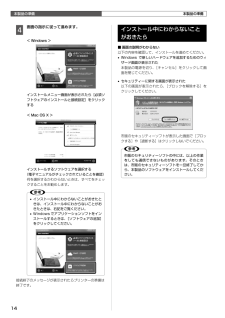Q&A
取扱説明書・マニュアル (文書検索対応分のみ)
10 件の検索結果
1320 - 1330 件目を表示
全般
質問者が納得あの…付属のユーザーズガイドをちゃんと読んでますか?
もしも無くしてしまってるのでしたら、こちらからダウンロードしてみて下さい。
://dl.epson.jp/support/pcm/printer/manual/NPD4787_00A.PDF
(先頭に エイチティーティーピー を付けて)
上記ユーザーズガイドの162ページ以降をご覧下さい。
4080日前view215
全般
質問者が納得設定上もあくまで緊急手段的なものなので無理みたいですね。
印刷時の設定で濃度を薄くする等をすることで対応するしか無さそうです。
4012日前view72
全般
質問者が納得PX-045A
私のプリンタは、PX-046A で PX-045A に無線が装備されとものと思っています
質問は、まったく理解できません
>WI-FIを変えたのですがそれ以降プリンターが使えなくなりました
もともと、無線ができないはずですが…
>USBケーブルに対応していない
ケーブルは、100円ショップで売っています(買ったときは付いてこない)
>>の上2つを見ると手持ちは別の機種のことを言ってるのですか?
・いずれにしても、PX-45A では有線接続に限ります
・それと Wi-Fi は...
4225日前view234
全般
質問者が納得プリンターのドライバーが、windows7に対応していないではと思います。メーカーサイトからwindows7用でbit数にも対応したのを入手し、現在のドライバーを更新して下さい。
http://www.epson.jp/dl_soft/list/4979.htm
補足への回答
一旦現在のドライバーをアンインストールして、PC再起動後に再度ドライバーのインストールでは出来ないでしょうか。
4274日前view80
全般
質問者が納得ボタンが四つついてると思いますが、
電源を切った状態で一番右のボタンを押したまま電源ボタンを長押し、電源のランプが点滅したら指を離します。(A4の普通紙を背面にさしておいてください。)
そうするとノズルチェックパターン印刷がされます。
これが正常でないのなら、一番右のボタンを長押しして、電源ボタンが点滅したら離してください。
これでヘッドクリーニングがはじまります。
取扱説明書の23ページに記載されてます。
画像のページですので、読んでみてください。
4275日前view252
全般
質問者が納得プリンタの場合は操作部の電源ボタンでOFFした後にヘッドの退避などの処理を実行してから電源が切れるようになっている機種がほとんどです。
従いまして、電源タップをOFFしたり、コンセントを抜くことでOFFすることはやめた方がよろしいですので、念のため。
「パソコンの電源を切るとモニターみたいにプリンターの電源も切る設定」があるかどうかは知りませんので、申し訳ありません。
4318日前view64
全般
質問者が納得印刷設定では無く、お使いのプリンターの機械的条件となります。
A4淵なし印刷がしたいと店員さんに言えば、相応の機械を紹介
してくれるでしょう。
お使いのPX-045Aでは、A4サイズの印刷には縦横3㎜の余白が
必要です。
詳細はこちらで、必要マージンの欄をご覧ください。
http://www.epson.jp/products/colorio/px045a/spec.htm
ちなみに同じエプソンのプリンターや複合機でも、A4サイズのふち
なし印刷可能機械は販売されてます。
アマゾンで見た中にも一台有りまし...
4320日前view104
全般
質問者が納得プリンタの修理屋です。
専門外のメーカーですけど・・・・
軽い勘違いがあるかも。
「エプソンのColorio PX-045A と405Aのどちらかを購入しようかと思っているのですが・・・・・・、量販店にはなかった商品だったので・・・・」
どちらの機種も、昨年秋の機種で、今月の頭にモデルチェンジがあり、PX-045A はPX-046Aにモデルチェンジしました。
また、PX-405A は消滅したようで、PX-435A と、PX-405A はPX-436A でカバーするようになったようです。
最近のプリンタ...
4351日前view158
全般
質問者が納得こんにちは。
最近の製品は、取扱説明書を公式サイトからダウンロードできるようになっている場合がかなり多いので、こちらからダウンロード(PDF形式)してご確認ください。
http://www.epson.jp/support/manual/ink/px045a.htm
4403日前view107
全般
質問者が納得PX-045Aは顔料インクのみ搭載の機種ですから、染料インクよりノズルの目詰まりが多いです。ノズルのチェックパターンを印刷すれば理解できるでしょうが、詰まりがあればノズルのクリーニングをして回復することに期待するしかないです。回復しない場合は修理に出すしかないのがプリンターです。
4635日前view183
2マニュアルの使い方冊子(本)の マニュアル■ 『操作ガイド』(本書)以下の内容を説明しています。• セットアップ• 本製品だけでできる機能(コピーやスキャン)の説明パソコンの画面で 見るマニュアル■ 『ユーザーズガイド』パソコンに接続したときの使い方を説明しています。• 印刷・スキャン方法• 付属のソフトウェアの使い方• パソコン接続時のトラブル対処方法デスクトップ上のアイコンをダブルクリックして表示しますが、以下の手順でも表示できます。 XX-XXXX は機種名です。< Windows >[スタート]-[すべてのプログラム]-[Epson Software]-[Epson Manual]-[EPSON XX-XXXX ユーザーズガイド]< Mac OS X >[起動ディスク]-[アプリケーション]-[Epson Software]-[Epson Manual]-[EPSON XX-XXXX ユーザーズガイド]こんなトラブルが発生したら?• 印刷できない・印字がおかしい・用紙が詰まった・スキャンできないなどの時は以下をご覧ください。 N 26 ページ「トラブル対処」、または N『ユーザーズガイド』(電子マニ...
インクジェットプリンター(複合機)本製品の準備11印刷用紙・原稿のセット15コピー19スキャン20お手入れ21困ったときは25操作ガイド本製品の使い方全般を説明しています。本書は製品の近くに置いてご活用ください。
19コピーコピー原稿印刷用紙(A4 サイズ)コピーをする前に、以下の作業が終了していることを確認してください。• 排紙トレイの引き出しN 8 ページ• 印刷用紙のセットN 17 ページ• 原稿のセットN 18 ページ標準コピーA4 サイズの普通紙に等倍コピーができます。四辺に約 3mm の余白ができます。A 電源をオンにします。B 印刷用紙(A4 普通紙)をセットし、排紙トレイを引き出します。N 17 ページ「印刷用紙のセット」C 原稿をセットします。N 18 ページ「原稿のセット」D 【モノクロコピー】または【カラーコピー】ボタンを押すと、コピーが開始されます。L【モノクロコピー】または【カラーコピー】ボタンを3秒以上押したままにすると試しコピーができます。以上で、操作は終了です。コピーをする20 枚連続コピー20 枚連続コピーができます。ただし四辺に約3mm の余白ができます。A コピーしたい枚数分の印刷用紙(A4 普通紙)をセットし、排紙トレイを引き出します。N 17 ページ「印刷用紙のセット」B 原稿をセットします。N 18 ページ「原稿のセット」C 【モノクロコピー】または【カラーコピー】ボタンを押...
スキャン20書類や雑誌などの印刷物をスキャンして PDF 化し、パソコンに保存します。Lこの機能を使うには、機能を使うには、本製品とパソコンを接続して、付属のソフトウェアをインストールする必要があります。詳細は13ページ「パソコンと接続して使うには」をご覧ください。A 原稿をセットします。N 18 ページ「原稿のセット」B 【モノクロコピー】と【カラーコピー】ボタンを同時に押します。以上で、操作は終了です。L付属のソフトウェア「Epson Event Manager」を使用すると、使用頻度の高いスキャン動作への変更ができます。スキャンをするスキャンをするスキャン
18印刷用紙・原稿のセット原稿カバーを開ける原稿カバーを閉じる 原稿をセットするスキャンする面を下にして、ガラス面の角(原点マーク側)に合わせる原点マーク原稿のセットK• 原稿をセットする前に、原稿台や原稿カバーのゴミや汚れを取り除いてください。• コピーが終了したら、原稿を取り出してください。原稿を長時間セットしたままにすると原稿台に貼り付くおそれがあります。• 原稿台の下端から 1.5mm、右端から 1.5mm の範囲はスキャンできません。原稿のセット
21お手入れお手入れインクカートリッジの交換B交換前に、以下の注意事項をご確認ください。N 7 ページ「インクカートリッジに関するご注意」K操作部分(グレーで示した部分)以外には手を触れないでください。L• エラーが表示されたときは、以下をご覧ください。N 30 ページ「ランプ表示」• コピー中の交換作業では、原稿の位置がずれる可能性があります。【ストップ / メンテナンス】ボタンを押してコピーを中止後、残りのコピーを原稿のセットからやり直してください。大量に印刷するときはインク残量を確認し、事前に予備のインクカートリッジを用意してください。インク残量は、パソコンの画面で確認できます。N 『ユーザーズガイド』(電子マニュアル)-「メンテナンス」-「プリンターの状態(インク残量 / エラーなど)確認」エプソンの純正インクカートリッジのご使用をお勧めします。N 裏表紙「インクカートリッジのご案内」Lインクカートリッジの強制交換は、プリンタードライバーの[ユーティリティー]画面で行います。N 『ユーザーズガイド』(電子マニュアル)-「メンテナンス」-インクカートリッジの交換インクランプが点灯して交換する場合の手順は...
29困ったときはその他症状・トラブル状態 対処方法ヘッドクリーニングが動作しない• エラーを解除してください。N 30 ページ「ランプ表示」• 十分なインク残量がないとヘッドクリーニングができません。新しいインクカートリッジに交換してください。N 21 ページ「インクカートリッジの交換」約 30 分以上連続して印刷をしている途中、印刷速度が遅くなった• 印刷速度が極端に遅くなったときは、印刷を中断し電源の入った状態で 30分以上放置してください。印刷を再開すると、通常の速度で印刷できるようになります。高温による製品内部の損傷を防ぐための機能が働いているのが原因ですが、印刷速度が遅くなっても印刷は継続できます。また、電源を切って放置しても、印刷速度は回復しません。製品に触れた際に電気を感じる (漏洩電流)• 本製品を接続しているパソコンなどからアース(接地)を取ることをお勧めします。• 多数の周辺機器を接続している環境下では、本製品に触れた際に電気を感じることがあります。トラブル対処
お手入れ22ここに触らないインクカートリッジの交換D 新しいカートリッジを 4 ~ 5 回振った後、袋から出します。E 黄色いフィルムのみを剥がします。F 交換するインクカートリッジを取り外します。フックをつまみ、真上に取り外してください。外れないときは、強く引き抜いてください。G 新しいインクカートリッジをセットします。ブラックを例に説明していますが、どの色もセット方法は同じです。の部分を、「カチッ」と音がするまでしっかりと押し込んでください。H スキャナーユニットを閉じます。I 【ストップ / メンテナンス】ボタンを押します。インク充填が始まります。電源ランプの点滅が点灯に変わるまで(約 1 分半)電源を切らないでください。Lインクランプが消えないときは、インクカートリッジをセットし直してみてください。以上で、操作は終了です。
25困ったときは困ったときは内部に用紙がないか確認し、あれば取り除く用紙を引き抜く スキャナーユニットを開ける白いケーブルには触らない半透明の部品には触らない用紙を引き抜く 用紙を引き抜く詰まった用紙の取り除きK• 用紙はゆっくりと引き抜いてください。勢いよく引っ張ると、本製品が故障することがあります。• 操作(グレーで示した)部分以外は触らないでください。特に、内部の半透明の部品に触れると動作不良につながるおそれがあります。• キャリッジ(インクカートリッジセット部)横の白いケーブルには絶対に触らないでください。画面の指示に従い、用紙が詰まっている(紙片がちぎれて残っている)箇所を確認して取り除いてください。電源を切る指示が表示されたら、電源を切ってください。プリンター内部シートフィーダー部 排紙トレイ部詰まった用紙の取り除き困ったときは
本製品の準備14D 画面の指示に従って進めます。< Windows >インストールメニュー画面が表示されたら[必須ソフトウェアのインストールと接続設定]をクリックする< Mac OS X >インストールするソフトウェアを選択する(電子マニュアルがチェックされていることを確認)何を選択するかわからないときは、すべてをチェックすることをお勧めします。L• インストール中にわからないことがおきたときは、インストール中にわからないことがおきたときは、右記をご覧ください。• Windows でアプリケーションソフトをインストールするときは、[ソフトウェアの追加]をクリックしてください。接続終了のメッセージが表示されたらプリンターの準備は終了です。インストール中にわからないことがおきたら■ 画面の説明がわからない以下の内容を確認して、インストールを進めてください。• Windowsで新しいハードウェアを追加するためのウィザード画面が表示された本製品の電源を切り、[キャンセル]をクリックして画面を閉じてください。• セキュリティーに関する画面が表示された以下の画面が表示されたら、[ブロックを解除する]をクリックしてください...
- 1