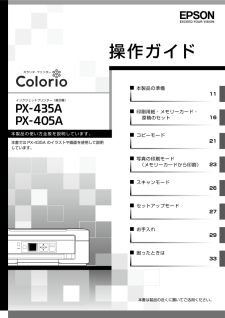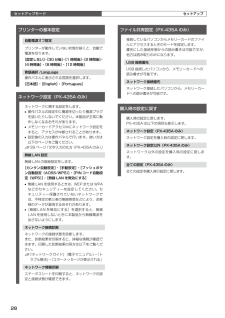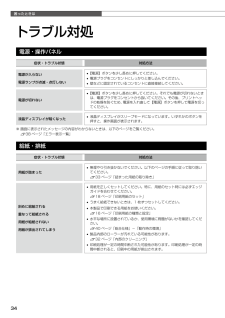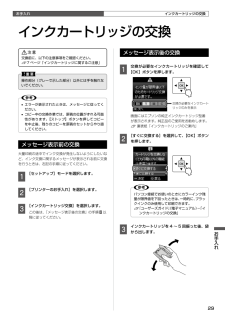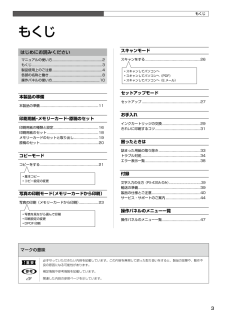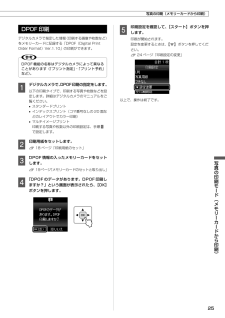Q&A
取扱説明書・マニュアル (文書検索対応分のみ)
"モード"1 件の検索結果
"モード"10 - 20 件目を表示
全般
質問者が納得ユーザーズマニュアルのP185に書かれています。
http://dl.epson.jp/support/manual/data/ink/px405a/NPD4787_00.PDF
4450日前view108
インクジェットプリンター(複合機)本製品の準備11印刷用紙・メモリーカード・ 原稿のセット16コピーモード21写真の印刷モード (メモリーカードから印刷)23スキャンモード26セットアップモード27お手入れ29困ったときは33操作ガイド本製品の使い方全般を説明しています。本書では PX-435A のイラストや画面を使用して説明しています。本書は製品の近くに置いてご活用ください。
セットアップモード28ファイル共有設定(PX-435A のみ)接続しているパソコンからメモリーカードのファイルにアクセスするときのモードを設定します。優先にした接続形態からの読み書きは可能ですが、他方は読み取りのみになります。USB 接続優先USB 接続したパソコンから、メモリーカードへの読み書きが可能です。ネットワーク接続優先ネットワーク接続したパソコンから、メモリーカードへの読み書きが可能です。購入時の設定に戻す購入時の設定に戻します。PX-435A は以下の項目も表示します。ネットワーク設定(PX-435A のみ)ネットワーク設定を購入時の設定に戻します。ネットワーク設定以外(PX-435A のみ)ネットワーク以外の設定を購入時の設定に戻します。全ての設定(PX-435A のみ)全ての設定を購入時の設定に戻します。プリンターの基本設定自動電源オフ設定プリンターが動作していない状態が続くと、自動で電源を切ります。[設定しない]・[30 分後]・[1 時間後]・[2 時間後]・[4 時間後]・[8 時間後]・[12 時間後]言語選択 /Language操作パネルに表示される言語を選択します。[日本語]・[E...
34困ったときはトラブル対処電源・操作パネル症状・トラブル状態 対処方法電源が入らない電源ランプが点滅・点灯しない• 【電源】ボタンを少し長めに押してください。• 電源プラグをコンセントにしっかりと差し込んでください。• 壁などに固定されているコンセントに直接接続してください。電源が切れない• 【電源】ボタンを少し長めに押してください。それでも電源が切れないときは、電源プラグをコンセントから抜いてください。その後、プリントヘッドの乾燥を防ぐため、電源を入れ直して【電源】ボタンを押して電源を切ってください。液晶ディスプレイが暗くなった• 液晶ディスプレイがスリープモードになっています。いずれかのボタンを押すと、操作画面が表示されます。※ 画面に表示されたメッセージの内容がわからないときは、以下のページをご覧ください。 N38 ページ「エラー表示一覧」給紙・排紙症状・トラブル状態 対処方法用紙が詰まった• 無理やり引き抜かないでください。以下のページの手順に従って取り除いてください。N 33 ページ「詰まった用紙の取り除き」斜めに給紙される重なって給紙される用紙が給紙されない用紙が排出されてしまう• 用紙を正しく...
29お手入れお手入れ交換が必要なインクカートリッジのみを表示インクカートリッジの交換B交換前に、以下の注意事項をご確認ください。N 7 ページ「インクカートリッジに関するご注意」K操作部分(グレーで示した部分)以外には手を触れないでください。L• エラーが表示されたときは、メッセージに従ってください。• コピー中の交換作業では、原稿の位置がずれる可能性があります。【ストップ】ボタンを押してコピーを中止後、残りのコピーを原稿のセットからやり直してください。メッセージ表示前の交換大量印刷の途中でインク交換が発生しないようにしたいなど、インク交換に関するメッセージが表示される前に交換を行うときは、右記の手順に従ってください。A [セットアップ]モードを選択します。B [プリンターのお手入れ]を選択します。C [インクカートリッジ交換]を選択します。この後は、「メッセージ表示後の交換」の手順B以降に従ってください。メッセージ表示後の交換A 交換が必要なインクカートリッジを確認して【OK】ボタンを押します。画面にはエプソンの純正インクカートリッジ型番が表示されます。純正品のご使用をお勧めします。N 裏表紙「インクカート...
お手入れ32直射日光に当てない屋外に展示しない印刷面を重ねない濡らさないドライヤーなどで乾かさないコーナーカット(切り欠け部)を右下にするきれいに印刷するコツ内部のクリーニング製品内部が汚れると、印刷結果の汚れの原因になります。また製品内部のローラーが汚れると、給紙不良の原因になります。以下の手順で給排紙を行ってください。K製品内部は布やティッシュペーパーなどでふかないでください。繊維くずなどでプリントヘッドが目詰まりすることがあります。印刷結果が汚れるA 原稿台のガラス面と原稿カバーに汚れがないことを確認します。B A4 サイズの普通紙(コピー用紙など)をシートフィーダーにセットします。N 18 ページ「印刷用紙のセット」C 原稿台に原稿をセットせずにコピーを実行します。用紙にインクの汚れが付かなくなるまで、手順B~Cを繰り返してください。N 21 ページ「基本コピー」用紙が正しく給紙されないお使いのエプソン製専用紙に、クリーニングシートが添付されているときは、クリーニングシートを使ってローラーをクリーニングしてください。Lクリーニングシートは以下からお買い求めいただけます。エプソンダイレクト<http:/...
3もくじもくじマークの意味K必ず守っていただきたい内容を記載しています。この内容を無視して誤った取り扱いをすると、製品の故障や、動作不良の原因になる可能性があります。L補足情報や参考情報を記載しています。N関連した内容の参照ページを示しています。はじめにお読みくださいマニュアルの使い方 ......................................................... 2もくじ ................................................................................ 3製品使用上のご注意 ......................................................... 4各部の名称と働き ............................................................ 8操作パネルの使い方 ...................................................... 10本製品の準備本製品の準備 ......
25写真の印刷モード(メモリーカードから印刷)DPOF 印刷デジタルカメラで指定した情報(印刷する画像や枚数など)をメモリーカードに記録する「DPOF(Digital PrintOrder Format)Ver.1.10」の印刷ができます。LDPOF 機能の名称はデジタルカメラによって異なる ことがあります(「プリント指定」・「プリント予約」など)。A デジタルカメラで、DPOF印刷の指定をします。以下の印刷タイプで、印刷する写真や枚数などを設定します。詳細はデジタルカメラのマニュアルをご覧ください。• スタンダードプリント• インデックスプリント(コマ番号なしの 20 面などのレイアウトでカラー印刷)• マルチイメージプリント 印刷する写真や枚数以外の印刷設定は、手順Eで設定します。B 印刷用紙をセットします。N 18 ページ「印刷用紙のセット」C DPOF 情報の入ったメモリーカードをセットします。N 19ページ「メモリーカードのセットと取り出し」D 「DPOF のデータがあります。DPOF 印刷しますか?」という画面が表示されたら、【OK】ボタンを押します。E 印刷設定を確認して、【スタート】ボタンを...
13本製品の準備電源を切るUSB ケーブルはパソコン画面の指示に従って接続します。L• 購入直後のインク初期充填では、プリントヘッドノズル(インクの吐出孔)の先端部分までインクを満たして印刷できる状態にするため、その分インクを消費します。そのため、初回は 2 回目以降に取り付けるインクカートリッジよりも印刷できる枚数が少なくなることがあります。• カタログなどで公表されている印刷コストは、JEITA(社団法人電子情報技術産業協会)のガイドラインに基づき、2 回目以降のカートリッジで算出しています。以上でプリンターの準備は終了です。パソコンとの接続方法の選択L• Windows では、パソコンがインターネット接続されているときに、Web から最新のドライバーなどを自動で入手してインストールできます。• 弊社では、専門スタッフが訪問してパソコンと本製品の接続を設定する「おうちプリント訪問サービス」(有償)を提供しています。詳細はエプソンのホームページでご確認ください。< http://www.epson.jp/support/houmon/ >接続したい方法を選択してください。• USB で接続する市販の USB...
27セットアップモードセットアップモード①①①②②②セットアップセットアップモードでは、プリンターの動作や操作パネルの表示など各種設定を変更できます。A 操作パネルで[セットアップ]モードを選択します。① 【 】【 】ボタンで[セットアップ]を選択して、② 【OK】ボタンで決定します。B 【 】か【 】ボタンでメニュー(右記)を選択して、【OK】ボタンで決定します。C 【 】【 】ボタンで項目を選択して、【OK】ボタンで決定します。L手順Bで選択したメニューによって、操作が異なります。画面の説明に従って操作してください。以上で、操作は終了です。インク残量の表示インク残量(表示は目安)を確認します。インクが少なくなると「!」マークが表示されます。しばらくは印刷できますが、早めに新しいインクカートリッジを用意することをお勧めします。インク残量が限界値以下になったインクカートリッジには、「×」マークが表示されます。プリンターのお手入れノズルチェックN 31ページ「ノズルチェックとヘッドクリーニング」ヘッドクリーニングN 31ページ「ノズルチェックとヘッドクリーニング」ギャップ調整プリントヘッドのギャップ調整をします...
10パソコンとの接続状態がアイコン表示されます(PX-435Aのみ)。無線 LAN 接続時:アドホックモード接続時:操作できるボタンを表示します。(この画面例では、操作パネルの【OK】ボタンが操作できます)操作パネルの【 】か【 】ボタンで操作することを 示しています。操作パネルの【 】か【 】ボタンで操作することを 示しています。パネル裏側のレバーをつまみながら動かす操作パネルの使い方操作パネルのボタンと働き【電源】ボタン電源の入 / 切をします。【ホーム】ボタンモード選択画面を表示します。各モードの操作中に押すとモード選択画面に戻ります。液晶ディスプレイメッセージやガイドなどを表示します。13 分以上操作しないとスリープモードになり、表示が消えます。いずれかのボタンを押すとスリープモードから復帰します。【選択 / 設定】ボタン液晶ディスプレイに表示される案内に従って押します。項目の選択や印刷枚数の設定ができます。【ストップ】ボタンコピーや印刷を中止するとき、1 つ前の画面に戻るときに押します。ネットワークランプ(PX-435A のみ)無線 LAN 接続すると点灯します。【スタート】ボタンコピーや印刷などを...
- 1