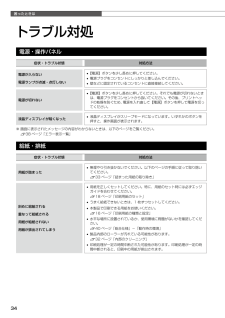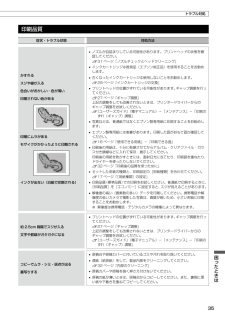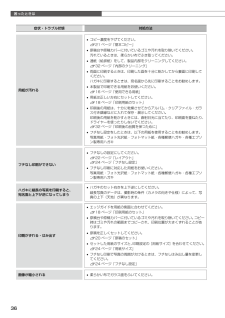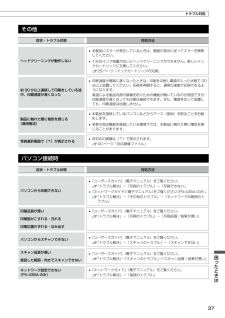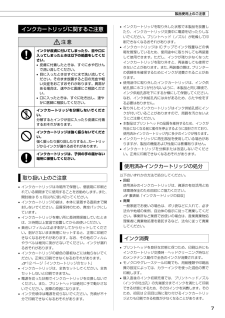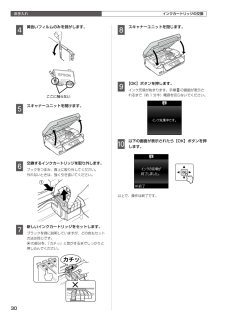Q&A
取扱説明書・マニュアル (文書検索対応分のみ)
"方法" 一致するキーワードは見つかりませんでした。
"方法"10 - 20 件目を表示
2マニュアルの使い方冊子(本)の マニュアル■ 『操作ガイド』(本書)以下の内容を説明しています。• セットアップ• 本製品だけでできる機能(コピーやメモリーカードからの印刷)の説明パソコンの画面で 見るマニュアル■ 『ユーザーズガイド』パソコンに接続したときの使い方を説明しています。• 印刷・スキャン方法• 付属のソフトウェアの使い方• パソコン接続時のトラブル対処方法■ 『ネットワークガイド』(PX-435A のみ)以下の内容を説明しています。• ネットワーク設定方法• ネットワーク接続時のトラブル対処方法■『Epson Connect ガイド』(PX-435A のみ)• 本製品は Epson Connect に対応しています。Epson Connect とは、モバイル&クラウドプリントサービスで、あらゆるコンテンツを「いつでも」「どこへでも」「快適に」プリントできます。 https://www.epsonconnect.com/デスクトップ上のアイコンをダブルクリックして表示しますが、ユーザーズガイド、ネットワークガイドは以下の手順でも表示できます。XX-XXXX は機種名です。< Windows >...
34困ったときはトラブル対処電源・操作パネル症状・トラブル状態 対処方法電源が入らない電源ランプが点滅・点灯しない• 【電源】ボタンを少し長めに押してください。• 電源プラグをコンセントにしっかりと差し込んでください。• 壁などに固定されているコンセントに直接接続してください。電源が切れない• 【電源】ボタンを少し長めに押してください。それでも電源が切れないときは、電源プラグをコンセントから抜いてください。その後、プリントヘッドの乾燥を防ぐため、電源を入れ直して【電源】ボタンを押して電源を切ってください。液晶ディスプレイが暗くなった• 液晶ディスプレイがスリープモードになっています。いずれかのボタンを押すと、操作画面が表示されます。※ 画面に表示されたメッセージの内容がわからないときは、以下のページをご覧ください。 N38 ページ「エラー表示一覧」給紙・排紙症状・トラブル状態 対処方法用紙が詰まった• 無理やり引き抜かないでください。以下のページの手順に従って取り除いてください。N 33 ページ「詰まった用紙の取り除き」斜めに給紙される重なって給紙される用紙が給紙されない用紙が排出されてしまう• 用紙を正しく...
35困ったときは印刷品質症状・トラブル状態 対処方法かすれるスジや線が入る色合いがおかしい・色が薄い印刷されない色がある印刷にムラがあるモザイクがかかったように印刷されるインクが出ない(白紙で印刷される)• ノズルが目詰まりしている可能性があります。プリントヘッドの状態を確認してください。N 31 ページ「ノズルチェックとヘッドクリーニング」• インクカートリッジは推奨品(エプソン純正品)を使用することをお勧めします。• 古くなったインクカートリッジは使用しないことをお勧めします。N 29 ページ「インクカートリッジの交換」• プリントヘッドの位置がずれている可能性があります。ギャップ調整を行ってください。N 27 ページ「ギャップ調整」上記の調整をしても改善されないときは、プリンタードライバーからのギャップ調整をお試しください。N 『ユーザーズガイド』(電子マニュアル)-「メンテナンス」-「印刷のずれ(ギャップ)調整」• 写真などは、普通紙ではなくエプソン製専用紙に印刷することをお勧めします。• エプソン製専用紙には表裏があります。印刷した面がおもて面か確認してください。N 16 ページ「使用できる用紙」-...
36困ったときは症状・トラブル状態 対処方法用紙が汚れる• コピー濃度を下げてください。N 21 ページ「基本コピー」• 原稿台や原稿カバーに付いているゴミや汚れを取り除いてください。汚れているときは、柔らかい布でふき取ってください。• 通紙(給排紙)をして、製品内部をクリーニングしてください。N 32 ページ「内部のクリーニング」• 両面に印刷するときは、印刷した面を十分に乾かしてから裏面に印刷してください。ハガキに印刷するときは、宛名面から先に印刷することをお勧めします。• 本製品で印刷できる用紙をお使いください。N 16 ページ「使用できる用紙」• 用紙は正しい方向にセットしてください。N 18 ページ「印刷用紙のセット」• 印刷後の用紙は、十分に乾燥させてからアルバム・クリアファイル・ガラス付き額縁などに入れて保存・展示してください。印刷後の用紙を乾かすときには、直射日光に当てたり、印刷面を重ねたり、ドライヤーを使ったりしないでください。N 32 ページ「印刷後の品質を保つために」• フチなし設定をしたときは、以下の用紙を使用することをお勧めします。写真用紙・フォト光沢紙・フォトマット紙・各種郵便ハガ...
37困ったときはその他症状・トラブル状態 対処方法ヘッドクリーニングが動作しない• 本製品にエラーが発生しているときは、画面の指示に従ってエラーを解除してください。• 十分なインク残量がないとヘッドクリーニングができません。新しいインクカートリッジに交換してください。N 29 ページ「インクカートリッジの交換」約 30 分以上連続して印刷をしている途中、印刷速度が遅くなった• 印刷速度が極端に遅くなったときは、印刷を中断し電源の入った状態で 30分以上放置してください。印刷を再開すると、通常の速度で印刷できるようになります。高温による製品内部の損傷を防ぐための機能が働いているのが原因ですが、印刷速度が遅くなっても印刷は継続できます。また、電源を切って放置しても、印刷速度は回復しません。製品に触れた際に電気を感じる (漏洩電流)• 本製品を接続しているパソコンなどからアース(接地)を取ることをお勧めします。• 多数の周辺機器を接続している環境下では、本製品に触れた際に電気を感じることがあります。写真選択画面で[?]が表示される• 非対応の画像は[?]で表示されます。N 40 ページ「対応画像ファイル」パソコン接...
7インクカートリッジに関するご注意Bインクが皮膚に付いてしまったり、目や口に入ってしまったときは以下の処置をしてください。• 皮膚に付着したときは、すぐに水や石けんで洗い流してください。• 目に入ったときはすぐに水で洗い流してください。そのまま放置すると目の充血や軽い炎症をおこすおそれがあります。異常がある場合は、速やかに医師にご相談ください。• 口に入ったときは、すぐに吐き出し、速やかに医師に相談してください。インクカートリッジを分解しないでください。分解するとインクが目に入ったり皮膚に付着するおそれがあります。インクカートリッジは強く振らないでください。強く振ったり振り回したりすると、カートリッジからインクが漏れるおそれがあります。インクカートリッジは、子供の手の届かない場所に保管してください。取り扱い上のご注意• インクカートリッジは冷暗所で保管し、個装箱に印刷されている期限までに使用することをお勧めします。また、開封後は 6 ヵ月以内に使い切ってください。• インクカートリッジの袋は、本体に装着する直前まで開封しないでください。品質保持のため、真空パックにしています。• インクカートリッジを寒い所に長...
お手入れ30ここに触らないインクカートリッジの交換D 黄色いフィルムのみを剥がします。E スキャナーユニットを開けます。F 交換するインクカートリッジを取り外します。フックをつまみ、真上に取り外してください。外れないときは、強く引き抜いてください。G 新しいインクカートリッジをセットします。ブラックを例に説明していますが、どの色もセット方法は同じです。の部分を、「カチッ」と音がするまでしっかりと押し込んでください。H スキャナーユニットを閉じます。I 【OK】ボタンを押します。インク充填が始まります。手順Jの画面が表示されるまで(約 1 分半)電源を切らないでください。J 以下の画面が表示されたら【OK】ボタンを押します。以上で、操作は終了です。
13本製品の準備電源を切るUSB ケーブルはパソコン画面の指示に従って接続します。L• 購入直後のインク初期充填では、プリントヘッドノズル(インクの吐出孔)の先端部分までインクを満たして印刷できる状態にするため、その分インクを消費します。そのため、初回は 2 回目以降に取り付けるインクカートリッジよりも印刷できる枚数が少なくなることがあります。• カタログなどで公表されている印刷コストは、JEITA(社団法人電子情報技術産業協会)のガイドラインに基づき、2 回目以降のカートリッジで算出しています。以上でプリンターの準備は終了です。パソコンとの接続方法の選択L• Windows では、パソコンがインターネット接続されているときに、Web から最新のドライバーなどを自動で入手してインストールできます。• 弊社では、専門スタッフが訪問してパソコンと本製品の接続を設定する「おうちプリント訪問サービス」(有償)を提供しています。詳細はエプソンのホームページでご確認ください。< http://www.epson.jp/support/houmon/ >接続したい方法を選択してください。• USB で接続する市販の USB...
15本製品の準備■ 画面の説明がわからない以下の内容を確認して、インストールを進めてください。• Windows で新しいハードウェアを追加するためのウィザード画面が表示された接続方法によって対応が異なります。 USB 接続を選択本製品の電源を切り、[キャンセル]をクリックして画面を閉じてください。 ネットワーク接続(PX-435A のみ)何もクリックせずにインストールを続行してください。• セキュリティーに関する画面が表示された以下の画面が表示されたら、[ブロックを解除する]をクリックしてください。市販のセキュリティーソフトが表示した画面で[ブロックする]や[遮断する]はクリックしないでください。L市販のセキュリティーソフトの中には、以上の作業をしても通信できないものがあります。そのときは、市販のセキュリティーソフトを一旦終了してから、本製品のソフトウェアをインストールしてください。■ Windows でファイアウォール警告画面が表示された[Windows ファイアウォールに登録]チェックボックスを選択して[次へ]をクリックしてください。USB 接続からネットワーク接続へ変更したいときは(PX-435Aのみ...
本製品の準備12フックを奥に向けるシアンマゼンタ イエロー ブラックラベルの色を確認• 電源を切らない• スキャナーユニットを開けないここに触らないインクカートリッジのセット• 初回は必ず付属のセットアップ用インクカートリッジを使用してください。• 製品の内部は、操作部分(イラストのグレーで示した部分)以外には手を触れないでください。A 電源を入れます。B インクカートリッジを 4 ~ 5 回振った後、袋から出します。C 黄色いフィルムのみを剥がします。D スキャナーユニットを開けます。E ラベルの色を確認して、インクカートリッジをセットします。ブラックを例に説明していますが、どの色もセット方法は同じです。の部分を、「カチッ」と音がするまでしっかりと押し込んでください。F 4 色全てをセットしてから、スキャナーユニットを閉じます。G 【OK】ボタンを押します。インク充填が始まります。初期充填が始まらないときは、インクカーリッジを正しくセットし直してください。