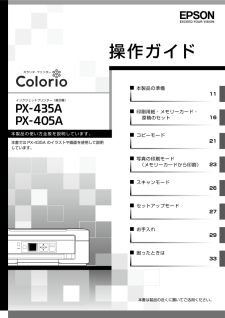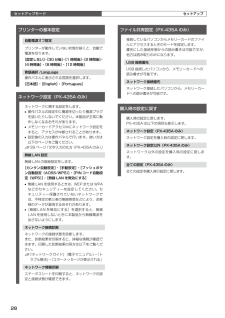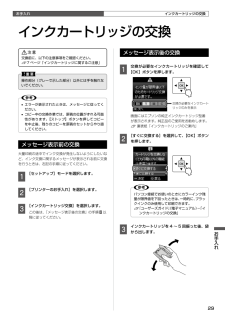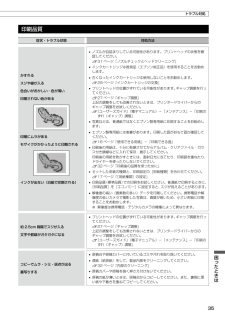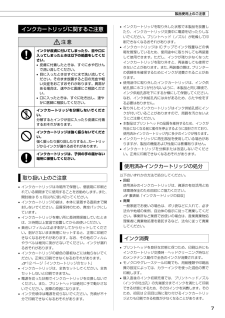Q&A
取扱説明書・マニュアル (文書検索対応分のみ)
"プリンター"8 件の検索結果
"プリンター"10 - 20 件目を表示
全般
質問者が納得この3機種はではありませんが、顔料インクのプリンタは「たまに印刷」するニーズには向きません。
週に1枚は何か印刷しましょう。
3843日前view140
全般
質問者が納得次の現象とは違いますよね。
↓
http://blogs.msdn.com/b/ttanaka/archive/2011/10/04/word-excel.aspx
Wordで印刷できて、Excelで印刷できない
(「プリンターがインストールされていません」と表示される)
Excel の印刷プレビューでは、きちんと表示されますか。
印刷プレビューで問題なく、Word で黒文字が印刷されるのでしたら、
プリンタードライバーをインストールし直してみてください。
↓
http://faq.epson.jp/fa...
3549日前view77
全般
質問者が納得EPSON プリンターユーザーならば、本等買う必要無し。
下記の年賀状ソフトとテンプレートが無料で使えます。
http://my.epson.jp/myepson/alluser/printown/nenga/
4162日前view83
全般
質問者が納得> 年賀状用にsaiでイラストを描きました。
> 画像サイズは、100×148mmで解像度は300dpiに設定しています。
↓
実際に保存した画像のピクセル数はいくつですか?
ピクセル数が
幅 =100(mm)÷25.4(mm/inch)×300(dpi)=1181(pixel)
高さ=148(mm)÷25.4(mm/inch)×300(dpi)=1748(pixel)
であれば、画像のピクセル数には問題ないことがわかります。
> 印刷はCGIllust4.5+からしています。
↓
...
4156日前view118
全般
質問者が納得メーカーのサポートへ電話をして、お応対に出たオペの指示に従うしかないです。
http://www.epson.jp/support/info/
3862日前view110
全般
質問者が納得使用されて居るインクは EPSON 純正品でしょうか?
社外互換インクの場合 EPSON 純正品に全色戻して見て下さい。
純正品で印刷異常が発生して居る場合は、故障の可能性が有ります。
4041日前view246
全般
質問者が納得ユーザーズマニュアルのP185に書かれています。
http://dl.epson.jp/support/manual/data/ink/px405a/NPD4787_00.PDF
3910日前view108
全般
質問者が納得補足
筆ぐるめなら、印刷のところに葉書があるはず。
書店の雑誌の付録なら、その雑誌の説明をみるしかないでしょう。
----
エプソンのページからwinndows8 64bit版用のプリンタドライバをダウンロードしてインストールしたらよいと思います。
パソコンが新しくて、プリンタドライバが、あっていないのだと思う。
↓
http://www.epson.jp/dl_soft/list/4980.htm
3811日前view131
インクジェットプリンター(複合機)本製品の準備11印刷用紙・メモリーカード・ 原稿のセット16コピーモード21写真の印刷モード (メモリーカードから印刷)23スキャンモード26セットアップモード27お手入れ29困ったときは33操作ガイド本製品の使い方全般を説明しています。本書では PX-435A のイラストや画面を使用して説明しています。本書は製品の近くに置いてご活用ください。
セットアップモード28ファイル共有設定(PX-435A のみ)接続しているパソコンからメモリーカードのファイルにアクセスするときのモードを設定します。優先にした接続形態からの読み書きは可能ですが、他方は読み取りのみになります。USB 接続優先USB 接続したパソコンから、メモリーカードへの読み書きが可能です。ネットワーク接続優先ネットワーク接続したパソコンから、メモリーカードへの読み書きが可能です。購入時の設定に戻す購入時の設定に戻します。PX-435A は以下の項目も表示します。ネットワーク設定(PX-435A のみ)ネットワーク設定を購入時の設定に戻します。ネットワーク設定以外(PX-435A のみ)ネットワーク以外の設定を購入時の設定に戻します。全ての設定(PX-435A のみ)全ての設定を購入時の設定に戻します。プリンターの基本設定自動電源オフ設定プリンターが動作していない状態が続くと、自動で電源を切ります。[設定しない]・[30 分後]・[1 時間後]・[2 時間後]・[4 時間後]・[8 時間後]・[12 時間後]言語選択 /Language操作パネルに表示される言語を選択します。[日本語]・[E...
29お手入れお手入れ交換が必要なインクカートリッジのみを表示インクカートリッジの交換B交換前に、以下の注意事項をご確認ください。N 7 ページ「インクカートリッジに関するご注意」K操作部分(グレーで示した部分)以外には手を触れないでください。L• エラーが表示されたときは、メッセージに従ってください。• コピー中の交換作業では、原稿の位置がずれる可能性があります。【ストップ】ボタンを押してコピーを中止後、残りのコピーを原稿のセットからやり直してください。メッセージ表示前の交換大量印刷の途中でインク交換が発生しないようにしたいなど、インク交換に関するメッセージが表示される前に交換を行うときは、右記の手順に従ってください。A [セットアップ]モードを選択します。B [プリンターのお手入れ]を選択します。C [インクカートリッジ交換]を選択します。この後は、「メッセージ表示後の交換」の手順B以降に従ってください。メッセージ表示後の交換A 交換が必要なインクカートリッジを確認して【OK】ボタンを押します。画面にはエプソンの純正インクカートリッジ型番が表示されます。純正品のご使用をお勧めします。N 裏表紙「インクカート...
33困ったときは困ったときは内部に用紙がないか確認し、あれば取り除く用紙を引き抜く スキャナーユニットを開ける白いケーブルには触らない半透明の部品には触らない用紙を引き抜く 用紙を引き抜く詰まった用紙の取り除きK• 用紙はゆっくりと引き抜いてください。勢いよく引っ張ると、本製品が故障することがあります。• 操作(グレーで示した)部分以外は触らないでください。特に、内部の半透明の部品に触れると動作不良につながるおそれがあります。• キャリッジ(インクカートリッジセット部)横の白いケーブルには絶対に触らないでください。画面の指示に従い、用紙が詰まっている(紙片がちぎれて残っている)箇所を確認して取り除いてください。電源を切る指示が表示されたら、電源を切ってください。プリンター内部シートフィーダー部 排紙トレイ部詰まった用紙の取り除き困ったときは
35困ったときは印刷品質症状・トラブル状態 対処方法かすれるスジや線が入る色合いがおかしい・色が薄い印刷されない色がある印刷にムラがあるモザイクがかかったように印刷されるインクが出ない(白紙で印刷される)• ノズルが目詰まりしている可能性があります。プリントヘッドの状態を確認してください。N 31 ページ「ノズルチェックとヘッドクリーニング」• インクカートリッジは推奨品(エプソン純正品)を使用することをお勧めします。• 古くなったインクカートリッジは使用しないことをお勧めします。N 29 ページ「インクカートリッジの交換」• プリントヘッドの位置がずれている可能性があります。ギャップ調整を行ってください。N 27 ページ「ギャップ調整」上記の調整をしても改善されないときは、プリンタードライバーからのギャップ調整をお試しください。N 『ユーザーズガイド』(電子マニュアル)-「メンテナンス」-「印刷のずれ(ギャップ)調整」• 写真などは、普通紙ではなくエプソン製専用紙に印刷することをお勧めします。• エプソン製専用紙には表裏があります。印刷した面がおもて面か確認してください。N 16 ページ「使用できる用紙」-...
7インクカートリッジに関するご注意Bインクが皮膚に付いてしまったり、目や口に入ってしまったときは以下の処置をしてください。• 皮膚に付着したときは、すぐに水や石けんで洗い流してください。• 目に入ったときはすぐに水で洗い流してください。そのまま放置すると目の充血や軽い炎症をおこすおそれがあります。異常がある場合は、速やかに医師にご相談ください。• 口に入ったときは、すぐに吐き出し、速やかに医師に相談してください。インクカートリッジを分解しないでください。分解するとインクが目に入ったり皮膚に付着するおそれがあります。インクカートリッジは強く振らないでください。強く振ったり振り回したりすると、カートリッジからインクが漏れるおそれがあります。インクカートリッジは、子供の手の届かない場所に保管してください。取り扱い上のご注意• インクカートリッジは冷暗所で保管し、個装箱に印刷されている期限までに使用することをお勧めします。また、開封後は 6 ヵ月以内に使い切ってください。• インクカートリッジの袋は、本体に装着する直前まで開封しないでください。品質保持のため、真空パックにしています。• インクカートリッジを寒い所に長...
13本製品の準備電源を切るUSB ケーブルはパソコン画面の指示に従って接続します。L• 購入直後のインク初期充填では、プリントヘッドノズル(インクの吐出孔)の先端部分までインクを満たして印刷できる状態にするため、その分インクを消費します。そのため、初回は 2 回目以降に取り付けるインクカートリッジよりも印刷できる枚数が少なくなることがあります。• カタログなどで公表されている印刷コストは、JEITA(社団法人電子情報技術産業協会)のガイドラインに基づき、2 回目以降のカートリッジで算出しています。以上でプリンターの準備は終了です。パソコンとの接続方法の選択L• Windows では、パソコンがインターネット接続されているときに、Web から最新のドライバーなどを自動で入手してインストールできます。• 弊社では、専門スタッフが訪問してパソコンと本製品の接続を設定する「おうちプリント訪問サービス」(有償)を提供しています。詳細はエプソンのホームページでご確認ください。< http://www.epson.jp/support/houmon/ >接続したい方法を選択してください。• USB で接続する市販の USB...
27セットアップモードセットアップモード①①①②②②セットアップセットアップモードでは、プリンターの動作や操作パネルの表示など各種設定を変更できます。A 操作パネルで[セットアップ]モードを選択します。① 【 】【 】ボタンで[セットアップ]を選択して、② 【OK】ボタンで決定します。B 【 】か【 】ボタンでメニュー(右記)を選択して、【OK】ボタンで決定します。C 【 】【 】ボタンで項目を選択して、【OK】ボタンで決定します。L手順Bで選択したメニューによって、操作が異なります。画面の説明に従って操作してください。以上で、操作は終了です。インク残量の表示インク残量(表示は目安)を確認します。インクが少なくなると「!」マークが表示されます。しばらくは印刷できますが、早めに新しいインクカートリッジを用意することをお勧めします。インク残量が限界値以下になったインクカートリッジには、「×」マークが表示されます。プリンターのお手入れノズルチェックN 31ページ「ノズルチェックとヘッドクリーニング」ヘッドクリーニングN 31ページ「ノズルチェックとヘッドクリーニング」ギャップ調整プリントヘッドのギャップ調整をします...
本製品の準備14側面のコネクターに接続背面パソコンと接続して使うには必要なソフトウェアのインストールと、パソコンの接続設定を行います。L「コンピューターの管理者」アカウント(管理者権限のあるユーザー)でログオンしてください。また、管理者のパスワードが求められたときは、パスワードを入力して続行してください。A ソフトウェアディスクをセットします。Mac OS X は をダブルクリックします。この後は画面の指示に従って進めてください。LWindows 7・Windows Vista で「自動再生」画面が表示されたら、[InstallNavi.exeの実行]をクリックします。続けて表示される「ユーザーアカウント制御」画面では作業を続行してください。B 画面の指示に従って進めます。< Windows >インストールメニュー画面が表示されたら[必須ソフトウェアのインストールと接続設定]をクリックする< Mac OS X >インストールするソフトウェアを選択する(電子マニュアルがチェックされていることを確認)何を選択するかわからないときは、すべてをチェックすることをお勧めします。L• インストール中にわからないことがおき...
スキャンモード26①②①②①②書類や雑誌などの印刷物をスキャンしてデータ化し、パソコンに保存します。スキャンしてパソコンへスキャンしてパソコンへ(PDF)スキャンしてパソコンへ(E メール)Lこれらの機能を使うには、本製品とパソコンを接続して、付属のソフトウェアをインストールする必要があります。詳細は14ページ「パソコンと接続して使うには」をご覧ください。A 原稿をセットして、操作パネルで[スキャン]モードを選択します。① 【 】か【 】ボタンで[スキャン]を選択して、② 【OK】ボタンで決定します。スキャンをするB 【 】か【 】ボタンでスキャンメニューを選択して、【OK】ボタンで決定します。C 【 】か【 】ボタンでパソコンを選択し、【スタート】ボタンを押してスキャンを開始します。以上で、操作は終了です。L• プリンターの操作パネルに表示されるパソコンは、20 台までです。(PX-435A のみ)• スキャンデータを保存するパソコンがネットワーク上にある場合、「コンピューター名」の先頭から15 文字までが操作パネルに表示されます。Epson Event Manager で「ネットワークスキャン名」を設定し...
- 1