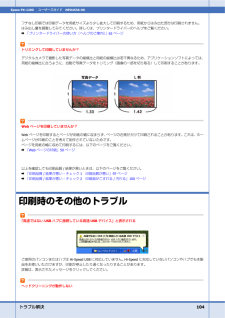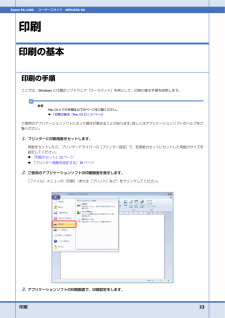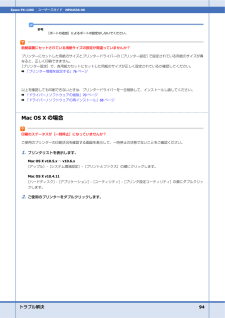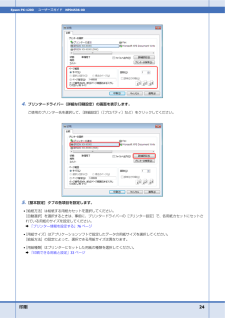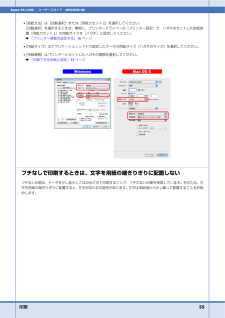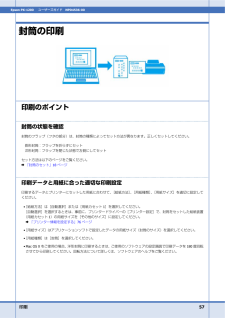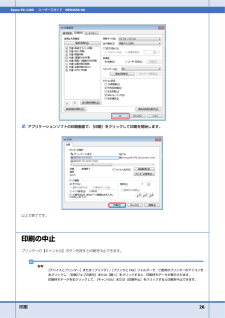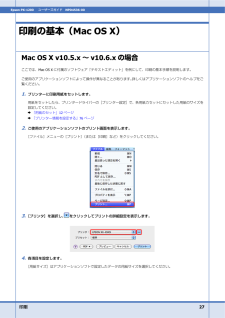Q&A
取扱説明書・マニュアル (文書検索対応分のみ)
"アプリケーション"2 件の検索結果
"アプリケーション"20 - 30 件目を表示
全般
質問者が納得プリンタの修理屋です。
専門外のメーカーですけど・・・・・
ただ、エラーが出ると言われても、誰も答えられるわけがありません。
エラーの内容はプリンタの表示パネルに出たり、PCの方に表示されたりするはずです。
A4などの印刷が上手く行っているのでしたら、給紙先に指定の誤りも考えられます。
用紙カセットに用紙をセットしたときに、どこかのダイヤルとかレバーを調整するようになっていないでしょうか?
レーザープリンタなどでは、そこで表示をキチンとセットしないと、プリンタが用紙サイズを検知せず、A3の印字データー...
4876日前view266
全般
質問者が納得ComicStudioは最新版を使用していますか?
もしパッケージ版をインストールしただけで、その後のマイナーアップデートを行っていない場合はまず最新版にしましょう。
なお現在の最新版は、ComicStudio 4.5.4です。
http://www.clip-studio.com/clip_site/download/comicstudio/csupdater/index_pro_mac
その上で、ですが、MacOS10.6(Snow Leopard)ではMacのPPCアプリ(パワーPCアプリ)は「予期...
5465日前view1
トラブル解決 104Epson PX-1200ユーザーズガイド NPD4536-00フチなし印刷では印刷データを用紙サイズより少し拡大して印刷するため、用紙からはみ出た部分は印刷されません。はみ出し量を調整してみてください。詳しくは、プリンタードライバーのヘルプをご覧ください。& 「プリンタードライバーの使い方(ヘルプのご案内)」 62ページトリミングして印刷していませんか?デジタルカメラで撮影した写真データの縦横比と用紙の縦横比は若干異なるため、アプリケーションソフトによっては、用紙の縦横比に合うように、自動で写真データをトリミング(画像の一部を切り取る)して印刷することがあります。Webページを印刷していませんか?Webページを印刷するとページが用紙の幅に収まらず、ページの右側が欠けて印刷されることがあります。これは、ホームページが印刷のことを考えて制作されていないためです。ページを用紙の幅に収めて印刷するには、以下のページをご覧ください。& 「 Webページの印刷」50ページ以上を確認しても印刷品質/ 結果が悪いときは、以下のページをご覧ください。& 「印刷品質/ 結果が悪い - チェック...
印刷 23Epson PX-1200ユーザーズガイド NPD4536-00印刷印刷の基本印刷の手順ここでは、Windowsに付属のソフトウェア「ワードパッド」を例にして、印刷の基本手順を説明します。参考Mac OS X での手順は以下のページをご覧ください。& 「印刷の基本(Mac OS X ) 」27ページご使用のアプリケーションソフトによって操作が異なることがあります。詳しくはアプリケーションソフトのヘルプをご覧ください。1.プリンターに印刷用紙をセットします。用紙をセットしたら、プリンタードライバーの[プリンター設定]で、各用紙カセットにセットした用紙のサイズを設定してください。& 「用紙のセット」12ページ& 「プリンター情報を設定する」76ページ2.ご使用のアプリケーションソフトの印刷画面を表示します。[ファイル]メニューの[印刷](または[プリント]など)をクリックしてください。3.アプリケーションソフトの印刷画面で、印刷設定をします。
トラブル解決 94Epson PX-1200ユーザーズガイド NPD4536-00参考[ポートの追加]によるポートの設定はしないでください。給紙装置にセットされている用紙サイズの設定が間違っていませんか?プリンターにセットした用紙のサイズとプリンタードライバーの[プリンター設定]で設定されている用紙のサイズが異なると、正しく印刷できません。[プリンター設定]で、各用紙カセットにセットした用紙のサイズが正しく設定されているか確認してください。& 「プリンター情報を設定する」76ページ以上を確認しても印刷できないときは、プリンタードライバーを一旦削除して、インストールし直してください。& 「ドライバー/ ソフトウェアの削除」70ページ& 「ドライバー/ ソフトウェアの再インストール」68ページMac OS Xの場合印刷のステータスが[一時停止]になっていませんか?ご使用のプリンターの印刷状況を確認する画面を表示して、一時停止の状態でないことをご確認ください。1.プリンタリストを表示します。Mac OS X v10.5.x~v10.6.x[アップル]- [システム環境設定]- [プリントとファクス]の順...
印刷 24Epson PX-1200ユーザーズガイド NPD4536-004.プリンタードライバー(詳細な印刷設定)の画面を表示します。ご使用のプリンター名を選択して、[詳細設定]([プロパティ]など)をクリックしてください。5.[基本設定]タブの各項目を設定します。* [給紙方法]は給紙する用紙カセットを選択してください。[自動選択]を選択するときは、事前に、プリンタードライバーの[プリンター設定]で、各用紙カセットにセットされている用紙のサイズを設定してください。& 「プリンター情報を設定する」76ページ* [用紙サイズ]はアプリケーションソフトで設定したデータの用紙サイズを選択してください。[給紙方法]の設定によって、選択できる用紙サイズは異なります。* [用紙種類]はプリンターにセットした用紙の種類を選択してください。& 「印刷できる用紙と設定」33ページ
印刷 55Epson PX-1200ユーザーズガイド NPD4536-00* [給紙方法]は[自動選択]または[用紙カセット1 ]を選択してください。[自動選択]を選択するときは、事前に、プリンタードライバーの[プリンター設定]で、ハガキをセットした給紙装置(用紙カセット1 )の用紙サイズを[ハガキ]に設定してください。& 「プリンター情報を設定する」76ページ* [用紙サイズ]はアプリケーションソフトで設定したデータの用紙サイズ(ハガキのサイズ)を選択してください。* [用紙種類]はプリンターにセットしたハガキの種類を選択してください。& 「印刷できる用紙と設定」33ページフチなしで印刷するときは、文字を用紙 の端ぎりぎりに配置しないフチなし印刷は、データを少し拡大してはみ出させて印刷することで、フチのない印刷を実現しています。そのため、文字を用紙の端ぎりぎりに配置すると、文字が切れる可能性があります。文字は用紙端から少し離して配置することをお勧めします。
印刷 38Epson PX-1200ユーザーズガイド NPD4536-00定形紙封筒(単位:mm)印刷時の用紙の設定各用紙によって印刷時の設定が異なります。印刷設定の[用紙種類]は下表を参考に設定してください。表の見方[用紙種類]設定 印刷時にプリンタードライバーやアプリケーションソフトで設定する項目です。フチなし対応 フチなし印刷に対応した用紙です。P.I.M. 対応 デジタルカメラの色に忠実にプリントする PRINT Image Matching (プリントイメージマッチング)に対応した用紙です。○対応-非対応△ フチなし印刷時、プリントヘッドがこすれて印刷結果が汚れるおそれがあります。
印刷 57Epson PX-1200ユーザーズガイド NPD4536-00封筒の印刷印刷のポイント封筒の状態を確認封筒のフラップ(フタの部分)は、封筒の種類によってセット方法が異なります。正しくセットしてください。 長形封筒:フラップを折らずにセット 洋形封筒:フラップを閉じた状態で左側にしてセットセット方法は以下のページをご覧ください。& 「封筒のセット」18ページ印刷データと用紙に合った適切な印刷設定印刷するデータとプリンターにセットした用紙に合わせて、[給紙方法]、[用紙種類]、 [用紙サイズ]を適切に設定してください。* [給紙方法]は[自動選択]または[用紙カセット1 ]を選択してください。[自動選択]を選択するときは、事前に、プリンタードライバーの[プリンター設定]で、封筒をセットした給紙装置(用紙カセット1 )の用紙サイズを[その他のサイズ]に設定してください。& 「プリンター情報を設定する」76ページ* [用紙サイズ]はアプリケーションソフトで設定したデータの用紙サイズ(封筒のサイズ)を選択してください。* [用紙種類]は[封筒]を選択してください。*Mac OS X をご使用の場合、...
印刷 26Epson PX-1200ユーザーズガイド NPD4536-008.アプリケーションソフトの印刷画面で、[印刷]をクリックして印刷を開始します。以上で終了です。印刷の中止プリンターの【キャンセル】ボタンを押すと印刷を中止できます。参考[デバイスとプリンター]または[プリンタ]/ [プリンタとFAX ]フォルダーで、ご使用のプリンターのアイコンを右クリックし、[印刷ジョブの表示]または[開く]をクリックすると、印刷待ちデータが表示されます。印刷待ちデータを右クリックして、[キャンセル]または[印刷中止]をクリックすると印刷を中止できます。
印刷 27Epson PX-1200ユーザーズガイド NPD4536-00印刷の基本(Mac OS X)Mac OS X v10.5.x~v10.6.xの場合ここでは、Mac OS Xに付属のソフトウェア「テキストエディット」を例にして、印刷の基本手順を説明します。ご使用のアプリケーションソフトによって操作が異なることがあります。詳しくはアプリケーションソフトのヘルプをご覧ください。1.プリンターに印刷用紙をセットします。用紙をセットしたら、プリンタードライバーの[プリンター設定]で、各用紙カセットにセットした用紙のサイズを設定してください。& 「用紙のセット」12ページ& 「プリンター情報を設定する」76ページ2.ご使用のアプリケーションソフトのプリント画面を表示します。[ファイル]メニューの[プリント](または[印刷]など)をクリックしてください。3.[プリンタ]を選択し、 をクリックしてプリントの詳細設定を表示します。4.各項目を設定します。[用紙サイズ]はアプリケーションソフトで設定したデータの用紙サイズを選択してください。
インクジェットプリンター - 1 - - 4 -©2011 Seiko Epson Corporation. All rights reserved.2011 年 6 月発行Printed in XXXXXX4120535-00 BlackFront4120535-00 Pantone 1795Front10cm 以上空けるカートリッジを4 ~ 5 回振るラベルの色を確認して挿入する基板に触れない袋から取り出し、黄色いフィルムをはがす(他のフィルムやラベルははがさない)プリンターカバーを開ける(プリントヘッドが動いて交換位置で止まる)プリンターカバーを閉じて、【インク】ボタンを押す4 色すべてをセットして、カバーを閉じるカートリッジカバーを開ける用紙カセットを引き抜く カバーを取り外すカバーを取り付けるフックを奥に向けるブラックマゼンタイエローシアン本体とコンセントに接続する背面用紙カセットをゆっくり奥まで入れるエッジガイドを広げて用紙サイズのマークに合わせる印刷する面は下手前のエッジガイドに合わせて用紙をセットする両端のエッジガイドを用紙に合わせる用紙が端を越えないようにセット ランプが点滅しないときは?電...
- 1