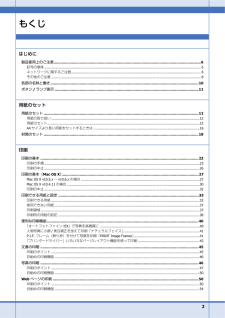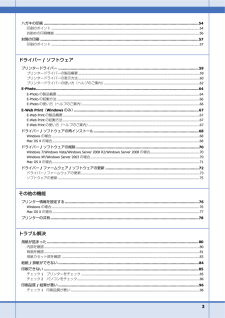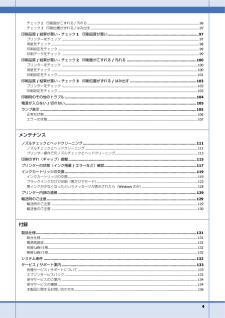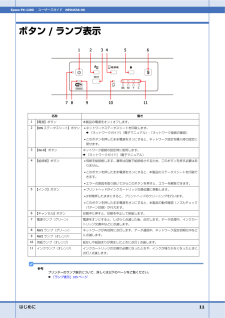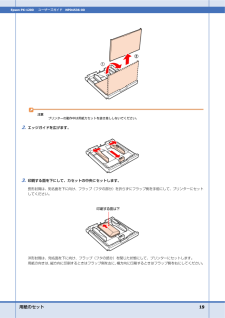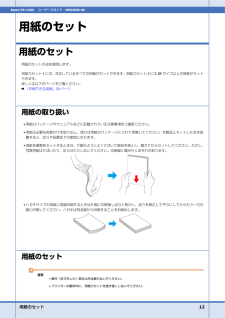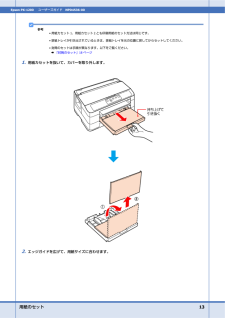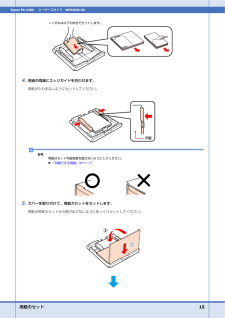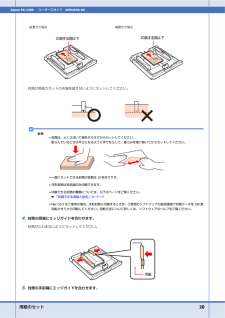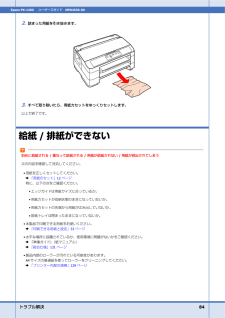Q&A
取扱説明書・マニュアル (文書検索対応分のみ)
"印刷"5 件の検索結果
"印刷"330 - 340 件目を表示
全般
質問者が納得アプリケーションからの印刷時にサイズ設定したのではありませんか?
その場合は、変更しても元に戻ります。
コントロールパネルで、プリンターのプロパティを開いて設定したサイズ
が、規定値になりますので、ここで設定して下さい。
Wordなど用紙設定があるものは、このサイズが印刷時の用紙サイズに
設定されるものもありますが、ないものは上記の通りです。
4520日前view124
全般
質問者が納得プリンタの修理屋です。
専門外のメーカーですけど・・・・・
ただ、エラーが出ると言われても、誰も答えられるわけがありません。
エラーの内容はプリンタの表示パネルに出たり、PCの方に表示されたりするはずです。
A4などの印刷が上手く行っているのでしたら、給紙先に指定の誤りも考えられます。
用紙カセットに用紙をセットしたときに、どこかのダイヤルとかレバーを調整するようになっていないでしょうか?
レーザープリンタなどでは、そこで表示をキチンとセットしないと、プリンタが用紙サイズを検知せず、A3の印字データー...
4820日前view266
全般
質問者が納得知恵袋は何度も補足のやり取りが出来ませんから、ご自身の質問に不備があった場合は、回答が付いていなければ補足を使わず一旦削除して質問し直してくださいね。
SAIは持っていないので検証出来ないのですが、年賀状サイズで解像度が300dpiならピクセルサイズは1181×1748です。
1200×1600ならアスペクト比(縦横比)が違いますね。
本当に1181×1748のキャンバス全面に画像が拡大されていますか?
印刷前の画像のピクセルサイズが本当に1181×1748になっているか、プロパティからご確認を。
...
4985日前view3
全般
質問者が納得思いつくデメリットとしては、
『EP-976A3』
・A3サイズが一枚づつしか給紙できない
『PX-1200』
・すでに生産が完了している
・スキャナ機能が無い
・顔料インクなので写真には弱い(使う紙による)
『EP-4004』
・スキャナ機能が無い
・顔料インクなので写真には弱い(使う紙による)
4062日前view123
全般
質問者が納得プリンタの修理屋です。
専門外のメーカーですし、私がその機械のプリンタドライバを理解していないかも知れませんけど・・・・・
普通は、プリンタドライバで「ポスター印刷」を選択。
「分割」(メーカーによって表現が異なるかも知れません)を「2×2」
出力用紙サイズを「A3ノビ」
として印刷すれば、良いはず。
ただし、どこのメーカーでもそのはずですが、仕上がりサイズは微妙に違ってくる可能性があるはず。
のり代の寸法がドライバ側で固定されているはずですから。
ですから、厳密に中央とか、仕上がりサイズが「A1...
4203日前view116
2はじめに製品使用上のご注意............................................................................................................................... ....6記号の意味............................................................................................................................... ......................... 6ネットワークに関するご注意.............................................................................................................................. 6その他のご注意............................................................
3ハガキの印刷............................................................................................................................... ...........54印刷のポイント............................................................................................................................... .................54お勧めの印刷機能............................................................................................................................... ..............56封筒の印刷........................................................
4チェック2 印刷面がこすれる / 汚れる .............................................................................................................96チェック3 印刷位置がずれる / はみ出す..........................................................................................................97印刷品質/ 結果が悪い - チェック1 印刷品質が悪い.................................................................................97プリンターをチェック.................................................................................................................................
はじめに 11Epson PX-1200ユーザーズガイド NPD4536-00ボタン/ ランプ表示参考プリンターのランプ表示について、詳しくは以下のページをご覧ください。& 「ランプ表示」105ページ名称 働き1【電源】ボタン 本製品の電源をオン / オフします。2【NW ステータスシート】ボタン* ネットワークステータスシートを印刷します。& 『ネットワークガイド』(電子マニュアル)- 「ネットワーク接続の確認」* このボタンを押したまま電源をオンにすると、ネットワーク設定を購入時の設定に戻せます。3【Wi-Fi 】ボタン ネットワーク接続の設定時に使用します。& 『ネットワークガイド』(電子マニュアル)4【給排紙】ボタン* 用紙を給排紙します。通常は自動で給排紙されるため、このボタンを押す必要はありません。* このボタンを押したまま電源をオンにすると、本製品のステータスシートを印刷できます。* エラーの原因を取り除いてからこのボタンを押すと、エラーを解除できます。5【インク】ボタン* プリントヘッドがインクカートリッジ交換位置に移動します。*3 秒間押したままにすると、プリントヘッドのクリーニ...
用紙のセット 19Epson PX-1200ユーザーズガイド NPD4536-00注意プリンターの動作中は用紙カセットを抜き差ししないでください。2.エッジガイドを広げます。3.印刷する面を下にして、カセットの中央にセットします。長形封筒は、宛名面を下に向け、フラップ(フタの部分)を折らずにフラップ側を手前にして、プリンターにセットしてください。洋形封筒は、宛名面を下に向け、フラップ(フタの部分)を閉じた状態にして、プリンターにセットします。用紙の向きは、縦方向に印刷するときはフラップ側を左に、横方向に印刷するときはフラップ側を右にしてください。
用紙のセット 12Epson PX-1200ユーザーズガイド NPD4536-00用紙のセット用紙のセット用紙のセット方法を説明します。用紙カセット1 には、対応しているすべての用紙がセットできます。用紙カセット2 にはB5 サイズ以上の用紙がセットできます。詳しくは以下のページをご覧ください。& 「印刷できる用紙」33ページ用紙の取り扱い* 用紙のパッケージやマニュアルなどに記載されている注意事項をご確認ください。* 用紙は必要な枚数だけを取り出し、残りは用紙のパッケージに入れて保管してください。本製品にセットしたまま放置すると、反りや品質低下の原因になります。* 用紙を複数枚セットするときは、下図のようによくさばいて紙粉を落とし、整えてからセットしてください。ただし、写真用紙はさばいたり、反らせたりしないでください。印刷面に傷が付くおそれがあります。* ハガキサイズの用紙に両面印刷するときは片面に印刷後しばらく乾かし、反りを修正して平らにしてからもう一方の面に印刷してください。ハガキは宛名面から印刷することをお勧めします。用紙のセット重要* 操作(赤で示した)部分以外は触らないでください。* プリンタ...
用紙のセット 13Epson PX-1200ユーザーズガイド NPD4536-00参考* 用紙カセット1 、用紙カセット2 とも印刷用紙のセット方法は同じです。* 排紙トレイが引き出されているときは、排紙トレイを元の位置に戻してからセットしてください。* 封筒のセットは手順が異なります。以下をご覧ください。& 「封筒のセット」18ページ1.用紙カセットを抜いて、カバーを取り外します。2.エッジガイドを広げて、用紙サイズに合わせます。
用紙のセット 15Epson PX-1200ユーザーズガイド NPD4536-00* ハガキは以下の向きでセットします。4.用紙の両端にエッジガイドを合わせます。用紙がたわまないようにセットしてください。参考用紙はセット可能枚数を超えないようにしてください。& 「印刷できる用紙」33 ページ5.カバーを取り付けて、用紙カセットをセットします。用紙が用紙カセットから飛び出さないようにゆっくりセットしてください。
用紙のセット 20Epson PX-1200ユーザーズガイド NPD4536-00封筒が用紙カセットの先端を超えないようにセットしてください。参考* 封筒は、よくさばいて端をそろえてからセットしてください。膨らんでいるときは平らになるように手でならして、膨らみを取り除いてからセットしてください。* 一度にセットできる封筒の枚数は 10枚までです。* 洋形封筒は宛名面のみ印刷できます。* 印刷できる封筒の種類については、以下のページをご覧ください。& 「印刷できる用紙と設定」33ページ*Mac OS X をご使用の場合、洋形封筒に印刷するときは、ご使用のソフトウェアの設定画面で印刷データを180 度回転させてから印刷してください。回転方法について詳しくは、ソフトウェアのヘルプをご覧ください。4.封筒の両端にエッジガイドを合わせます。封筒がたわまないようにセットしてください。5.封筒の手前端にエッジガイドを合わせます。縦書きの場合 横書きの場合
トラブル解決 84Epson PX-1200ユーザーズガイド NPD4536-002.詰まった用紙を引き抜きます。3.すべて取り除いたら、用紙カセットをゆっくりセットします。以上で終了です。給紙/ 排紙ができない斜めに給紙される / 重なって給紙される / 用紙が給紙されない / 用紙が排出されてしまう次の内容を確認して対処してください。* 用紙を正しくセットしてください。& 「用紙のセット」12ページ特に、以下の点をご確認ください。* エッジガイドは用紙サイズに合っているか。* 用紙カセットが収納状態のままになっていないか。* 用紙カセットの先端から用紙がはみ出していないか。* 排紙トレイは閉まったままになっていないか。* 本製品で印刷できる用紙をお使いください。& 「印刷できる用紙と設定」33ページ* 水平な場所に設置されているか、使用環境に問題がないかをご確認ください。& 『準備ガイド』(紙マニュアル)& 「総合仕様」131ページ* 製品内部のローラーが汚れている可能性があります。A4サイズの普通紙を使ってローラーをクリーニングしてください。& 「プリンター内部の清掃」129ペ...
- 1