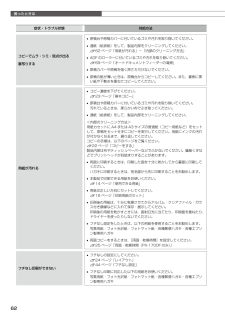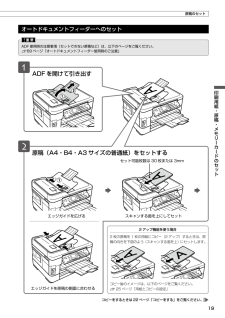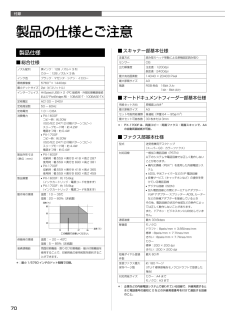Q&A
取扱説明書・マニュアル (文書検索対応分のみ)
"ドキュメント" 一致するキーワードは見つかりませんでした。
"ドキュメント"10 件の検索結果
1はじめにお読みください本製品の主な機能 .......................................................... 2製品使用上のご注意 ....................................................... 4各部の名称と働き ........................................................ 10操作パネルの使い方 ..................................................... 12印刷用紙・原稿・メモリーカードのセット印刷用紙の種類と設定 ................................................... 14印刷用紙のセット .......................................................... 16原稿のセット .................................................................. 18...
3スキャンしてメモリーカードに保存保存パソコンから印刷・ファクス送信・スキャン本製品の主な機能スキャンするN49 ページメモリーカードの写真を印刷する N43 ページパソコンと接続して使うN『ユーザーズガイド』(電子マニュアル)便利な機能■ まとめてプリント Lite(Windows のみ)異なるアプリケーションで作成した複数のドキュメントを 1つにまとめて印刷します。さらに、印刷順序や割り付けなどのレイアウトをページ単位で調整できます。イメージを確認しながら調整できるので、思い通りのレイアウトで印刷できます。■ ケーブルなしでパソコンと接続N 『ネットワークガイド』(電子マニュアル)
62困ったときは症状・トラブル状態 対処方法コピーでムラ・シミ・斑点が出る裏写りする• 原稿台や原稿カバーに付いているゴミや汚れを取り除いてください。• 通紙(給排紙)をして、製品内部をクリーニングしてください。N 62 ページ「用紙が汚れる」-「内部のクリーニング方法」• ADF のローラーに付いているゴミや汚れを取り除いてください。N 69 ページ「オートドキュメントフィーダーの清掃」• 原稿カバーや原稿を強く押さえ付けないでください。• 原稿の紙が薄いときは、原稿台からコピーしてください。また、裏側に黒い紙や下敷きを重ねてコピーしてください。用紙が汚れる• コピー濃度を下げてください。N 23 ページ「基本コピー」• 原稿台や原稿カバーに付いているゴミや汚れを取り除いてください。汚れているときは、柔らかい布でふき取ってください。• 通紙(給排紙)をして、製品内部をクリーニングしてください。<内部のクリーニング方法>用紙カセットに A4 または A3 サイズの普通紙(コピー用紙など)をセットして、原稿をセットせずにコピーを実行してください。用紙にインクの汚れが付かなくなるまで、繰り返してください。コピーの...
60困ったときはトラブル対処電源・操作パネル症状・トラブル状態 対処方法電源が入らない電源ランプが点滅・点灯しない• 【電源】ボタンを長めに押してください。• 電源プラグをコンセントにしっかりと差し込んでください。• 壁などに固定されているコンセントに直接接続してください。電源が切れない【電源】ボタンを長めに押してください。それでも電源が切れないときは、電源プラグをコンセントから抜いてください。その後、プリントヘッドの乾燥を防ぐため、電源を入れ直して【電源】ボタンを押して電源を切ってください。液晶ディスプレイが暗くなった液晶ディスプレイがスリープモードになっています。いずれかのボタンを押すと、操作画面が表示されます。※ 画面に表示されたメッセージの内容がわからないときは、以下のページをご覧ください。N 67 ページ「メッセージが表示されたら」給紙・排紙症状・トラブル状態 対処方法用紙が詰まった無理やり引き抜かないでください。以下のページの手順に従って取り除いてください。N 58 ページ「詰まった用紙の取り除き」斜めに給紙される重なって給紙される用紙が給紙されない用紙が排出されてしまう• PX-1700F をお...
80索引• 製品各部の名称はN10 ページ「各部の名称と働き」• 操作パネルの使い方や画面の見方はN12 ページ「操作パネルの使い方」• 用紙の種類・サイズはN14 ページ「使用できる用紙」• 設定値(メニュー)はN78 ページ「操作パネルのメニュー一覧」索引アルファベットA ADF............................ 10、19D DPOF(デジタルカメラから印刷) ...........................54E EPSON クリスピア .......................................... 14、15P PictBridge(デジタルカメラ) .................................54P.I.M.(PRINT Image Matching) ........................45U USB.......................................................... 10、11、54五十音あ 赤目補正..........................
58困ったときは用紙を引き抜くADF カバーを開けたまま、原稿カバーを開け、用紙を引き抜くレバーを引きながらADF カバーを開ける用紙カセットを両方とも引き抜く用紙を引き抜く詰まった用紙の取り除きB製品内部に手を入れて用紙を取り出すときは、操作パネルのボタンには触らないでください。また、突起などでけがをしないように注意してください。K• 用紙はゆっくりと引き抜いてください。勢いよく引っ張ると、本製品が故障することがあります。• 操作部分(イラストのグレーで示した部分)以外には触らないでください。特に、内部の半透明の部品に触れると動作不良につながるおそれがあります。• キャリッジ(インクカートリッジセット部)横の白いケーブルには絶対に触らないでください。画面の指示に従い、用紙が詰まっている(紙片がちぎれて残っている)箇所を確認して取り除いてください。電源を切る指示が表示されたら、電源を切ってください。オートドキュメントフィーダー部用紙カセット部用紙カセットを引き抜く手順は用紙カセット 1・2 とも同様です。
19印刷用紙・原稿・メモリーカードのセットADF を開けて引き出す原稿(A4・B4・A3 サイズの普通紙)をセットするエッジガイドを広げるエッジガイドを原稿の側面に合わせるスキャンする面を上にしてセットセット可能枚数は 30 枚または 3mmコピーをするときは 22 ページ「コピーをする」をご覧ください。2 アップ機能を使う場合2 枚の原稿を 1 枚の用紙にコピー(2 アップ)するときは、原稿の向きを下図のよう(スキャンする面を上)にセットします。コピー後のイメージは、以下のページをご覧ください。N 25 ページ「用紙とコピーの設定」原稿のセットオートドキュメントフィーダーへのセットKADF 使用時の注意事項(セットできない原稿など)は、以下のページをご覧ください。N 69 ページ「オートドキュメントフィーダー使用時のご注意」
10操作パネルN12 ページストッパーレバー各部の名称と働きオートドキュメントフィーダーカバー(ADF カバー)詰まった原稿を取り除くときにレバーを引いて開け ます。N58 ページ「詰まった用紙の取り除き」このマニュアルでは、オートドキュメントフィーダーカバーを以降「ADF カバー」と記載します。オートドキュメントフィーダー(ADF)原稿を自動で送ります。N 19 ページ「オートドキュメントフィーダーへのセット」このマニュアルでは、オートドキュメントフィーダーを以降「ADF」と記載します。用紙カセット 1印刷用紙をセットします。対応するすべての用紙サイズをセットできます。N16 ページ「印刷用紙のセット」用紙カセット 2(PX-1700F のみ)印刷用紙をセットします。B5 サイズ以上の用紙のみセットできます。N16 ページ「印刷用紙のセット」プリントヘッド(ノズル)インクを吐出します。カートリッジカバーインクカートリッジのセット・交換時に開けます。メモリーカードスロットメモリーカードをセットします。N20 ページ「メモリーカードのセットと取り出し」外部機器接続コネクター外部記憶装置を接続するUSB コネクタ...
69付録この部分をふく透明なシートをふくローラー部オートドキュメントフィーダー使用時のご注意オートドキュメントフィーダー使用時のご注意対応原稿サイズADF にセットできる原稿サイズは以下です。A4・B4・A3セットできない原稿次のような原稿はセットしないでください。紙詰まりや印刷汚れの原因になります。• 折り目やしわのある原稿• 破れている原稿• 反っている原稿• のり・ステープラー・クリップなどが付いた原稿• 形が不規則な原稿・裁断角度が直角でない原稿• 写真・シール・ラベルなどを貼った原稿• ルーズリーフなど多穴の原稿• とじられている(製本されている)原稿• 裏カーボンのある原稿• 薄すぎる原稿・厚すぎる原稿• 透明・半透明な原稿(OHP シートなど)• 光沢のある原稿• 劣化した原稿原稿の取り扱い• 同じサイズの原稿に限り、複数枚のセットが可能です。• 複数枚の原稿をセットするときは、整えてからセットしてください。• 原稿を継ぎ足してセットしないでください。オートドキュメントフィーダーの清掃ADF の汚れは、原稿の給紙不良や、コピー結果の汚れの原因になります。以下の手順で清掃を行ってく...
付録70この範囲でお使いください。製品の仕様とご注意製品仕様■ 総合仕様ノズル配列黒インク:128 ノズル× 3 列カラー:128 ノズル× 3 色インク色ブラック・マゼンタ・シアン・イエロー最高解像度 5760*× 1440dpi最小ドットサイズ 2pl(ピコリットル)インターフェイスHi-Speed USB×2(PC 接続用・外部記憶機器接続および PictBridge 用)・10BASE-T・100BASE-TX定格電圧AC100 ~ 240V定格周波数50 ~ 60Hz定格電流1.0 ~ 0.6A消費電力• PX-1600F コピー時:約 20W(ISO/IEC 24712 印刷パターンコピー) スリープモード時:約 4.2W 電源オフ時:約 0.4W• PX-1700F コピー時:約 20W(ISO/IEC 24712 印刷パターンコピー) スリープモード時:約 4.4W 電源オフ時:約 0.4W製品外形寸法(単位:mm)• PX-1600F 収納時:幅 559 ×奥行き 418 ×高さ 287 使用時:幅 559 ×奥行き 690 ×高さ 381• PX-1700F 収納時:幅 559 ×奥行き ...
- 1