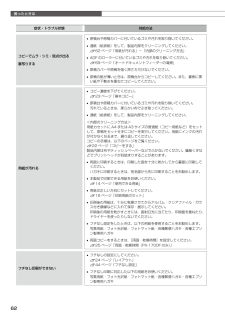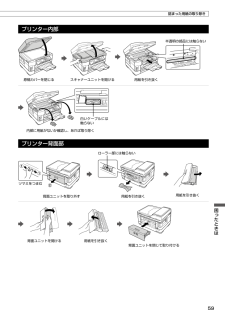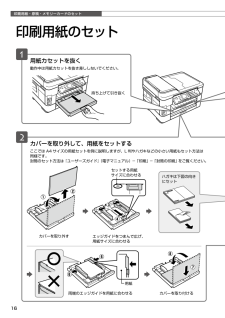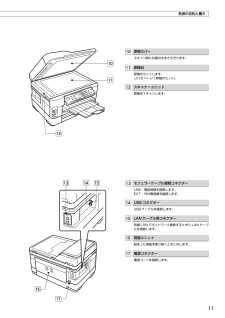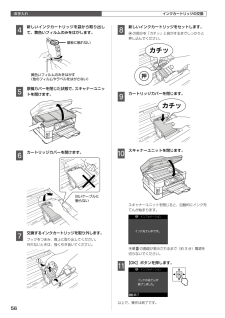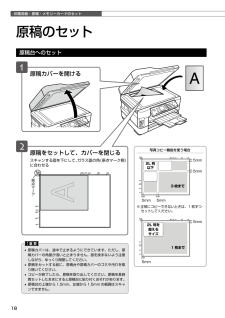Q&A
取扱説明書・マニュアル (文書検索対応分のみ)
"カバー"1 件の検索結果
"カバー"10 - 20 件目を表示
全般
質問者が納得もう補足は出来ないと思いますので、再質問に成ってしまうかもしれませんが。
「数ヶ月に1回くらいの頻度なのですが、電源が勝手に切れてしまいます」の意味がイマイチ理解しにくいです。
・数ヶ月電源を入れっぱなしにしているが、たまにいつの間にか切れている。
・毎日ON/OFFしているが、数ヶ月に1回くらいいつの間にか切れている。
と、どちらにも解釈出来ます。どちらでしょうか?
4407日前view120
62困ったときは症状・トラブル状態 対処方法コピーでムラ・シミ・斑点が出る裏写りする• 原稿台や原稿カバーに付いているゴミや汚れを取り除いてください。• 通紙(給排紙)をして、製品内部をクリーニングしてください。N 62 ページ「用紙が汚れる」-「内部のクリーニング方法」• ADF のローラーに付いているゴミや汚れを取り除いてください。N 69 ページ「オートドキュメントフィーダーの清掃」• 原稿カバーや原稿を強く押さえ付けないでください。• 原稿の紙が薄いときは、原稿台からコピーしてください。また、裏側に黒い紙や下敷きを重ねてコピーしてください。用紙が汚れる• コピー濃度を下げてください。N 23 ページ「基本コピー」• 原稿台や原稿カバーに付いているゴミや汚れを取り除いてください。汚れているときは、柔らかい布でふき取ってください。• 通紙(給排紙)をして、製品内部をクリーニングしてください。<内部のクリーニング方法>用紙カセットに A4 または A3 サイズの普通紙(コピー用紙など)をセットして、原稿をセットせずにコピーを実行してください。用紙にインクの汚れが付かなくなるまで、繰り返してください。コピーの...
59困ったときはスキャナーユニットを開ける用紙を引き抜く半透明の部品には触らない内部に用紙がないか確認し、あれば取り除く白いケーブルには触らない原稿カバーを閉じる背面ユニットを取り外すツマミをつまむ用紙を引き抜く用紙を引き抜くローラー部には触らない背面ユニットを開ける用紙を引き抜く背面ユニットを閉じて取り付ける詰まった用紙の取り除きプリンター内部プリンター背面部
16印刷用紙・原稿・メモリーカードのセット用紙カセットを抜く動作中は用紙カセットを抜き差ししないでください。カバーを取り外して、用紙をセットするここでは A4 サイズの用紙セットを例に説明しますが、L 判やハガキなどの小さい用紙もセット方法は同様です。封筒のセット方法は『ユーザーズガイド』(電子マニュアル)-「印刷」-「封筒の印刷」をご覧ください。カバーを取り外すエッジガイドをつまんで広げ、用紙サイズに合わせる持ち上げて引き抜くセットする用紙 サイズに合わせる両端のエッジガイドを用紙に合わせるカバーを取り付けるハガキは下図の向きにセット用紙印刷用紙のセット
11各部の名称と働き原稿カバースキャン時に外部の光をさえぎります。原稿台原稿をセットします。N 18 ページ「原稿のセット」スキャナーユニット原稿をスキャンします。モジュラーケーブル接続コネクターLINE:電話回線を接続します。 EXT.:外付電話機を接続します。USB コネクターUSB ケーブルを接続します。LAN ケーブル用コネクター有線 LAN でネットワーク接続するときに LAN ケーブ ルを接続します。背面ユニット詰まった用紙を取り除くときに外します。電源コネクター電源コードを接続します。
58困ったときは用紙を引き抜くADF カバーを開けたまま、原稿カバーを開け、用紙を引き抜くレバーを引きながらADF カバーを開ける用紙カセットを両方とも引き抜く用紙を引き抜く詰まった用紙の取り除きB製品内部に手を入れて用紙を取り出すときは、操作パネルのボタンには触らないでください。また、突起などでけがをしないように注意してください。K• 用紙はゆっくりと引き抜いてください。勢いよく引っ張ると、本製品が故障することがあります。• 操作部分(イラストのグレーで示した部分)以外には触らないでください。特に、内部の半透明の部品に触れると動作不良につながるおそれがあります。• キャリッジ(インクカートリッジセット部)横の白いケーブルには絶対に触らないでください。画面の指示に従い、用紙が詰まっている(紙片がちぎれて残っている)箇所を確認して取り除いてください。電源を切る指示が表示されたら、電源を切ってください。オートドキュメントフィーダー部用紙カセット部用紙カセットを引き抜く手順は用紙カセット 1・2 とも同様です。
お手入れ56基板に触れない黄色いフィルムのみをはがす(他のフィルムやラベルをはがさない)白いケーブルに触らないインクカートリッジの交換D 新しいインクカートリッジを袋から取り出して、黄色いフィルムのみをはがします。E 原稿カバーを閉じた状態で、スキャナーユニットを開けます。F カートリッジカバーを開けます。G 交換するインクカートリッジを取り外します。フックをつまみ、真上に取り出してください。外れないときは、強く引き抜いてください。H 新しいインクカートリッジをセットします。の部分を「カチッ」と音がするまでしっかりと押し込んでください。I カートリッジカバーを閉じます。J スキャナーユニットを閉じます。スキャナーユニットを閉じると、自動的にインク充てんが始まります。手順Kの画面が表示されるまで(約 3 分)電源を切らないでください。K 【OK】ボタンを押します。以上で、操作は終了です。
63困ったときはトラブル対処症状・トラブル状態 対処方法ハガキに縦長の写真を印刷すると、 宛名面と上下が逆になってしまうハガキのセット向きを上下逆にしてください。縦長写真のデータは、撮影時の条件(カメラの向きや仕様)によって、写真の上下(天地)が異なります。印刷がずれる・はみ出す• エッジガイドを用紙の側面に合わせてください。N 16 ページ「印刷用紙のセット」• 原稿台や原稿カバーに付いているゴミや汚れを取り除いてください。コピー時はゴミや汚れの範囲までコピーされ、印刷位置が大きくずれることがあります。• 原稿を正しくセットしてください。N 18 ページ「原稿のセット」• セットした用紙のサイズと、印刷設定の[用紙サイズ]を合わせてください。N 25・44 ページ「用紙サイズ」• フチなし印刷で写真の周囲が欠けるときは、フチなしはみ出し量を変更してください。N 25・44 ページ「フチなしはみ出し量」画像が縮小される 柔らかい布でガラス面をふいてください。
18印刷用紙・原稿・メモリーカードのセット写真コピー機能を使う場合※ 正常にコピーできないときは、1 枚ずつセットしてください。原稿カバーを開ける原稿をセットして、カバーを閉じるスキャンする面を下にして、ガラス面の角(原点マーク側)に合わせる原点マーク5mm2L 判を 超える サイズ1 枚まで5mm5mm5mm5mm5mm3 枚まで2L 判 以下原稿のセット原稿台へのセットK• 原稿カバーは、途中で止まるようにできています。ただし、原稿カバーの角度が浅いと止まりません。指を挟まないよう注意しながら、ゆっくり開閉してください。• 原稿をセットする前に、原稿台や原稿カバーのゴミや汚れを取り除いてください。• コピーが終了したら、原稿を取り出してください。原稿を長時間セットしたままにすると原稿台に貼り付くおそれがあります。• 原稿台の上端から 1.5mm、左端から 1.5mm の範囲はスキャンできません。
10操作パネルN12 ページストッパーレバー各部の名称と働きオートドキュメントフィーダーカバー(ADF カバー)詰まった原稿を取り除くときにレバーを引いて開け ます。N58 ページ「詰まった用紙の取り除き」このマニュアルでは、オートドキュメントフィーダーカバーを以降「ADF カバー」と記載します。オートドキュメントフィーダー(ADF)原稿を自動で送ります。N 19 ページ「オートドキュメントフィーダーへのセット」このマニュアルでは、オートドキュメントフィーダーを以降「ADF」と記載します。用紙カセット 1印刷用紙をセットします。対応するすべての用紙サイズをセットできます。N16 ページ「印刷用紙のセット」用紙カセット 2(PX-1700F のみ)印刷用紙をセットします。B5 サイズ以上の用紙のみセットできます。N16 ページ「印刷用紙のセット」プリントヘッド(ノズル)インクを吐出します。カートリッジカバーインクカートリッジのセット・交換時に開けます。メモリーカードスロットメモリーカードをセットします。N20 ページ「メモリーカードのセットと取り出し」外部機器接続コネクター外部記憶装置を接続するUSB コネクタ...
付録68押す輸送の準備本製品を輸送するときは、衝撃などから守るために、以下の作業を確実に行ってください。A 【電源】ボタンを押して、電源を切ります。プリントヘッドが右側のホームポジション(待機位置)に移動し、固定されます。操作パネルの角度を調整しているときは、パネル裏側のレバーをつまんで収納してください。K• インクカートリッジは取り外さないでください。プリントヘッドが乾燥し、印刷できなくなるおそれがあります。• プリントヘッドの動作中に電源プラグをコンセントから抜くと、プリントヘッドがホームポジションに移動せず、固定できません。電源を入れ直し、必ず【電源】ボタンを押して電源を切ってください。B 用紙カセットから用紙を取り除き、メモリーカードを取り外します。C 原稿カバーを開けて、原稿がないことを確認します。D 電源コードを本体から取り外します。USB ケーブル・LAN ケーブル・モジュラーケーブルが接続されているときは、すべて取り外してください。E 保護材を取り付け、本製品を水平にして梱包箱に入れます。K保護材の取り付け時や輸送時は、本製品を傾けたり、立てたり、逆さにしたりせず、水平な状態で取り扱ってくださ...
- 1