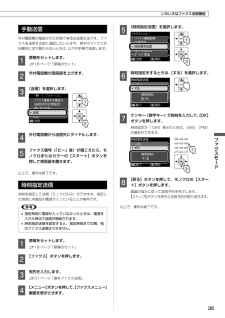Q&A
取扱説明書・マニュアル (文書検索対応分のみ)
"操作"1 件の検索結果
"操作"10 - 20 件目を表示
全般
質問者が納得一旦、そのプリンタのドライバを削除、
再起動してから、再度ドライバのインストールをしてみる。
有線LANならケーブルがしっかり刺さっているか確認。
4739日前view1082
マニュアルの使い方シート・冊子(本)の マニュアル■ 『準備ガイド』本製品を使える状態にするまでの手順と、本製品をパソコンに USB・無線 LAN・有線 LAN接続する手順、本製品を電話回線に接続する手順を説明しています。■ 『操作ガイド』(本書)本製品のみで使用するときの使い方を説明しています。パソコンの画面で 見るマニュアル■ 『ユーザーズガイド』パソコンに接続したときの使い方を説明しています。• 印刷・スキャン・ファクス方法• 付属のソフトウェアの使い方• パソコン接続時のトラブル対処方法■ 『ネットワークガイド』以下の内容を説明しています。• ネットワーク設定方法• ネットワーク接続時のトラブル対処方法上記マニュアルは、ソフトウェアと同時にパソコンにインストールされます。デスクトップ上のアイコンをダブルクリックして表示しますが、下記の手順でも表示できます。XX-XXXX は機種名です。< Windows >[スタート]-[すべてのプログラム]-[Epson Software]-[Epson Manual]-[EPSON XX-XXXX ユーザーズガイド(またはネットワークガイド)]< Mac OS X...
インクジェットプリンター(複合機)本書は製品の近くに置いてご活用ください。印刷用紙・原稿・ メモリーカードのセット14コピーモード22ファクスモード26その他のモード43お手入れ55困ったときは58操作ガイド本製品の使い方全般を説明しています。本書では PX-1700F のイラストや画面を使用して説明しています。
1はじめにお読みください本製品の主な機能 .......................................................... 2製品使用上のご注意 ....................................................... 4各部の名称と働き ........................................................ 10操作パネルの使い方 ..................................................... 12印刷用紙・原稿・メモリーカードのセット印刷用紙の種類と設定 ................................................... 14印刷用紙のセット .......................................................... 16原稿のセット .................................................................. 18...
13画面のメニュー構成は 78 ページ「操作パネルのメニュー一覧」をご覧ください。ADF に原稿がセットされているときに点灯します。操作できるボタンがマーク表示されます。ここでは【カラー】か【モノクロ】ボタンでコピーを開始することと、【メニュー】ボタンで設定変更することを示しています。操作パネルの【-】か【+】ボタンで操作することを示しています。操作パネルの【 】か【 】ボタンで操作することを示しています。パソコンとの接続状態がアイコン表示されます。アイコンの意味は本体のヘルプをご覧ください。本体のヘルプは【ヘルプ】ボタンを押して、[操作方法がわからない]-[画面に表示されるアイコンの意味]の順に選択して表示します。操作できるボタンがマーク表示されます。「写真コピー」では、枠の回転はできません。ズームアップする範囲が枠で表示されます。画面に続きがあるときは、オレンジのバーが表示されます。操作パネルの【 】か【 】ボタンで操作することを示しています。操作パネルの使い方画面上のガイド各画面で操作できるボタンを、アイコンを使ったガイドで表示します。ガイドの意味を覚えておくと、ガイドを見ながら操作を進めることができま...
その他のモード50②①②①オレンジのバーは続きがあることを示しています。インク残量の表示インク残量(表示は目安)を確認します。インクが少なくなると「!」マークが表示されます。しばらくは印刷できますが、早めに新しいインクカートリッジを用意することをお勧めします。インク残量が限界値以下になったインクカートリッジには、「×」マークが表示されます。プリンターのお手入れプリントヘッドのノズルチェックN 57 ページ「ノズルチェックとヘッドクリーニング」プリントヘッドのクリーニングN 57 ページ「ノズルチェックとヘッドクリーニング」プリントヘッドのギャップ調整プリントヘッドのギャップ調整をします。印刷結果がぼやけているときや、文字や罫線がガタガタになるときなどにお試しください。• 用紙カセット 1 に A4 サイズの普通紙をセットしてください。• ギャップ調整パターンの印刷時には、すべての【スタート】ボタンが有効です。• 改善されないときはパソコンに接続して、プリンタードライバーからのギャップ調整をお試しください。N 『ユーザーズガイド』(電子マニュアル)-「メンテナンス」-「印刷のずれ(ギャップ)調整」インクカートリ...
60困ったときはトラブル対処電源・操作パネル症状・トラブル状態 対処方法電源が入らない電源ランプが点滅・点灯しない• 【電源】ボタンを長めに押してください。• 電源プラグをコンセントにしっかりと差し込んでください。• 壁などに固定されているコンセントに直接接続してください。電源が切れない【電源】ボタンを長めに押してください。それでも電源が切れないときは、電源プラグをコンセントから抜いてください。その後、プリントヘッドの乾燥を防ぐため、電源を入れ直して【電源】ボタンを押して電源を切ってください。液晶ディスプレイが暗くなった液晶ディスプレイがスリープモードになっています。いずれかのボタンを押すと、操作画面が表示されます。※ 画面に表示されたメッセージの内容がわからないときは、以下のページをご覧ください。N 67 ページ「メッセージが表示されたら」給紙・排紙症状・トラブル状態 対処方法用紙が詰まった無理やり引き抜かないでください。以下のページの手順に従って取り除いてください。N 58 ページ「詰まった用紙の取り除き」斜めに給紙される重なって給紙される用紙が給紙されない用紙が排出されてしまう• PX-1700F をお...
80索引• 製品各部の名称はN10 ページ「各部の名称と働き」• 操作パネルの使い方や画面の見方はN12 ページ「操作パネルの使い方」• 用紙の種類・サイズはN14 ページ「使用できる用紙」• 設定値(メニュー)はN78 ページ「操作パネルのメニュー一覧」索引アルファベットA ADF............................ 10、19D DPOF(デジタルカメラから印刷) ...........................54E EPSON クリスピア .......................................... 14、15P PictBridge(デジタルカメラ) .................................54P.I.M.(PRINT Image Matching) ........................45U USB.......................................................... 10、11、54五十音あ 赤目補正..........................
その他のモード542m 以内DPOF 印刷・PictBridge 印刷DPOF 印刷・PictBridge 印刷印刷できるデータは、以下のページをご覧ください。N71 ページ「対応画像ファイル」DPOF 印刷デジタルカメラで指定した情報(印刷する画像や枚数など)をメモリーカードに記録する「DPOF(Digital Print Order Format)Ver.1.10」の印刷ができます。LDPOF 機能の名称はデジタルカメラによって異なることがあります(「プリント指定」・「プリント予約」など)。A デジタルカメラで、DPOF印刷の指定をします。以下の印刷タイプで、印刷する写真や枚数などを設定します。詳細はデジタルカメラのマニュアルをご覧ください。• スタンダードプリント• インデックスプリント(コマ番号なしの 20 面などのレイアウトでカラー印刷)• マルチイメージプリント印刷する写真や枚数以外の印刷設定は、手順Eで設定します。B 印刷用紙をセットします。N 16 ページ「印刷用紙のセット」C DPOF 情報の入ったメモリーカードをセットします。N 20ページ「メモリーカードのセットと取り出し」D 「DPOF...
その他のモード46① 【 】か【 】ボタンで配置する写真を表示② [写真を配置]を選択③ 【OK】ボタンで決定すべての写真を印刷メモリーカード内のすべての写真が印刷できます。A メモリーカードをセットして、【写真】ボタンを押します。N 20ページ「メモリーカードのセットと取り出し」B [すべての写真を印刷]を選択します。この後は、画面の説明に従って操作してください。以上で、操作は終了です。いろいろなレイアウトの印刷いろいろなレイアウトで写真を印刷できます。2 面 4 面 8 面20 面*1上半分*2下半分*2楕円 -1 面楕円 - 上半分証明写真A4 額縁サイズ* 1: 各写真の下にコマ番号や日付が印刷されます。* 2: ハガキ(年賀状)印刷時に使うと便利です。A メモリーカードをセットして、【写真】ボタンを押します。N 20ページ「メモリーカードのセットと取り出し」B [いろいろなレイアウトの印刷]を選択します。この後は、画面の説明に従って操作してください。L2 面・4 面・8 面レイアウトでは、写真の配置が指定できます。また、[空白を配置]を選択して【OK】ボタンを押すと、写真の代わりに空白を挿入できます...
35ファクスモード②①②①②①いろいろなファクス送信機能手動送信外付電話機が接続された状態で有効な送信方法です。ファクスを送信する前に通話したいときや、相手のファクスが自動的に切り替わらないときは、以下の手順で送信します。A 原稿をセットします。N 18 ページ「原稿のセット」B 外付電話機の受話器を上げます。C [送信]を選択します。D 外付電話機から送信先にダイヤルします。E ファクス信号(「ピー」音)が聞こえたら、モノクロまたはカラーの【スタート】ボタンを押して受話器を置きます。以上で、操作は終了です。時刻指定送信時刻を指定して送信(モノクロのみ)ができます。指定した時刻に本製品の電源が入っていることが条件です。L• 指定時刻に電源が入っていなかったときは、電源を入れた時点で送信が開始されます。• 時刻指定送信を設定すると、指定時刻までの間、他のファクス送信はできません。A 原稿をセットします。N 18 ページ「原稿のセット」B 【ファクス】ボタンを押します。C 宛先を入力します。N 31 ページ「基本ファクス送信」D 【メニュー】ボタンを押して、[ファクスメニュー]画面を表示させます。E [時刻指定送...
- 1