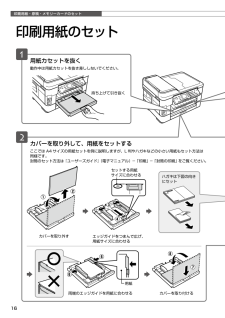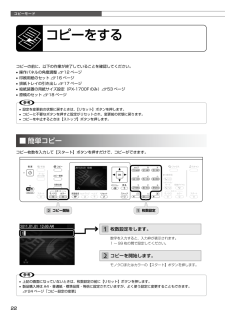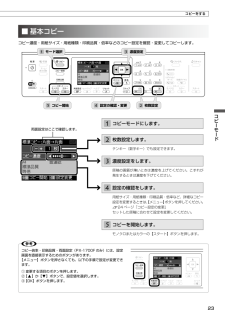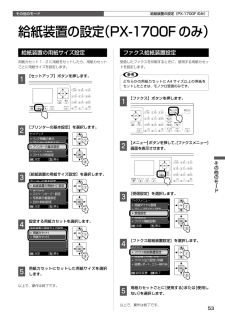Q&A
取扱説明書・マニュアル (文書検索対応分のみ)
"用紙サイズ"1 件の検索結果
"用紙サイズ"10 - 20 件目を表示
全般
質問者が納得EPSONサイトからプリンターのドライバをDLしインストールしてあげないと、Windows標準ドライバの場合A4とLetterしか表示されません。
http://www.epson.jp/dl_soft/list/4605.htm
4350日前view267
17印刷用紙・原稿・メモリーカードのセット印刷する面は下手前のエッジガイドに合わせてセットゆっくり奥まで入れる用紙カセット先端の線を超えない用紙カセットをセットして、排紙トレイを引き出すコピーをするときは 22 ページ「コピーをする」をご覧ください。写真の印刷をするときは 43 ページ「写真の印刷(メモリーカードから印刷)」をご覧ください。用紙の取り扱いについて• 用紙のパッケージやマニュアルなどに記載されている注意事項をご確認ください。• 用紙を複数枚セットするときは、右図のようによくさばいて紙粉を落とし、整えてからセットしてください。ただし、写真用紙はさばいたり、反らせたりしないでください。印刷する面に傷が付くおそれがあります。用紙カセットの使い方(PX-1700F のみ)• 用紙カセット 1 には、対応しているすべての用紙がセットできます。• 用紙カセット 2 には、B5 サイズ以上の用紙がセットできます。• 用紙カセット 1・2 とも印刷用紙のセット方法は同じです。• 用紙カセット 1 と 2 を入れ替えてセットすることはできません。• 用紙をセットしたら【セットアップ】ボタンを押し、[プリンターの基...
25コピーモード[標準][少ない][より少ない]少し欠ける原点[A4 原稿を 2 アップ]・[A3 原稿を 2 アップ]・ [B5 原稿を 2 アップ]2 枚の原稿(A4・A3・B5 サイズ)を 1 枚の用紙にコピーします。原稿サイズによって選択できる用紙サイズが異なります。倍率コピー倍率を選択します。[任意倍率]【】か【 】ボタンまたはテンキーで、任意の倍率に変更します。【】か【 】ボタンを長めに押すと、10%刻みで設定できます。[等倍]100%の倍率でコピーします。[オートフィット]原点からの余白を含めて原稿の文字や画像のある部分をスキャンし、そのデータを用紙サイズに合わせて拡大 / 縮小してコピーします。[A4 →ハガキ]・[B5 → A4]・[A3 → A4]などA 判、B 判、ハガキなどの定形用紙に合わせた倍率で拡大 / 縮小してコピーします。【+】か【-】ボタンで倍率の微調整もできます。用紙サイズ使用する印刷用紙のサイズを選択します。[A4]・[A3]・[B5]・[B4]・[L判]・[2L判]・[ハガキ]・[KG サイズ]・[六切]・[四切]用紙種類使用する印刷用紙の種類を選択します。N 15 ...
60困ったときはトラブル対処電源・操作パネル症状・トラブル状態 対処方法電源が入らない電源ランプが点滅・点灯しない• 【電源】ボタンを長めに押してください。• 電源プラグをコンセントにしっかりと差し込んでください。• 壁などに固定されているコンセントに直接接続してください。電源が切れない【電源】ボタンを長めに押してください。それでも電源が切れないときは、電源プラグをコンセントから抜いてください。その後、プリントヘッドの乾燥を防ぐため、電源を入れ直して【電源】ボタンを押して電源を切ってください。液晶ディスプレイが暗くなった液晶ディスプレイがスリープモードになっています。いずれかのボタンを押すと、操作画面が表示されます。※ 画面に表示されたメッセージの内容がわからないときは、以下のページをご覧ください。N 67 ページ「メッセージが表示されたら」給紙・排紙症状・トラブル状態 対処方法用紙が詰まった無理やり引き抜かないでください。以下のページの手順に従って取り除いてください。N 58 ページ「詰まった用紙の取り除き」斜めに給紙される重なって給紙される用紙が給紙されない用紙が排出されてしまう• PX-1700F をお...
16印刷用紙・原稿・メモリーカードのセット用紙カセットを抜く動作中は用紙カセットを抜き差ししないでください。カバーを取り外して、用紙をセットするここでは A4 サイズの用紙セットを例に説明しますが、L 判やハガキなどの小さい用紙もセット方法は同様です。封筒のセット方法は『ユーザーズガイド』(電子マニュアル)-「印刷」-「封筒の印刷」をご覧ください。カバーを取り外すエッジガイドをつまんで広げ、用紙サイズに合わせる持ち上げて引き抜くセットする用紙 サイズに合わせる両端のエッジガイドを用紙に合わせるカバーを取り付けるハガキは下図の向きにセット用紙印刷用紙のセット
80索引• 製品各部の名称はN10 ページ「各部の名称と働き」• 操作パネルの使い方や画面の見方はN12 ページ「操作パネルの使い方」• 用紙の種類・サイズはN14 ページ「使用できる用紙」• 設定値(メニュー)はN78 ページ「操作パネルのメニュー一覧」索引アルファベットA ADF............................ 10、19D DPOF(デジタルカメラから印刷) ...........................54E EPSON クリスピア .......................................... 14、15P PictBridge(デジタルカメラ) .................................54P.I.M.(PRINT Image Matching) ........................45U USB.......................................................... 10、11、54五十音あ 赤目補正..........................
コピーモード22枚数設定 コピー開始コピーをするコピーの前に、以下の作業が終了していることを確認してください。• 操作パネルの角度調整 N12 ページ• 印刷用紙のセットN16 ページ• 排紙トレイの引き出し N17 ページ• 給紙装置の用紙サイズ設定(PX-1700F のみ)N53 ページ• 原稿のセットN18 ページL• 設定を変更前の状態に戻すときは、【リセット】ボタンを押します。• コピーに不要なボタンを押すと設定がリセットされ、変更前の状態に戻ります。• コピーを中止するときは【ストップ】ボタンを押します。■ 簡単コピーコピー枚数を入力して【スタート】ボタンを押すだけで、コピーができます。 枚数設定をします。数字を入力すると、入力枠が表示されます。1 ~ 99 枚の間で設定してください。 コピーを開始します。モノクロまたはカラーの【スタート】ボタンを押します。L• 上記の画面になっていないときは、枚数設定の前に【リセット】ボタンを押します。• 製品購入時は A4・普通紙・標準品質・等倍に設定されていますが、よく使う設定に変更することもできます。N 24 ページ「コピー設定の変更」
23コピーモードコピー開始 設定の確認・変更濃度設定 モード選択両面設定はここで確認します。枚数設定■ 基本コピーコピー濃度・用紙サイズ・用紙種類・印刷品質・倍率などのコピー設定を確認・変更してコピーします。 コピーモードにします。 枚数設定します。テンキー(数字キー)でも設定できます。 濃度設定をします。原稿の画質が薄いときは濃度を上げてください。こすれが発生するときは濃度を下げてください。 設定の確認をします。用紙サイズ・用紙種類・印刷品質・倍率など、詳細なコピー設定を変更するときは、【メニュー】ボタンを押してください。N 24 ページ「コピー設定の変更」セットした原稿に合わせて設定を変更してください。 コピーを開始します。モノクロまたはカラーの【スタート】ボタンを押します。Lコピー倍率・印刷品質・両面設定(PX-1700F のみ)には、設定画面を直接表示するためのボタンがあります。【メニュー】ボタンを押さなくても、以下の手順で設定が変更できます。① 変更する項目のボタンを押します。② 【】か【 】ボタンで、設定値を選択します。③ 【OK】ボタンを押します。コピーをする
63困ったときはトラブル対処症状・トラブル状態 対処方法ハガキに縦長の写真を印刷すると、 宛名面と上下が逆になってしまうハガキのセット向きを上下逆にしてください。縦長写真のデータは、撮影時の条件(カメラの向きや仕様)によって、写真の上下(天地)が異なります。印刷がずれる・はみ出す• エッジガイドを用紙の側面に合わせてください。N 16 ページ「印刷用紙のセット」• 原稿台や原稿カバーに付いているゴミや汚れを取り除いてください。コピー時はゴミや汚れの範囲までコピーされ、印刷位置が大きくずれることがあります。• 原稿を正しくセットしてください。N 18 ページ「原稿のセット」• セットした用紙のサイズと、印刷設定の[用紙サイズ]を合わせてください。N 25・44 ページ「用紙サイズ」• フチなし印刷で写真の周囲が欠けるときは、フチなしはみ出し量を変更してください。N 25・44 ページ「フチなしはみ出し量」画像が縮小される 柔らかい布でガラス面をふいてください。
その他のモード44②②①②①①印刷設定の変更43 ページ「写真を見ながら選んで印刷」の手順Dでは、右記の設定が変更できます。なお、組み合わせによっては表示されない項目があります。A 【メニュー】ボタンを押して、[写真の印刷メニュー]画面を表示させます。B 【 】か【 】ボタンで設定メニュー(右記)を選択して、【OK】ボタンで決定します。C 【 】か【 】ボタンで項目を選択して、【OK】ボタンで設定値を表示させます。D 【 】か【 】ボタンで設定値を選択して、【OK】ボタンで決定・終了します。用紙と印刷の設定用紙サイズ使用する印刷用紙のサイズを選択します。[L 判]・[KG サイズ]・[2L 判]・[ハガキ]・[六切]・[ハイビジョンサイズ]・[A4]・[四切]・[A3]用紙種類使用する印刷用紙の種類を選択します。N 15 ページ「[用紙種類]の設定」フチなし設定余白(フチ)を設定します。[フチなし]・[フチあり]印刷品質印刷品質を選択します。[標準品質]・[きれい][きれい]では、印刷速度より品質を優先します。フチなしはみ出し量フチなし印刷時のはみ出し量を選択します。[標準]・[少ない]・[より少ない]N 2...
53その他のモードその他のモード②①②①②①②①②①給紙装置の設定(PX-1700F のみ)給紙装置の設定(PX-1700Fのみ)給紙装置の用紙サイズ設定用紙カセット 1・2 に用紙をセットしたら、用紙カセットごとに用紙サイズを設定します。A 【セットアップ】ボタンを押します。B [プリンターの基本設定]を選択します。C [給紙装置の用紙サイズ設定]を選択します。D 設定する用紙カセットを選択します。E 用紙カセットにセットした用紙サイズを選択します。以上で、操作は終了です。ファクス給紙装置設定受信したファクスを印刷するときに、使用する用紙カセットを設定します。Lどちらかの用紙カセットに A4 サイズ以上の用紙をセットしたときは、モノクロ受信のみです。A 【ファクス】ボタンを押します。B 【メニュー】ボタンを押して、[ファクスメニュー]画面を表示させます。C [受信設定]を選択します。D [ファクス給紙装置設定]を選択します。E 用紙カセットごとに[使用する]または[使用しない]を選択します。以上で、操作は終了です。
- 1