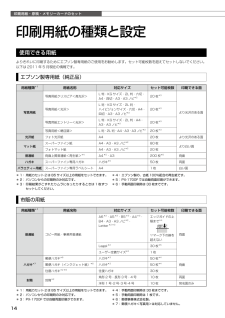Q&A
取扱説明書・マニュアル (文書検索対応分のみ)
"パソコン"4 件の検索結果
"パソコン"1040 - 1050 件目を表示
全般
質問者が納得一旦、そのプリンタのドライバを削除、
再起動してから、再度ドライバのインストールをしてみる。
有線LANならケーブルがしっかり刺さっているか確認。
4521日前view1082
全般
質問者が納得ドライバーはOSに合っているものを使っていますか?
http://www.epson.jp/dl_soft/list/4605.htm
スキャナーとプリンターのそれぞれ別に
設定してありますか?
設定にあたり、有線(USBケーブル)が必要だと思いますが、
詳しくはサポートに問い合わせたほうが的確かと思います。
http://www.epson.jp/support/maxart/info.htm
3903日前view254
全般
質問者が納得EPSONサイトからプリンターのドライバをDLしインストールしてあげないと、Windows標準ドライバの場合A4とLetterしか表示されません。
http://www.epson.jp/dl_soft/list/4605.htm
4072日前view267
全般
質問者が納得その環境で無線LANで接続する事は出来ませんね、ADSLモデムとPCが直結ですよね。
USBでPCと接続するしかありません。
無線を行いたい場合、
無線LAN対応のルータを購入して、ADSLモデムに接続してLAN環境を構築します。
PCはLANケーブルで接続して、プリンターは無線が可能になります。
4590日前view63
マニュアルの使い方シート・冊子(本)の マニュアル■ 『準備ガイド』本製品を使える状態にするまでの手順と、本製品をパソコンに USB・無線 LAN・有線 LAN接続する手順、本製品を電話回線に接続する手順を説明しています。■ 『操作ガイド』(本書)本製品のみで使用するときの使い方を説明しています。パソコンの画面で 見るマニュアル■ 『ユーザーズガイド』パソコンに接続したときの使い方を説明しています。• 印刷・スキャン・ファクス方法• 付属のソフトウェアの使い方• パソコン接続時のトラブル対処方法■ 『ネットワークガイド』以下の内容を説明しています。• ネットワーク設定方法• ネットワーク接続時のトラブル対処方法上記マニュアルは、ソフトウェアと同時にパソコンにインストールされます。デスクトップ上のアイコンをダブルクリックして表示しますが、下記の手順でも表示できます。XX-XXXX は機種名です。< Windows >[スタート]-[すべてのプログラム]-[Epson Software]-[Epson Manual]-[EPSON XX-XXXX ユーザーズガイド(またはネットワークガイド)]< Mac OS X...
26ファクスモードファクスの接続状態を確認するときは、以下のページをご覧ください。N42 ページ「ファクス機能診断」ファクスの流れファクスの流れファクスの準備ソフトウェアのインストール時にファクス設定をした方は、本作業が終了しています。30 ページ「ファクス送信をする」に進んでください。インストール時にファクス設定をしなかった方、または設定内容を変更したい方は、以下の作業を行ってください。なお、本製品をパソコンと接続して使うときは『ユーザーズガイド』(電子マニュアル)-「ファクス」をご覧ください。基本設定をするN27 ページ「ファクスの準備」[呼び出し回数]・[回線種別]・[自局設定]を設定します。受信設定をするN38 ページ「いろいろなファクス受信機能」受信方法を設定します。ファクスのご使用が多い方は自動受信をお勧めします。【自動受信】ボタンを押すと自動受信モード(自動受信ランプ点灯)になります。以上で準備は終了です。ファクスを送信する宛先を入力してファクスを送信するN30 ページ「ファクス送信をする」便利な機能を使う電話番号を登録するN 40 ページ「短縮ダイヤル登録」N 41 ページ「グループダイヤル設...
3スキャンしてメモリーカードに保存保存パソコンから印刷・ファクス送信・スキャン本製品の主な機能スキャンするN49 ページメモリーカードの写真を印刷する N43 ページパソコンと接続して使うN『ユーザーズガイド』(電子マニュアル)便利な機能■ まとめてプリント Lite(Windows のみ)異なるアプリケーションで作成した複数のドキュメントを 1つにまとめて印刷します。さらに、印刷順序や割り付けなどのレイアウトをページ単位で調整できます。イメージを確認しながら調整できるので、思い通りのレイアウトで印刷できます。■ ケーブルなしでパソコンと接続N 『ネットワークガイド』(電子マニュアル)
13画面のメニュー構成は 78 ページ「操作パネルのメニュー一覧」をご覧ください。ADF に原稿がセットされているときに点灯します。操作できるボタンがマーク表示されます。ここでは【カラー】か【モノクロ】ボタンでコピーを開始することと、【メニュー】ボタンで設定変更することを示しています。操作パネルの【-】か【+】ボタンで操作することを示しています。操作パネルの【 】か【 】ボタンで操作することを示しています。パソコンとの接続状態がアイコン表示されます。アイコンの意味は本体のヘルプをご覧ください。本体のヘルプは【ヘルプ】ボタンを押して、[操作方法がわからない]-[画面に表示されるアイコンの意味]の順に選択して表示します。操作できるボタンがマーク表示されます。「写真コピー」では、枠の回転はできません。ズームアップする範囲が枠で表示されます。画面に続きがあるときは、オレンジのバーが表示されます。操作パネルの【 】か【 】ボタンで操作することを示しています。操作パネルの使い方画面上のガイド各画面で操作できるボタンを、アイコンを使ったガイドで表示します。ガイドの意味を覚えておくと、ガイドを見ながら操作を進めることができま...
その他のモード50②①②①オレンジのバーは続きがあることを示しています。インク残量の表示インク残量(表示は目安)を確認します。インクが少なくなると「!」マークが表示されます。しばらくは印刷できますが、早めに新しいインクカートリッジを用意することをお勧めします。インク残量が限界値以下になったインクカートリッジには、「×」マークが表示されます。プリンターのお手入れプリントヘッドのノズルチェックN 57 ページ「ノズルチェックとヘッドクリーニング」プリントヘッドのクリーニングN 57 ページ「ノズルチェックとヘッドクリーニング」プリントヘッドのギャップ調整プリントヘッドのギャップ調整をします。印刷結果がぼやけているときや、文字や罫線がガタガタになるときなどにお試しください。• 用紙カセット 1 に A4 サイズの普通紙をセットしてください。• ギャップ調整パターンの印刷時には、すべての【スタート】ボタンが有効です。• 改善されないときはパソコンに接続して、プリンタードライバーからのギャップ調整をお試しください。N 『ユーザーズガイド』(電子マニュアル)-「メンテナンス」-「印刷のずれ(ギャップ)調整」インクカートリ...
15印刷用紙・原稿・メモリーカードのセット印刷用紙の種類と設定使用できない用紙次のような用紙は使用しないでください。紙詰まりや印刷汚れの原因になります。• 写真店などでプリントした写真ハガキや絵ハガキなど、厚いハガキ• シールなどを貼った用紙• 穴があいている用紙• 湿った用紙• 波打っている用紙• 破れている用紙• 切れている用紙• 角が反っている用紙• 折りがある用紙• 一度折った往復ハガキ• 丸まっている用紙• 反っている用紙• のり付けおよび接着の処理が施された封筒• 二重封筒• 窓付きの封筒• フラップが円弧や三角形状の角形・長形封筒• フラップを一度折った角形・長形封筒[用紙種類]の設定最適な印刷結果を得るために、印刷用紙に適した[用紙種類]を設定してください。用紙名称[用紙種類]の設定コピー写真の印刷パソコンから印刷写真用紙写真用紙クリスピア <高光沢>EPSON クリスピア EPSON 写真用紙クリスピア写真用紙<光沢>写真用紙<絹目調>写真用紙 EPSON 写真用紙写真用紙エントリー<光沢>写真用紙エントリー EPSON 写真用紙エントリー光沢紙フォト光沢紙 フ...
80索引• 製品各部の名称はN10 ページ「各部の名称と働き」• 操作パネルの使い方や画面の見方はN12 ページ「操作パネルの使い方」• 用紙の種類・サイズはN14 ページ「使用できる用紙」• 設定値(メニュー)はN78 ページ「操作パネルのメニュー一覧」索引アルファベットA ADF............................ 10、19D DPOF(デジタルカメラから印刷) ...........................54E EPSON クリスピア .......................................... 14、15P PictBridge(デジタルカメラ) .................................54P.I.M.(PRINT Image Matching) ........................45U USB.......................................................... 10、11、54五十音あ 赤目補正..........................
14印刷用紙・原稿・メモリーカードのセット印刷用紙の種類と設定使用できる用紙よりきれいに印刷するためにエプソン製専用紙のご使用をお勧めします。セット可能枚数を超えてセットしないでください。以下は 2011 年 5 月現在の情報です。エプソン製専用紙(純正品)用紙種類*1用紙名称 対応サイズセット可能枚数印刷できる面写真用紙写真用紙クリスピア<高光沢>L 判・KG サイズ・2L 判・六切・A4・四切・A3・A3 ノビ*220 枚*3より光沢のある面写真用紙<光沢>L 判・KG サイズ・2L 判・ ハイビジョンサイズ・六切・A4・四切・A3・A3 ノビ*220 枚*3写真用紙エントリー<光沢>L 判・KG サイズ・2L 判・A4・A3・A3 ノビ*220 枚*3写真用紙<絹目調> L 判・2L 判・A4・A3・A3ノビ*220 枚*3光沢紙フォト光沢紙 A4 20 枚 より光沢のある面マット紙スーパーファイン紙 A4・A3・A3 ノビ*280 枚より白い面フォトマット紙 A4・A3・A3 ノビ*220 枚普通紙両面上質普通紙<再生紙>*4A4*5・A3 200 枚*6両面ハガキスーパーファイン専用ハガキハガキ*...
12パネル裏側のレバーをつまみながら動かすレバー操作パネルの使い方操作パネルの名称と働きパネルの角度調整見やすい、操作しやすい位置に調整してください。【電源】ボタン電源の入 / 切をします。写真モード用のボタンN43 ページ「写真の印刷(メモリーカードから印刷)」コピーモード用のボタンN22 ページ「コピーモード」液晶ディスプレイ・選択 / 設定ボタン液晶ディスプレイに表示される案内に従って、ボタンを押してメニューや項目を選択したり、印刷枚数を設定したりします。N13 ページ「画面上のガイド」※ 13 分以上操作しないとスリープモードになり、ディスプレイの表示が消えます。再表示するにはいずれかのボタンを押してください。テンキー(数字キー)数字・ファクス番号・文字などの入力や、設定項目 ・設定値の選択をします。枚数設定時などには、【*】キーを【-】ボタン、【♯】キーを【+】ボタンとしても使用します。ファクスモード用のボタンN26 ページ「ファクスモード」スキャンモード用のボタンN49 ページ「スキャン」ネットワークランプ無線 LAN に接続すると点灯します。【両面設定】ボタン(PX-1700F のみ)両面コピー...
66困ったときは トラブル対処その他症状・トラブル状態 対処方法ヘッドクリーニングが動作しない• 本製品にエラーが発生しているときは、画面の指示に従ってエラーを解除してください。• 十分なインク残量がないとヘッドクリーニングができません。新しいインクカートリッジに交換してください。N 55 ページ「インクカートリッジの交換」約 10 分以上連続して印刷をしている途中、印刷速度が遅くなった• 印刷速度が極端に遅くなったときは、印刷を中断し電源の入った状態で 30分以上放置してください。印刷を再開すると、通常の速度で印刷できるようになります。高温による製品内部の損傷を防ぐための機能が働いているのが原因ですが、印刷速度が遅くなっても印刷は継続できます。また、電源を切って放置しても、印刷速度は回復しません。製品に触れた際に電気を感じる (漏洩電流)• アース(接地)を取ることをお勧めします。• 多数の周辺機器を接続している環境下では、本製品に触れた際に電気を感じることがあります。日付・時刻がずれている• 日付・時刻を正しく設定してください。N 51 ページ「日付 / 時刻設定」写真選択画面で[?]が表示される• 非対...
- 1