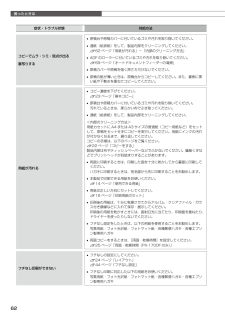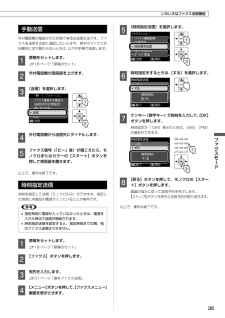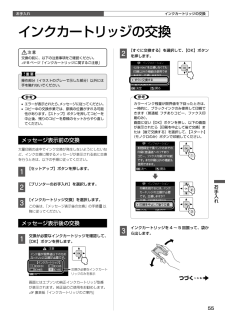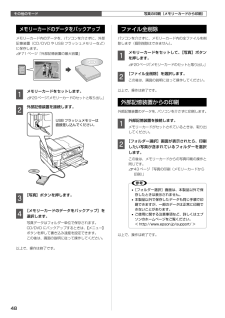Q&A
取扱説明書・マニュアル (文書検索対応分のみ)
"手順"1 件の検索結果
"手順"20 - 30 件目を表示
全般
質問者が納得まずは起動OSのバージョンをを確認してください。
(多分10.6.xだとは思いますが、念のため)
10.6.xの場合は以下からダウンロード
http://www.epson.jp/dl_soft/list/4605.htm#41
10.7(Lion)の場合は以下から。
http://www.epson.jp/dl_soft/list/4605.htm#61
各リストの中で必要なのは
プリンタドライバー、EPSON Scan(スキャナードライバー)、Epson Event Manager、
Fax Ut...
4932日前view32
マニュアルの使い方シート・冊子(本)の マニュアル■ 『準備ガイド』本製品を使える状態にするまでの手順と、本製品をパソコンに USB・無線 LAN・有線 LAN接続する手順、本製品を電話回線に接続する手順を説明しています。■ 『操作ガイド』(本書)本製品のみで使用するときの使い方を説明しています。パソコンの画面で 見るマニュアル■ 『ユーザーズガイド』パソコンに接続したときの使い方を説明しています。• 印刷・スキャン・ファクス方法• 付属のソフトウェアの使い方• パソコン接続時のトラブル対処方法■ 『ネットワークガイド』以下の内容を説明しています。• ネットワーク設定方法• ネットワーク接続時のトラブル対処方法上記マニュアルは、ソフトウェアと同時にパソコンにインストールされます。デスクトップ上のアイコンをダブルクリックして表示しますが、下記の手順でも表示できます。XX-XXXX は機種名です。< Windows >[スタート]-[すべてのプログラム]-[Epson Software]-[Epson Manual]-[EPSON XX-XXXX ユーザーズガイド(またはネットワークガイド)]< Mac OS X...
その他のモード50②①②①オレンジのバーは続きがあることを示しています。インク残量の表示インク残量(表示は目安)を確認します。インクが少なくなると「!」マークが表示されます。しばらくは印刷できますが、早めに新しいインクカートリッジを用意することをお勧めします。インク残量が限界値以下になったインクカートリッジには、「×」マークが表示されます。プリンターのお手入れプリントヘッドのノズルチェックN 57 ページ「ノズルチェックとヘッドクリーニング」プリントヘッドのクリーニングN 57 ページ「ノズルチェックとヘッドクリーニング」プリントヘッドのギャップ調整プリントヘッドのギャップ調整をします。印刷結果がぼやけているときや、文字や罫線がガタガタになるときなどにお試しください。• 用紙カセット 1 に A4 サイズの普通紙をセットしてください。• ギャップ調整パターンの印刷時には、すべての【スタート】ボタンが有効です。• 改善されないときはパソコンに接続して、プリンタードライバーからのギャップ調整をお試しください。N 『ユーザーズガイド』(電子マニュアル)-「メンテナンス」-「印刷のずれ(ギャップ)調整」インクカートリ...
62困ったときは症状・トラブル状態 対処方法コピーでムラ・シミ・斑点が出る裏写りする• 原稿台や原稿カバーに付いているゴミや汚れを取り除いてください。• 通紙(給排紙)をして、製品内部をクリーニングしてください。N 62 ページ「用紙が汚れる」-「内部のクリーニング方法」• ADF のローラーに付いているゴミや汚れを取り除いてください。N 69 ページ「オートドキュメントフィーダーの清掃」• 原稿カバーや原稿を強く押さえ付けないでください。• 原稿の紙が薄いときは、原稿台からコピーしてください。また、裏側に黒い紙や下敷きを重ねてコピーしてください。用紙が汚れる• コピー濃度を下げてください。N 23 ページ「基本コピー」• 原稿台や原稿カバーに付いているゴミや汚れを取り除いてください。汚れているときは、柔らかい布でふき取ってください。• 通紙(給排紙)をして、製品内部をクリーニングしてください。<内部のクリーニング方法>用紙カセットに A4 または A3 サイズの普通紙(コピー用紙など)をセットして、原稿をセットせずにコピーを実行してください。用紙にインクの汚れが付かなくなるまで、繰り返してください。コピーの...
60困ったときはトラブル対処電源・操作パネル症状・トラブル状態 対処方法電源が入らない電源ランプが点滅・点灯しない• 【電源】ボタンを長めに押してください。• 電源プラグをコンセントにしっかりと差し込んでください。• 壁などに固定されているコンセントに直接接続してください。電源が切れない【電源】ボタンを長めに押してください。それでも電源が切れないときは、電源プラグをコンセントから抜いてください。その後、プリントヘッドの乾燥を防ぐため、電源を入れ直して【電源】ボタンを押して電源を切ってください。液晶ディスプレイが暗くなった液晶ディスプレイがスリープモードになっています。いずれかのボタンを押すと、操作画面が表示されます。※ 画面に表示されたメッセージの内容がわからないときは、以下のページをご覧ください。N 67 ページ「メッセージが表示されたら」給紙・排紙症状・トラブル状態 対処方法用紙が詰まった無理やり引き抜かないでください。以下のページの手順に従って取り除いてください。N 58 ページ「詰まった用紙の取り除き」斜めに給紙される重なって給紙される用紙が給紙されない用紙が排出されてしまう• PX-1700F をお...
その他のモード542m 以内DPOF 印刷・PictBridge 印刷DPOF 印刷・PictBridge 印刷印刷できるデータは、以下のページをご覧ください。N71 ページ「対応画像ファイル」DPOF 印刷デジタルカメラで指定した情報(印刷する画像や枚数など)をメモリーカードに記録する「DPOF(Digital Print Order Format)Ver.1.10」の印刷ができます。LDPOF 機能の名称はデジタルカメラによって異なることがあります(「プリント指定」・「プリント予約」など)。A デジタルカメラで、DPOF印刷の指定をします。以下の印刷タイプで、印刷する写真や枚数などを設定します。詳細はデジタルカメラのマニュアルをご覧ください。• スタンダードプリント• インデックスプリント(コマ番号なしの 20 面などのレイアウトでカラー印刷)• マルチイメージプリント印刷する写真や枚数以外の印刷設定は、手順Eで設定します。B 印刷用紙をセットします。N 16 ページ「印刷用紙のセット」C DPOF 情報の入ったメモリーカードをセットします。N 20ページ「メモリーカードのセットと取り出し」D 「DPOF...
35ファクスモード②①②①②①いろいろなファクス送信機能手動送信外付電話機が接続された状態で有効な送信方法です。ファクスを送信する前に通話したいときや、相手のファクスが自動的に切り替わらないときは、以下の手順で送信します。A 原稿をセットします。N 18 ページ「原稿のセット」B 外付電話機の受話器を上げます。C [送信]を選択します。D 外付電話機から送信先にダイヤルします。E ファクス信号(「ピー」音)が聞こえたら、モノクロまたはカラーの【スタート】ボタンを押して受話器を置きます。以上で、操作は終了です。時刻指定送信時刻を指定して送信(モノクロのみ)ができます。指定した時刻に本製品の電源が入っていることが条件です。L• 指定時刻に電源が入っていなかったときは、電源を入れた時点で送信が開始されます。• 時刻指定送信を設定すると、指定時刻までの間、他のファクス送信はできません。A 原稿をセットします。N 18 ページ「原稿のセット」B 【ファクス】ボタンを押します。C 宛先を入力します。N 31 ページ「基本ファクス送信」D 【メニュー】ボタンを押して、[ファクスメニュー]画面を表示させます。E [時刻指定送...
55お手入れお手入れ交換が必要なインクカートリッジのみを表示③①②インクカートリッジの交換B交換の前に、以下の注意事項をご確認ください。N 8 ページ「インクカートリッジに関するご注意」K操作部分(イラストのグレーで示した部分)以外には手を触れないでください。L• エラーが表示されたら、メッセージに従ってください。• コピー中の交換作業では、原稿の位置がずれる可能性があります。【ストップ】ボタンを押してコピーを中止後、残りのコピーを原稿のセットからやり直してください。メッセージ表示前の交換大量印刷の途中でインク交換が発生しないようにしたいなど、インク交換に関するメッセージが表示される前に交換を行うときは、以下の手順に従ってください。A 【セットアップ】ボタンを押します。B [プリンターのお手入れ]を選択します。C [インクカートリッジ交換]を選択します。この後は、「メッセージ表示後の交換」の手順C以降に従ってください。メッセージ表示後の交換A 交換が必要なインクカートリッジを確認して、【OK】ボタンを押します。画面にはエプソンの純正インクカートリッジ型番が表示されます。純正品のご使用をお勧めします。 N裏表紙...
58困ったときは用紙を引き抜くADF カバーを開けたまま、原稿カバーを開け、用紙を引き抜くレバーを引きながらADF カバーを開ける用紙カセットを両方とも引き抜く用紙を引き抜く詰まった用紙の取り除きB製品内部に手を入れて用紙を取り出すときは、操作パネルのボタンには触らないでください。また、突起などでけがをしないように注意してください。K• 用紙はゆっくりと引き抜いてください。勢いよく引っ張ると、本製品が故障することがあります。• 操作部分(イラストのグレーで示した部分)以外には触らないでください。特に、内部の半透明の部品に触れると動作不良につながるおそれがあります。• キャリッジ(インクカートリッジセット部)横の白いケーブルには絶対に触らないでください。画面の指示に従い、用紙が詰まっている(紙片がちぎれて残っている)箇所を確認して取り除いてください。電源を切る指示が表示されたら、電源を切ってください。オートドキュメントフィーダー部用紙カセット部用紙カセットを引き抜く手順は用紙カセット 1・2 とも同様です。
コピーモード24②②①②①①余白あり余白なしコピー設定の変更23 ページ「基本コピー」の手順 「設定の確認・変更」では、右記の設定が変更できます。なお、組み合わせによっては表示されない項目があります。A 【メニュー】ボタンを押して、[コピーメニュー]画面を表示させます。B 【 】か【 】ボタンで設定メニュー(右記)を選択して、【OK】ボタンで決定します。C 【 】か【 】ボタンで項目を選択して、【OK】ボタンで設定値を表示させます。D 【 】か【 】ボタンで設定値を選択して、【OK】ボタンで決定します。E 【メニュー】ボタンを押して、設定メニューを閉じます。用紙とコピーの設定両面(PX-1700F のみ)両面コピーの設定をします。[片面→片面]片面の原稿を片面コピーします。[片面→両面]2 枚の片面原稿を両面コピーします。[両面→片面]両面の原稿を片面コピーします。[両面→両面]両面の原稿を両面コピーします。部単位でコピー部数ごと分けてコピーします。[しない]・[する]レイアウトコピーのレイアウトを選択します。[標準コピー]周囲に約 3mm の余白あり(フチあり)でコピーします。[フチなしコピー]余白なし(フ...
その他のモード48USB フラッシュメモリーは直接差し込んでください。写真の印刷(メモリーカードから印刷)メモリーカードのデータをバックアップメモリーカード内のデータを、パソコンを介さずに、外部記憶装置(CD/DVD や USB フラッシュメモリーなど)に保存します。N 71 ページ「外部記憶装置の最大容量」A メモリーカードをセットします。N 20ページ「メモリーカードのセットと取り出し」B 外部記憶装置を接続します。C 【写真】ボタンを押します。D [メモリーカードのデータをバックアップ]を選択します。写真データはフォルダー単位で保存されます。CD/DVD にバックアップするときは、【メニュー】ボタンを押して書き込み速度を設定できます。この後は、画面の説明に従って操作してください。以上で、操作は終了です。ファイル全削除パソコンを介さずに、メモリーカード内の全ファイルを削除します(個別削除はできません)。A メモリーカードをセットして、【写真】ボタンを押します。N 20ページ「メモリーカードのセットと取り出し」B [ファイル全削除]を選択します。この後は、画面の説明に従って操作してください。以上で、操作は終...
- 1