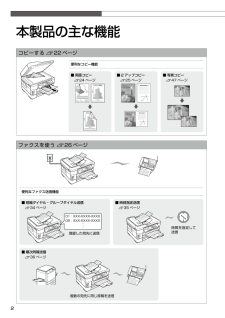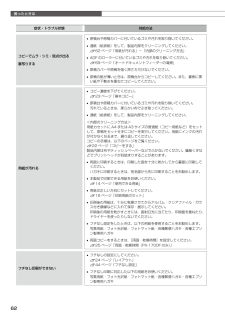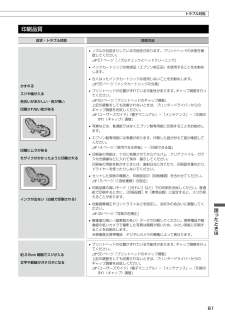Q&A
取扱説明書・マニュアル (文書検索対応分のみ)
"写真"2 件の検索結果
"写真"250 - 260 件目を表示
全般
質問者が納得私は使用したことがないプリンタ(複合機?)ですので、
詳しいアドバイスが出来ませんが、気になる点を。
写真のデータファイルの形式は何ですか?
([ファイル名.拡張子]となっている「拡張子」に当たる部分ですね)
>写真を印刷しようとすると全く反応しません。
何か印刷用アイコンをクリックして印刷をかけようと
しているのですよね?
そのクリックしているアイコンは、写真データを表示させている
ソフトウェア(アプリケーション)のものですか?
ちなみに、
http://www.epson.jp/dl_soft/...
4559日前view190
全般
質問者が納得正直 PX-1700F は 4色顔料系インクで、普通紙プリントの見た目は
良いかも知れませんが。
写真光沢紙えの印刷は MP770 の方が見た目は良いです。
4529日前view96
1はじめにお読みください本製品の主な機能 .......................................................... 2製品使用上のご注意 ....................................................... 4各部の名称と働き ........................................................ 10操作パネルの使い方 ..................................................... 12印刷用紙・原稿・メモリーカードのセット印刷用紙の種類と設定 ................................................... 14印刷用紙のセット .......................................................... 16原稿のセット .................................................................. 18...
201:XXX-XXXX-XXXX02:XXX-XXXX-XXXX・・登録した宛先に送信複数の宛先に同じ原稿を送信時間を指定して送信本製品の主な機能コピーするN22 ページ便利なコピー機能■ 両面コピーN 24 ページ■ 2 アップコピーN 25 ページ■ 写真コピーN 47 ページファクスを使うN26 ページ便利なファクス送信機能■ 短縮ダイヤル・グループダイヤル送信N 34 ページ■ 時刻指定送信N 35 ページ■ 順次同報送信N 36 ページ
17印刷用紙・原稿・メモリーカードのセット印刷する面は下手前のエッジガイドに合わせてセットゆっくり奥まで入れる用紙カセット先端の線を超えない用紙カセットをセットして、排紙トレイを引き出すコピーをするときは 22 ページ「コピーをする」をご覧ください。写真の印刷をするときは 43 ページ「写真の印刷(メモリーカードから印刷)」をご覧ください。用紙の取り扱いについて• 用紙のパッケージやマニュアルなどに記載されている注意事項をご確認ください。• 用紙を複数枚セットするときは、右図のようによくさばいて紙粉を落とし、整えてからセットしてください。ただし、写真用紙はさばいたり、反らせたりしないでください。印刷する面に傷が付くおそれがあります。用紙カセットの使い方(PX-1700F のみ)• 用紙カセット 1 には、対応しているすべての用紙がセットできます。• 用紙カセット 2 には、B5 サイズ以上の用紙がセットできます。• 用紙カセット 1・2 とも印刷用紙のセット方法は同じです。• 用紙カセット 1 と 2 を入れ替えてセットすることはできません。• 用紙をセットしたら【セットアップ】ボタンを押し、[プリンターの基...
25コピーモード[標準][少ない][より少ない]少し欠ける原点[A4 原稿を 2 アップ]・[A3 原稿を 2 アップ]・ [B5 原稿を 2 アップ]2 枚の原稿(A4・A3・B5 サイズ)を 1 枚の用紙にコピーします。原稿サイズによって選択できる用紙サイズが異なります。倍率コピー倍率を選択します。[任意倍率]【】か【 】ボタンまたはテンキーで、任意の倍率に変更します。【】か【 】ボタンを長めに押すと、10%刻みで設定できます。[等倍]100%の倍率でコピーします。[オートフィット]原点からの余白を含めて原稿の文字や画像のある部分をスキャンし、そのデータを用紙サイズに合わせて拡大 / 縮小してコピーします。[A4 →ハガキ]・[B5 → A4]・[A3 → A4]などA 判、B 判、ハガキなどの定形用紙に合わせた倍率で拡大 / 縮小してコピーします。【+】か【-】ボタンで倍率の微調整もできます。用紙サイズ使用する印刷用紙のサイズを選択します。[A4]・[A3]・[B5]・[B4]・[L判]・[2L判]・[ハガキ]・[KG サイズ]・[六切]・[四切]用紙種類使用する印刷用紙の種類を選択します。N 15 ...
3スキャンしてメモリーカードに保存保存パソコンから印刷・ファクス送信・スキャン本製品の主な機能スキャンするN49 ページメモリーカードの写真を印刷する N43 ページパソコンと接続して使うN『ユーザーズガイド』(電子マニュアル)便利な機能■ まとめてプリント Lite(Windows のみ)異なるアプリケーションで作成した複数のドキュメントを 1つにまとめて印刷します。さらに、印刷順序や割り付けなどのレイアウトをページ単位で調整できます。イメージを確認しながら調整できるので、思い通りのレイアウトで印刷できます。■ ケーブルなしでパソコンと接続N 『ネットワークガイド』(電子マニュアル)
13画面のメニュー構成は 78 ページ「操作パネルのメニュー一覧」をご覧ください。ADF に原稿がセットされているときに点灯します。操作できるボタンがマーク表示されます。ここでは【カラー】か【モノクロ】ボタンでコピーを開始することと、【メニュー】ボタンで設定変更することを示しています。操作パネルの【-】か【+】ボタンで操作することを示しています。操作パネルの【 】か【 】ボタンで操作することを示しています。パソコンとの接続状態がアイコン表示されます。アイコンの意味は本体のヘルプをご覧ください。本体のヘルプは【ヘルプ】ボタンを押して、[操作方法がわからない]-[画面に表示されるアイコンの意味]の順に選択して表示します。操作できるボタンがマーク表示されます。「写真コピー」では、枠の回転はできません。ズームアップする範囲が枠で表示されます。画面に続きがあるときは、オレンジのバーが表示されます。操作パネルの【 】か【 】ボタンで操作することを示しています。操作パネルの使い方画面上のガイド各画面で操作できるボタンを、アイコンを使ったガイドで表示します。ガイドの意味を覚えておくと、ガイドを見ながら操作を進めることができま...
62困ったときは症状・トラブル状態 対処方法コピーでムラ・シミ・斑点が出る裏写りする• 原稿台や原稿カバーに付いているゴミや汚れを取り除いてください。• 通紙(給排紙)をして、製品内部をクリーニングしてください。N 62 ページ「用紙が汚れる」-「内部のクリーニング方法」• ADF のローラーに付いているゴミや汚れを取り除いてください。N 69 ページ「オートドキュメントフィーダーの清掃」• 原稿カバーや原稿を強く押さえ付けないでください。• 原稿の紙が薄いときは、原稿台からコピーしてください。また、裏側に黒い紙や下敷きを重ねてコピーしてください。用紙が汚れる• コピー濃度を下げてください。N 23 ページ「基本コピー」• 原稿台や原稿カバーに付いているゴミや汚れを取り除いてください。汚れているときは、柔らかい布でふき取ってください。• 通紙(給排紙)をして、製品内部をクリーニングしてください。<内部のクリーニング方法>用紙カセットに A4 または A3 サイズの普通紙(コピー用紙など)をセットして、原稿をセットせずにコピーを実行してください。用紙にインクの汚れが付かなくなるまで、繰り返してください。コピーの...
15印刷用紙・原稿・メモリーカードのセット印刷用紙の種類と設定使用できない用紙次のような用紙は使用しないでください。紙詰まりや印刷汚れの原因になります。• 写真店などでプリントした写真ハガキや絵ハガキなど、厚いハガキ• シールなどを貼った用紙• 穴があいている用紙• 湿った用紙• 波打っている用紙• 破れている用紙• 切れている用紙• 角が反っている用紙• 折りがある用紙• 一度折った往復ハガキ• 丸まっている用紙• 反っている用紙• のり付けおよび接着の処理が施された封筒• 二重封筒• 窓付きの封筒• フラップが円弧や三角形状の角形・長形封筒• フラップを一度折った角形・長形封筒[用紙種類]の設定最適な印刷結果を得るために、印刷用紙に適した[用紙種類]を設定してください。用紙名称[用紙種類]の設定コピー写真の印刷パソコンから印刷写真用紙写真用紙クリスピア <高光沢>EPSON クリスピア EPSON 写真用紙クリスピア写真用紙<光沢>写真用紙<絹目調>写真用紙 EPSON 写真用紙写真用紙エントリー<光沢>写真用紙エントリー EPSON 写真用紙エントリー光沢紙フォト光沢紙 フ...
80索引• 製品各部の名称はN10 ページ「各部の名称と働き」• 操作パネルの使い方や画面の見方はN12 ページ「操作パネルの使い方」• 用紙の種類・サイズはN14 ページ「使用できる用紙」• 設定値(メニュー)はN78 ページ「操作パネルのメニュー一覧」索引アルファベットA ADF............................ 10、19D DPOF(デジタルカメラから印刷) ...........................54E EPSON クリスピア .......................................... 14、15P PictBridge(デジタルカメラ) .................................54P.I.M.(PRINT Image Matching) ........................45U USB.......................................................... 10、11、54五十音あ 赤目補正..........................
61困ったときはトラブル対処印刷品質症状・トラブル状態 対処方法かすれるスジや線が入る色合いがおかしい・色が薄い印刷されない色がある印刷にムラがあるモザイクがかかったように印刷されるインクが出ない(白紙で印刷される)• ノズルが目詰まりしている可能性があります。プリントヘッドの状態を確認してください。N 57 ページ「ノズルチェックとヘッドクリーニング」• インクカートリッジは推奨品(エプソン純正品)を使用することをお勧めします。• 古くなったインクカートリッジは使用しないことをお勧めします。N 55 ページ「インクカートリッジの交換」• プリントヘッドの位置がずれている可能性があります。ギャップ調整を行ってください。N 50 ページ「プリントヘッドのギャップ調整」上記の調整をしても改善されないときは、プリンタードライバーからのギャップ調整をお試しください。N 『ユーザーズガイド』(電子マニュアル)-「メンテナンス」-「印刷のずれ(ギャップ)調整」• 写真などは、普通紙ではなくエプソン製専用紙に印刷することをお勧めします。• エプソン製専用紙には表裏があります。印刷した面がおもて面か確認してください。N 14...
- 1