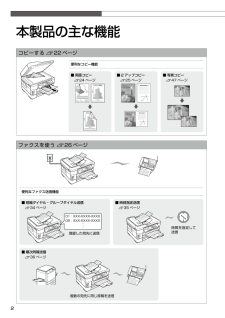Q&A
取扱説明書・マニュアル (文書検索対応分のみ)
20 件の検索結果
270 - 280 件目を表示
全般
質問者が納得ドライバーはOSに合っているものを使っていますか?
http://www.epson.jp/dl_soft/list/4605.htm
スキャナーとプリンターのそれぞれ別に
設定してありますか?
設定にあたり、有線(USBケーブル)が必要だと思いますが、
詳しくはサポートに問い合わせたほうが的確かと思います。
http://www.epson.jp/support/maxart/info.htm
4112日前view254
全般
質問者が納得Wi-Fiによる接続設定は下記のネットワークガイドを参考にしてください。
http://www.epson.jp/support/manual/ink/px1700f.htm
ポイントは接続形態をしっかりと押さえることです。
・無線LANルーター(無線アクセスポイントや無線親機とも呼びます)の
使用有/無
・パソコンのWindows8ではパソコンとプリンターを直接無線で接続する
アドホック通信はサポートされていません。
・無線LANルーターによる無線接続に「AOSS」、「WPS」、「らくらく
かんたん設定」...
4108日前view305
全般
質問者が納得要は、故障時に修理に来てくれるか、修理に送らなければならないか、の違いじゃない?
つまり、即日治るか、数日業務が止まるかを、どっちが得か考えてみな。
4186日前view95
全般
質問者が納得「FAXの設定は容易でしょうか?」
「容易」の判断基準が有りません。私が容易と思う内容も貴方は困難と思うかもしれません。
「どちらかのみのFAXの利用になるんでしょうか?」
設定、接続方法次第ですので、現在の大型コピー機のレンタル会社(サービスマン)に聞いてください。
4207日前view244
全般
質問者が納得EPSONサイトからプリンターのドライバをDLしインストールしてあげないと、Windows標準ドライバの場合A4とLetterしか表示されません。
http://www.epson.jp/dl_soft/list/4605.htm
4280日前view267
全般
質問者が納得>PX-1700Fは既に修理のサポートも終了している機種ではないでしょうか。
ど素人カステマが居ますね、ちゃんとその機種情報を調べてから回等してますか?
EPSON ビジネスインクジェット PX-1700F の発売開始は。
2011年10月13日現在も EPSON では生産中のロングセラー機種ですよ。
http://www.epson.jp/products/printer/biz/px1700f/
購入時に保守契約をして居ない場合無料修理保証 6ヶ月経過後の
修理代金はユーザー自己負担引き取り修理...
4308日前view313
全般
質問者が納得もう補足は出来ないと思いますので、再質問に成ってしまうかもしれませんが。
「数ヶ月に1回くらいの頻度なのですが、電源が勝手に切れてしまいます」の意味がイマイチ理解しにくいです。
・数ヶ月電源を入れっぱなしにしているが、たまにいつの間にか切れている。
・毎日ON/OFFしているが、数ヶ月に1回くらいいつの間にか切れている。
と、どちらにも解釈出来ます。どちらでしょうか?
4320日前view120
全般
質問者が納得FAXに電話をつなぐコネクターがあればそこから取る。
---
2回線契約でなく2番号契約(月額100円)にしますとFAXと電話は
別番号になりますのでそのような事から解消されます。
4372日前view108
全般
質問者が納得正直 PX-1700F は 4色顔料系インクで、普通紙プリントの見た目は
良いかも知れませんが。
写真光沢紙えの印刷は MP770 の方が見た目は良いです。
4439日前view96
全般
質問者が納得CANONもそんな感じ もっと高かったかなー
過剰品質を非難されて、高すぎる価格も非難されたらどこを削るか、の結果ですね
ぶっちゃけプリンターなんか使い捨て 私ならさっさと買い換えます
4452日前view218
マニュアルの使い方シート・冊子(本)の マニュアル■ 『準備ガイド』本製品を使える状態にするまでの手順と、本製品をパソコンに USB・無線 LAN・有線 LAN接続する手順、本製品を電話回線に接続する手順を説明しています。■ 『操作ガイド』(本書)本製品のみで使用するときの使い方を説明しています。パソコンの画面で 見るマニュアル■ 『ユーザーズガイド』パソコンに接続したときの使い方を説明しています。• 印刷・スキャン・ファクス方法• 付属のソフトウェアの使い方• パソコン接続時のトラブル対処方法■ 『ネットワークガイド』以下の内容を説明しています。• ネットワーク設定方法• ネットワーク接続時のトラブル対処方法上記マニュアルは、ソフトウェアと同時にパソコンにインストールされます。デスクトップ上のアイコンをダブルクリックして表示しますが、下記の手順でも表示できます。XX-XXXX は機種名です。< Windows >[スタート]-[すべてのプログラム]-[Epson Software]-[Epson Manual]-[EPSON XX-XXXX ユーザーズガイド(またはネットワークガイド)]< Mac OS X...
インクジェットプリンター(複合機)本書は製品の近くに置いてご活用ください。印刷用紙・原稿・ メモリーカードのセット14コピーモード22ファクスモード26その他のモード43お手入れ55困ったときは58操作ガイド本製品の使い方全般を説明しています。本書では PX-1700F のイラストや画面を使用して説明しています。
1はじめにお読みください本製品の主な機能 .......................................................... 2製品使用上のご注意 ....................................................... 4各部の名称と働き ........................................................ 10操作パネルの使い方 ..................................................... 12印刷用紙・原稿・メモリーカードのセット印刷用紙の種類と設定 ................................................... 14印刷用紙のセット .......................................................... 16原稿のセット .................................................................. 18...
201:XXX-XXXX-XXXX02:XXX-XXXX-XXXX・・登録した宛先に送信複数の宛先に同じ原稿を送信時間を指定して送信本製品の主な機能コピーするN22 ページ便利なコピー機能■ 両面コピーN 24 ページ■ 2 アップコピーN 25 ページ■ 写真コピーN 47 ページファクスを使うN26 ページ便利なファクス送信機能■ 短縮ダイヤル・グループダイヤル送信N 34 ページ■ 時刻指定送信N 35 ページ■ 順次同報送信N 36 ページ
17印刷用紙・原稿・メモリーカードのセット印刷する面は下手前のエッジガイドに合わせてセットゆっくり奥まで入れる用紙カセット先端の線を超えない用紙カセットをセットして、排紙トレイを引き出すコピーをするときは 22 ページ「コピーをする」をご覧ください。写真の印刷をするときは 43 ページ「写真の印刷(メモリーカードから印刷)」をご覧ください。用紙の取り扱いについて• 用紙のパッケージやマニュアルなどに記載されている注意事項をご確認ください。• 用紙を複数枚セットするときは、右図のようによくさばいて紙粉を落とし、整えてからセットしてください。ただし、写真用紙はさばいたり、反らせたりしないでください。印刷する面に傷が付くおそれがあります。用紙カセットの使い方(PX-1700F のみ)• 用紙カセット 1 には、対応しているすべての用紙がセットできます。• 用紙カセット 2 には、B5 サイズ以上の用紙がセットできます。• 用紙カセット 1・2 とも印刷用紙のセット方法は同じです。• 用紙カセット 1 と 2 を入れ替えてセットすることはできません。• 用紙をセットしたら【セットアップ】ボタンを押し、[プリンターの基...
26ファクスモードファクスの接続状態を確認するときは、以下のページをご覧ください。N42 ページ「ファクス機能診断」ファクスの流れファクスの流れファクスの準備ソフトウェアのインストール時にファクス設定をした方は、本作業が終了しています。30 ページ「ファクス送信をする」に進んでください。インストール時にファクス設定をしなかった方、または設定内容を変更したい方は、以下の作業を行ってください。なお、本製品をパソコンと接続して使うときは『ユーザーズガイド』(電子マニュアル)-「ファクス」をご覧ください。基本設定をするN27 ページ「ファクスの準備」[呼び出し回数]・[回線種別]・[自局設定]を設定します。受信設定をするN38 ページ「いろいろなファクス受信機能」受信方法を設定します。ファクスのご使用が多い方は自動受信をお勧めします。【自動受信】ボタンを押すと自動受信モード(自動受信ランプ点灯)になります。以上で準備は終了です。ファクスを送信する宛先を入力してファクスを送信するN30 ページ「ファクス送信をする」便利な機能を使う電話番号を登録するN 40 ページ「短縮ダイヤル登録」N 41 ページ「グループダイヤル設...
25コピーモード[標準][少ない][より少ない]少し欠ける原点[A4 原稿を 2 アップ]・[A3 原稿を 2 アップ]・ [B5 原稿を 2 アップ]2 枚の原稿(A4・A3・B5 サイズ)を 1 枚の用紙にコピーします。原稿サイズによって選択できる用紙サイズが異なります。倍率コピー倍率を選択します。[任意倍率]【】か【 】ボタンまたはテンキーで、任意の倍率に変更します。【】か【 】ボタンを長めに押すと、10%刻みで設定できます。[等倍]100%の倍率でコピーします。[オートフィット]原点からの余白を含めて原稿の文字や画像のある部分をスキャンし、そのデータを用紙サイズに合わせて拡大 / 縮小してコピーします。[A4 →ハガキ]・[B5 → A4]・[A3 → A4]などA 判、B 判、ハガキなどの定形用紙に合わせた倍率で拡大 / 縮小してコピーします。【+】か【-】ボタンで倍率の微調整もできます。用紙サイズ使用する印刷用紙のサイズを選択します。[A4]・[A3]・[B5]・[B4]・[L判]・[2L判]・[ハガキ]・[KG サイズ]・[六切]・[四切]用紙種類使用する印刷用紙の種類を選択します。N 15 ...
3スキャンしてメモリーカードに保存保存パソコンから印刷・ファクス送信・スキャン本製品の主な機能スキャンするN49 ページメモリーカードの写真を印刷する N43 ページパソコンと接続して使うN『ユーザーズガイド』(電子マニュアル)便利な機能■ まとめてプリント Lite(Windows のみ)異なるアプリケーションで作成した複数のドキュメントを 1つにまとめて印刷します。さらに、印刷順序や割り付けなどのレイアウトをページ単位で調整できます。イメージを確認しながら調整できるので、思い通りのレイアウトで印刷できます。■ ケーブルなしでパソコンと接続N 『ネットワークガイド』(電子マニュアル)
13画面のメニュー構成は 78 ページ「操作パネルのメニュー一覧」をご覧ください。ADF に原稿がセットされているときに点灯します。操作できるボタンがマーク表示されます。ここでは【カラー】か【モノクロ】ボタンでコピーを開始することと、【メニュー】ボタンで設定変更することを示しています。操作パネルの【-】か【+】ボタンで操作することを示しています。操作パネルの【 】か【 】ボタンで操作することを示しています。パソコンとの接続状態がアイコン表示されます。アイコンの意味は本体のヘルプをご覧ください。本体のヘルプは【ヘルプ】ボタンを押して、[操作方法がわからない]-[画面に表示されるアイコンの意味]の順に選択して表示します。操作できるボタンがマーク表示されます。「写真コピー」では、枠の回転はできません。ズームアップする範囲が枠で表示されます。画面に続きがあるときは、オレンジのバーが表示されます。操作パネルの【 】か【 】ボタンで操作することを示しています。操作パネルの使い方画面上のガイド各画面で操作できるボタンを、アイコンを使ったガイドで表示します。ガイドの意味を覚えておくと、ガイドを見ながら操作を進めることができま...
その他のモード50②①②①オレンジのバーは続きがあることを示しています。インク残量の表示インク残量(表示は目安)を確認します。インクが少なくなると「!」マークが表示されます。しばらくは印刷できますが、早めに新しいインクカートリッジを用意することをお勧めします。インク残量が限界値以下になったインクカートリッジには、「×」マークが表示されます。プリンターのお手入れプリントヘッドのノズルチェックN 57 ページ「ノズルチェックとヘッドクリーニング」プリントヘッドのクリーニングN 57 ページ「ノズルチェックとヘッドクリーニング」プリントヘッドのギャップ調整プリントヘッドのギャップ調整をします。印刷結果がぼやけているときや、文字や罫線がガタガタになるときなどにお試しください。• 用紙カセット 1 に A4 サイズの普通紙をセットしてください。• ギャップ調整パターンの印刷時には、すべての【スタート】ボタンが有効です。• 改善されないときはパソコンに接続して、プリンタードライバーからのギャップ調整をお試しください。N 『ユーザーズガイド』(電子マニュアル)-「メンテナンス」-「印刷のずれ(ギャップ)調整」インクカートリ...
- 1
- 2