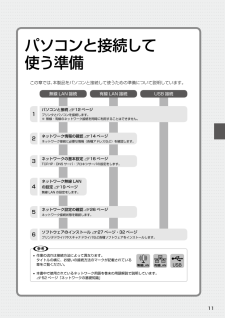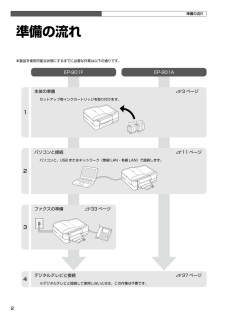Q&A
取扱説明書・マニュアル (文書検索対応分のみ)
"無線LAN"5 件の検索結果
"無線LAN"10 - 20 件目を表示
全般
質問者が納得以下のサポートページはご覧になりましたか?
http://faq.epson.jp/faq/00/app/servlet/qadoc?003909
5968日前view5
全般
全般
質問者が納得このエプソンプリンターはAOSSにも対応していますので、「らくらく設定CD」と簡単な手順書が同梱されていますが、ありますか?
最初にパソコン1台とプリンターをアクセスポイントの近くに置き、最初は
Lanケーブルでの接続をした上でドライバーをインストールし、その後は
CD-ROMの指示に従ってAOSSのボタンを操作して設定します。
ケーブルを外すタイミングも全て指示画面(または音声)で教えてくれますのでその通りにやればOKです。無線で印刷テストをして終了です。
先週やったのにあまり詳しく覚えていなくてすみませ...
5441日前view40
パソコンと接続して使う準備1インターネットインターネット接続機器アクセスポイント(ブロードバンドルータなど)無線 LAN本製品は、パソコンと USB またはネットワーク(無線 LAN・有線 LAN)接続できます。お使いのパソコンの環境を確認して、接続方法を選択してください。L無線・有線のネットワーク接続を同時に利用することはできません。無線 LAN 接続アクセスポイントを経由する無線 LAN(インフラストラクチャモード)環境に接続できます。以下の環境が整っているか確認してください。機材 説明アクセスポイント IEEE802.11b/g に対応した製品が必要です。パソコン アクセスポイントに無線 LAN または有線 LAN で接続されている必要があります。Lアクセスポイントを経由せずに無線 LAN デバイス同士で接続するアドホックモードでも使用できます。アドホックモードでの使用方法は、以下をご覧ください。N 『パソコンでの印刷・スキャンガイド』(電子マニュアル)無線 LAN の環境を確認したら、ネットワーク設定に必要な情報を確認してください。N 14 ページ「ネットワーク情報の確認」パソコンと接続
17パソコンと接続して使う準備②選択①H DNS サーバを設定します。ここでは[自動設定]を選択します。LDNS サーバアドレスを指定するときは、[手動設定]を選択して、[プライマリ DNS サーバ]・[セカンダリ DNS サーバ]のアドレスを入力します。N 18 ページ「DNS サーバの手動設定」I プロキシサーバを設定します。ここでは[使用しない]を選択します。Lプロキシサーバを使用するときは、[使用する]を選択して、[プロキシサーバ]のアドレスと[ポート]を入力します。N 18 ページ「プロキシサーバの手動設定」J 設定内容を確認します。以上で、操作は終了です。お使いの環境に合わせて以下のページへお進みください。• 無線 LAN 接続の場合 N 19 ページ「ネットワーク無線 LAN の設定」• 有線 LAN 接続の場合 N 26 ページ「ネットワーク設定の確認」ネットワークの基本設定
1じくも本書中のマークについて本書では、以下のマークを用いて重要な事項を記載しています。Aこの表示を無視して誤った取り扱いをすると、人が死亡または重傷を負う可能性が想定される内容を示しています。Kご使用上、必ずお守りいただきたいことを記載しています。この表示を無視して誤った取り扱いをすると、製品の故障や、動作不良の原因になる可能性があります。L補足情報や制限事項、および知っておくと便利な情報を記載しています。N関連した内容の参照ページを示しています。『よくわかる!カラリオガイド』(PDF マニュアル)がエプソンのホームページにあることを示しています。< http://www.epson.jp/support/ >準備の流れ ・・・・・・・・・・・・・・・・・・・・・・・・・・・・・・・・・ 2本体の準備 3箱の中身を確認 ............................................. 4保護テープ・保護材の取り外し ................. 5設置・電源の接続 ......................................... 6日時の設定(EP-901F...
1113546パソコンと接続して 使う準備この章では、本製品をパソコンと接続して使うための準備について説明しています。無線 LAN 接続 有線 LAN 接続 USB 接続パソコンと接続 N1ページプリンタとパソコンを接続します。※ 無線・有線のネットワーク接続を同時に利用することはできません。ネットワーク情報の確認 N 14 ページネットワーク接続に必要な情報(各種アドレスなど)を確認します。ネットワークの基本設定 N 16 ページTCP/IP・DNS サーバ・プロキシサーバの設定をします。ネットワーク無線 LANの設定 N 19 ページ無線 LAN の設定をします。ネットワーク設定の確認 N6 ページネットワーク接続状態を確認します。ソフトウェアのインストール N7 ページ・3ページプリンタドライバやスキャナドライバなど各種ソフトウェアをインストールします。L• 作業の流れは接続方法によって異なります。 タイトルの横に、お使いの接続方法のマークが記載されている章をご覧ください。• 本書中で使用されているネットワーク用語を巻末の用語解説で説明しています。N 52 ページ「ネットワークの基礎知識」
143準備の流れ準備の流れ本製品を使用可能な状態にするまでに必要な作業は以下の通りです。EP-901F EP-901A本体の準備 N 3 ページセットアップ用インクカートリッジを取り付けます。パソコンと接続 N 11 ページパソコンと、USB またはネットワーク(無線 LAN・有線 LAN)で接続します。ファクスの準備 N 33 ページデジタルテレビと接続 N 37 ページ※デジタルテレビと接続して使用しないときは、この作業は不要です。
13パソコンと接続して使う準備ハブLAN ケーブルインターネットインターネット接続機器背面コネクタの位置と向きを確認して接続有線 LAN 接続本製品に付属の LAN ケーブルを使用して、本製品をネットワークに接続してください。機材 説明ハブ(HUB)または ブロードバンドルータ各機器の LAN ケーブルを接続するハブ(HUB)が必要です。アクセスポイント(ブロードバンドルータなど)にハブ機能が搭載されているときは、アクセスポイントにも接続できます。パソコン 有線 LAN もしくはブロードバンドルータ機能搭載アクセスポイントの無線 LAN で接続されている必要があります。接続したら、ネットワーク設定に必要な情報を確認してください。N 14 ページ「ネットワーク情報の確認」USB 接続本製品に付属の USB ケーブルを使用して、本製品とパソコンを接続してください。接続したら、ソフトウェアをインストールしてください。N 32 ページ「USB 接続時のインストール」パソコンと接続
パソコンと接続して使う準備6ネットワーク設定の 確認設定が終了したら、ネットワークの設定と接続状態を確認します。また、ステータスシートを印刷すると、詳細な情報を確認できます。A [ネットワーク情報確認]を選択します。L上の画面になっていないときは、【モード】-[セットアップ]-【 】-[ネットワーク設定]の順にタッチします。B 接続の状態を確認します。【 】をタッチすると、次の画面に切り替えられます。※ 設定した内容が表示されないときは、【戻る】をタッチして前の画面に戻り、しばらく待ってから確認してください。C ステータスシートを印刷するときは、A4 サイズの普通紙をセットして、【スタート】をタッチします。N 『操作ガイド』22 ページ「印刷用紙のセット」D 確認が終了したら、【OK】をタッチします。以上で、操作は終了です。次にパソコンにソフトウェアをインストールします。N 27 ページ「ソフトウェアのインストール」[ネットワーク情報確認]画面設定や環境によって、表示が異なります。項目 設定値プリンタ名 XXXXXXXXXXXXXXX接続状態10BASE-T Half Duplex・10BASE...
4本体の準備本体に装着する直前まで開封しないでください。品質保持のため、真空パックにしています。箱の中身を確認本製品を箱から取り出して、中身を確認します。万一、不足や損傷しているものがあるときは、お買い上げの販売店にご連絡ください。□ 本体□ セットアップ用 インクカートリッジ(6 色)□ ソフトウェア CD-ROM※ ソフトウェアと電子マニュアルが収録されています。□ 電源コード □ USB ケーブル※ 本製品を USB 接続するときに使用します。 無線 LAN・有線 LAN 接続するときは不要です。□ モジュラケーブル (6 極 2 芯タイプ)※ EP-901F のみ同梱されます。□ Ethernet(LAN)ケーブル※ 本製品を有線 LAN で接続するときに使用します。無線 LAN・USB 接続するときは不要です。□ CD/DVD 印刷位置確認用シート(紙製)□ 操作ガイド□ 入門ガイド□ 本製品使用上の注意シール□ 保証書箱の中身を確認
パソコンと接続して使う準備4①選択②③選択無線 LAN 手動設定メモした無線 LAN のセキュリティ情報を手動で設定します。A アクセスポイントの電源がオンになっていて、通信可能な状態になっていることを確認します。B [無線 LAN 設定]を選択します。L上の画面になっていないときは、【モード】-[セットアップ]-【 】-[ネットワーク設定]の順にタッチします。C 画面のメッセージを確認して、[はい]を選択します。D [有効]を選択します。E [無線 LAN 手動設定]を選択します。F 通信モードを選択します。ここでは、[インフラストラクチャモード]を選択します。L本製品をアドホックモードで使用するときは、以下をご覧ください。N 『パソコンでの印刷・スキャンガイド』 (電子マニュアル)
5パソコンと接続して使う準備①選択③②①選択③②ネットワーク無線 LAN の設定G SSID の入力方法を選択します。ここでは、[SSID を検索]を選択します。LSSID を手動で入力するときは、[SSID をテキスト入力]を選択して、SSID を入力してください。H 接続するSSID(ネットワーク名)を選択します。L• SSID が何も表示されないときは、アクセスポイントが通信可能な状態か確認してください。• アクセスポイントがステルス機能などを使用して SSID を表示しないように設定しているときは、[戻る]をタッチして 1 つ前の手順に戻り、SSID を直接入力してください。I セキュリティ方式を選択します。[なし]を選択したときは、手順Kへお進みください。※ WPA2-PSK(TKIP)のときは[WPA-PSK(TKIP)]を、WPA2-PSK(AES)のときは[WPA-PSK(AES)]を選択してください。J WEP キーまたは WPA パスワードを入力します。[WEP-64bit(40bit)]または[WEP-128bit(104bit)]を選択した場合① WEP キーの入力方法を選択...
- 1