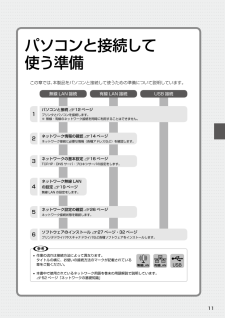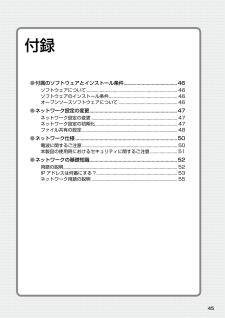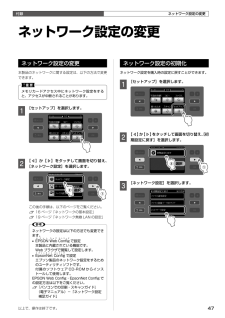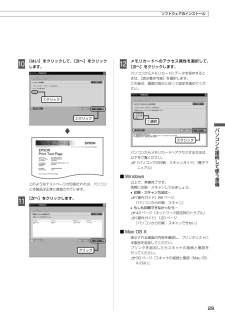Q&A
取扱説明書・マニュアル (文書検索対応分のみ)
"インストール"4 件の検索結果
"インストール"20 - 30 件目を表示
全般
全般
質問者が納得ポートをLPT1とUSBポートは別物なので
>プリンタの状態がオフライン表示になり、オンラインに修正ができず、印刷もできません。
は、おかしくないです。
とりあえずポートをLPT1として設定したドライバーを削除して、PCを再起動ご
プリンター電源を入れUSBケーブルを刺してみてください。
4419日前view56
インクジェットプリンタ(複合機)本体の準備本製品にセットアップ用インクカートリッジを取り付けて、使用可能な状態にするまでを説明しています。3パソコンと接続して使う準備USB での接続方法・ネットワークでの接続方法・ネットワークの設定・ソフトウェアのインストールなどについて説明しています。11ファクスを使う準備(EP-901Fのみ)電話回線との接続・回線種別の設定方法について説明しています。33デジタルテレビと接続して使う準備デジタルテレビとの接続・インターネット定期接続の設定方法について説明しています。37困ったときは(トラブル対処方法)ネットワーク設定時のトラブルの対処方法について説明しています。41— 本書は製品の近くに置いてご活用ください。 —~はじめにお読みください~本製品を使用可能な状態にするまでの手順を説明しています。ご使用の前には必ず『操作ガイド』-「製品使用上のご注意」をお読みください。
1じくも本書中のマークについて本書では、以下のマークを用いて重要な事項を記載しています。Aこの表示を無視して誤った取り扱いをすると、人が死亡または重傷を負う可能性が想定される内容を示しています。Kご使用上、必ずお守りいただきたいことを記載しています。この表示を無視して誤った取り扱いをすると、製品の故障や、動作不良の原因になる可能性があります。L補足情報や制限事項、および知っておくと便利な情報を記載しています。N関連した内容の参照ページを示しています。『よくわかる!カラリオガイド』(PDF マニュアル)がエプソンのホームページにあることを示しています。< http://www.epson.jp/support/ >準備の流れ ・・・・・・・・・・・・・・・・・・・・・・・・・・・・・・・・・ 2本体の準備 3箱の中身を確認 ............................................. 4保護テープ・保護材の取り外し ................. 5設置・電源の接続 ......................................... 6日時の設定(EP-901F...
1113546パソコンと接続して 使う準備この章では、本製品をパソコンと接続して使うための準備について説明しています。無線 LAN 接続 有線 LAN 接続 USB 接続パソコンと接続 N1ページプリンタとパソコンを接続します。※ 無線・有線のネットワーク接続を同時に利用することはできません。ネットワーク情報の確認 N 14 ページネットワーク接続に必要な情報(各種アドレスなど)を確認します。ネットワークの基本設定 N 16 ページTCP/IP・DNS サーバ・プロキシサーバの設定をします。ネットワーク無線 LANの設定 N 19 ページ無線 LAN の設定をします。ネットワーク設定の確認 N6 ページネットワーク接続状態を確認します。ソフトウェアのインストール N7 ページ・3ページプリンタドライバやスキャナドライバなど各種ソフトウェアをインストールします。L• 作業の流れは接続方法によって異なります。 タイトルの横に、お使いの接続方法のマークが記載されている章をご覧ください。• 本書中で使用されているネットワーク用語を巻末の用語解説で説明しています。N 52 ページ「ネットワークの基礎知識」
13パソコンと接続して使う準備ハブLAN ケーブルインターネットインターネット接続機器背面コネクタの位置と向きを確認して接続有線 LAN 接続本製品に付属の LAN ケーブルを使用して、本製品をネットワークに接続してください。機材 説明ハブ(HUB)または ブロードバンドルータ各機器の LAN ケーブルを接続するハブ(HUB)が必要です。アクセスポイント(ブロードバンドルータなど)にハブ機能が搭載されているときは、アクセスポイントにも接続できます。パソコン 有線 LAN もしくはブロードバンドルータ機能搭載アクセスポイントの無線 LAN で接続されている必要があります。接続したら、ネットワーク設定に必要な情報を確認してください。N 14 ページ「ネットワーク情報の確認」USB 接続本製品に付属の USB ケーブルを使用して、本製品とパソコンを接続してください。接続したら、ソフトウェアをインストールしてください。N 32 ページ「USB 接続時のインストール」パソコンと接続
パソコンと接続して使う準備6ネットワーク設定の 確認設定が終了したら、ネットワークの設定と接続状態を確認します。また、ステータスシートを印刷すると、詳細な情報を確認できます。A [ネットワーク情報確認]を選択します。L上の画面になっていないときは、【モード】-[セットアップ]-【 】-[ネットワーク設定]の順にタッチします。B 接続の状態を確認します。【 】をタッチすると、次の画面に切り替えられます。※ 設定した内容が表示されないときは、【戻る】をタッチして前の画面に戻り、しばらく待ってから確認してください。C ステータスシートを印刷するときは、A4 サイズの普通紙をセットして、【スタート】をタッチします。N 『操作ガイド』22 ページ「印刷用紙のセット」D 確認が終了したら、【OK】をタッチします。以上で、操作は終了です。次にパソコンにソフトウェアをインストールします。N 27 ページ「ソフトウェアのインストール」[ネットワーク情報確認]画面設定や環境によって、表示が異なります。項目 設定値プリンタ名 XXXXXXXXXXXXXXX接続状態10BASE-T Half Duplex・10BASE...
43困ったときは(トラブル対処方法)ネットワーク設定時のトラブル症状・トラブル状態 確認・対処方法ソフトウェアのインストール時に 「見つけることができませんでした。」と表示される● 無線 LAN 接続のときは、パソコンとアクセスポイントが、ネットワーク接続できていますか?インターネット閲覧やメールなどの機能が正常に動作するか確認して、パソコンとアクセスポイントがネットワーク接続できていることを確認してください。● アクセスポイント(ブロードバンドルータなど)やハブ(HUB)、ケーブルなどが正常か確認してください。まずアクセスポイント(ブロードバンドルータなど)やハブ(HUB)を見て、本製品を接続しているポートのリンクランプが点灯・点滅しているか確認してください。リンクランプが消灯しているときは、次のことを確認してください。• 他のポートに接続して、リンクランプが点灯・点滅するかどうか• 使用しているケーブルが断線していないかどうか• 無線に関する設定が、接続したいアクセスポイント(ブロードバンドルータなど)に合っているか● 無線 LAN 接続のときは、本製品とアクセスポイントが、ネットワーク接続できています...
7パソコンと接続して使う準備パソコンと接続して使う準備クリッククリックダブルクリックソフトウェアの インストールインストールの手順はパソコンとの接続方法によって異なります。ネットワーク接続のときは本ページを、USB 接続のときは 32 ページをご覧になり、ソフトウェアをインストールしてください。インストールするソフトウェアやインストール条件については、以下のページをご覧ください。N 46 ページ「付属のソフトウェアとインストール条件」ネットワーク接続時のインストールソフトウェアのインストールA 本製品の電源がオンになっていることを確認します。B パソコンにソフトウェア CD-ROM をセットします。L• 下の画面が表示されたときは、[ブロックを解除する]をクリックしてください。[ブロックする]または[後で確認する]はクリックしないでください。• 市販のセキュリティソフトが表示した画面で[ブロックする]や[遮断する]はクリックしないでください。• 市販のセキュリティソフトの中には、以上の作業をしても通信できないものがあります。そのときは、市販のセキュリティソフトを一旦終了してから、本製品のソフトウェアを...
45付録● 付属のソフトウェアとインストール条件 .......................................... 46ソフトウェアについて ............................................................................. 46ソフトウェアのインストール条件 .......................................................... 46オープンソースソフトウェアについて .................................................. 46● ネットワーク設定の変更 ..................................................................... 47ネットワーク設定の変更 ......................................................................... 47ネットワーク設定の初期化 ...................
47付録②選択①②選択①ネットワーク設定の変更ネットワーク設定の変更本製品のネットワークに関する設定は、以下の方法で変更できます。Kメモリカードアクセス中にネットワーク設定をすると、アクセスが中断されることがあります。A [セットアップ]を選択します。B 【 】か【 】をタッチして画面を切り替え、[ネットワーク設定]を選択します。この後の手順は、以下のページをご覧ください。N 16 ページ「ネットワークの基本設定」N 19 ページ「ネットワーク無線 LAN の設定」Lネットワークの設定は以下の方法でも変更できます。• Eエ プ ソ ンPSON Wウ ェ ブeb Cコ ン フ ィ グonig で設定本製品に内蔵されている機能です。Web ブラウザで閲覧して設定します。• Eエ プ ソ ン ネ ッ トpsonNet Cコ ン フ ィ グonig で設定エプソン製品のネットワーク設定をするためのユーティリティソフトです。付属のソフトウェア CD-ROM からインストールして使用します。EPSON Web Conig・EpsonNet Conig での設定方法は以下をご覧ください。N 『パソコンでの印刷・ス...
9パソコンと接続して使う準備①クリック②クリッククリック②クリック①選択ソフトウェアのインストールJ [はい]をクリックして、[次へ]をクリックします。上のようなテストページが印刷されれば、パソコンと本製品は正常に接続されています。K [次へ]をクリックします。L メモリカードへのアクセス属性を選択して、[次へ]をクリックします。パソコンからメモリカードにデータを保存するときは、[読み書き可能]を選択します。この後は、画面の指示に従って設定を進めてください。パソコンからメモリカードへアクセスする方法は、以下をご覧ください。N 『パソコンでの印刷・スキャンガイド』(電子マニュアル)■ Windows以上で、準備完了です。実際に印刷・スキャンしてみましょう。• 印刷・スキャン方法は…N 『操作ガイド』86 ページ 「パソコンから印刷・スキャン」• もしも印刷できなかったら …N 42 ページ「ネットワーク設定時のトラブル」N 『操作ガイド』120 ページ 「パソコンから印刷・スキャンできない」■ Mac OS X表示される画面の内容を確認し、プリンタリストに本製品を追加してください。プリンタを追加...
- 1