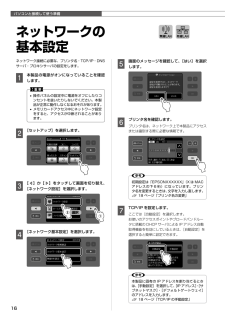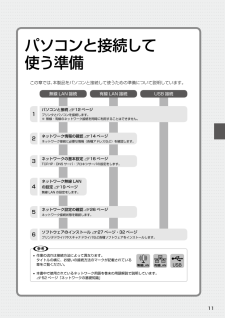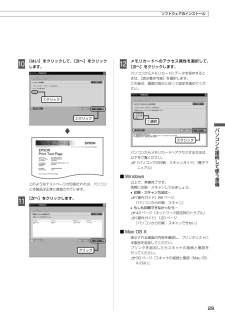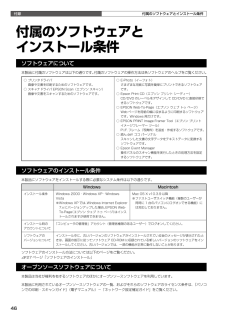Q&A
取扱説明書・マニュアル (文書検索対応分のみ)
"プリンタ"30 件の検索結果
"プリンタ"60 - 70 件目を表示
全般
質問者が納得コネクター自体は規格があり問題ないのですが、プリンター側の
コネクターが奥1こ引っ込んでいるので、L型は奥まで差し込め
ないでしょう。純正品もストレートタイプです。2をおすすめ
します。電流容量も7Aありますので十分です。こちらのプリン
ターは消費電力が大きくありませんが、電流容量も重要なポイ
ントになります。
4219日前view34
全般
質問者が納得トナー って書いてあるから、何かと思えば・・インクの事ですね!!
インクが、カラー印刷してないのに、減っているって事ですね、使用している人には、当たり前の事なんですが・・・
インクヘッドのクリーニングの時に、カラーインクもクリーニングされます。
これは、印刷する前に、ヘッドにインクの塊とか、ゴミが 付着していると駄目なので、ヘッドの掃除だと 思ってください!!
使用してなくても、カラーと白黒一体型のインクヘッドの場合は、全ての色がクリーニングされています。
電源を入れっぱなしですか? 多分、関係ないで...
5753日前view9
全般
質問者が納得デバイスとプリンターから該当プリンターを右クリックし、印刷設定から設定を行ってください
4308日前view58
全般
質問者が納得この文章での憶測で申し訳ないのですが、新しいパソコンにプリンターのドライバをインストールし忘れているのではないかと思われます。
プリンター購入時にパソコンへつなぐ際このCDをインストールしてくださいと付属CDがあったはずです。それがプリンタのドライバなのですが、CDを紛失していてもインターネットでエプソンのホームページに行き使用しているEP-901Fのドライバをインストールすることが可能です。
もし、こちらを実行済でしたらすみません。
4406日前view45
全般
質問者が納得>エプソンのEPSON KA420PSKRという
写真光沢A4用紙は、すごく綺麗に仕上がりますね
エプソンのプリンター用に作ったプリント用紙なので、
エプソンのプリンターで使った時に一番綺麗に仕上がるようになっています。
普通紙ではあまり綺麗には出ませんが、
それ以外のエプソン純正紙なら綺麗に出ます。
もちろん紙によって差が出ますが、
そこまでの大きな差はでないと思います。
4572日前view19
全般
質問者が納得プロバイダ変更に伴い、無線LANルータも変更になっているのでしょうか?
「プリンターには設定を再度行ったのですが、まったく出来ません。」というのは、何をされて、その結果どういうふうになったのでしょうか?実は、この情報が一番問題解決に役立つのですが…。
とりあえずは、プリンタのネットワークの設定確認していただいて、つないでいるSSIDがPCのものと同じかどうか。PC側でプリンタツールの「ネットワーク設定」でプリンタが確認できるかどうか。
無線LANルータの設定で、セパレート(隔離)機能が有効になっていな...
4661日前view54
全般
質問者が納得ご参考までに
http://ameblo.jp/noporin/entry-10204888542.html
http://www.youtube.com/watch?v=TESgNgOQcrc
5083日前view4
全般
質問者が納得エプソンなら専用のソフトがありますよ。
付属のCDをインストールしたら一緒に入っているはずですが
そのソフトを使用してずれるのでしょうか??
5197日前view12
全般
全般
質問者が納得純正品でないと認識されないものはあります。
購入した店舗のものと相性がよくなかったのだと思います。
まずはプリンタが故障かどうか純正インクを装着して印刷できるか確認したほうがいいですよ。
修理に出す手間を考えると純正インクの購入は高いとは思いません。
純正インクで正常に印刷できるなら購入店を変えてみてはどうでしょうか?
一度に大量購入するのではなく、初めてのところでは
使えたらラッキーぐらいで少量購入して相性を見たほうがいいでしょう。
私の場合は購入インクの1割くらいは認識しませんでした。
5256日前view7
インクジェットプリンタ(複合機)本体の準備本製品にセットアップ用インクカートリッジを取り付けて、使用可能な状態にするまでを説明しています。3パソコンと接続して使う準備USB での接続方法・ネットワークでの接続方法・ネットワークの設定・ソフトウェアのインストールなどについて説明しています。11ファクスを使う準備(EP-901Fのみ)電話回線との接続・回線種別の設定方法について説明しています。33デジタルテレビと接続して使う準備デジタルテレビとの接続・インターネット定期接続の設定方法について説明しています。37困ったときは(トラブル対処方法)ネットワーク設定時のトラブルの対処方法について説明しています。41— 本書は製品の近くに置いてご活用ください。 —~はじめにお読みください~本製品を使用可能な状態にするまでの手順を説明しています。ご使用の前には必ず『操作ガイド』-「製品使用上のご注意」をお読みください。
パソコンと接続して使う準備16②選択①ネットワークの 基本設定ネットワーク接続に必要な、プリンタ名・TCP/IP・DNSサーバ・プロキシサーバの設定をします。A 本製品の電源がオンになっていることを確認します。K• 操作パネルの設定中に電源をオフにしたりコンセントを抜いたりしないでください。本製品が正常に動作しなくなるおそれがあります。• メモリカードアクセス中にネットワーク設定をすると、アクセスが中断されることがあります。B [セットアップ]を選択します。C 【 】か【 】をタッチして画面を切り替え、[ネットワーク設定]を選択します。D [ネットワーク基本設定]を選択します。E 画面のメッセージを確認して、[はい]を選択します。F プリンタ名を確認します。プリンタ名は、ネットワーク上で本製品にアクセスまたは識別する際に必要な情報です。L初期設定は「EPSONXXXXXX」(X は MACアドレスの下 6 桁)になっています。プリンタ名を変更するときは、文字を入力し直します。N 18 ページ「プリンタ名の変更」G TCP/IP を設定します。ここでは[自動設定]を選択します。お使いのアクセスポイント...
1113546パソコンと接続して 使う準備この章では、本製品をパソコンと接続して使うための準備について説明しています。無線 LAN 接続 有線 LAN 接続 USB 接続パソコンと接続 N1ページプリンタとパソコンを接続します。※ 無線・有線のネットワーク接続を同時に利用することはできません。ネットワーク情報の確認 N 14 ページネットワーク接続に必要な情報(各種アドレスなど)を確認します。ネットワークの基本設定 N 16 ページTCP/IP・DNS サーバ・プロキシサーバの設定をします。ネットワーク無線 LANの設定 N 19 ページ無線 LAN の設定をします。ネットワーク設定の確認 N6 ページネットワーク接続状態を確認します。ソフトウェアのインストール N7 ページ・3ページプリンタドライバやスキャナドライバなど各種ソフトウェアをインストールします。L• 作業の流れは接続方法によって異なります。 タイトルの横に、お使いの接続方法のマークが記載されている章をご覧ください。• 本書中で使用されているネットワーク用語を巻末の用語解説で説明しています。N 52 ページ「ネットワークの基礎知識」
パソコンと接続して使う準備6ネットワーク設定の 確認設定が終了したら、ネットワークの設定と接続状態を確認します。また、ステータスシートを印刷すると、詳細な情報を確認できます。A [ネットワーク情報確認]を選択します。L上の画面になっていないときは、【モード】-[セットアップ]-【 】-[ネットワーク設定]の順にタッチします。B 接続の状態を確認します。【 】をタッチすると、次の画面に切り替えられます。※ 設定した内容が表示されないときは、【戻る】をタッチして前の画面に戻り、しばらく待ってから確認してください。C ステータスシートを印刷するときは、A4 サイズの普通紙をセットして、【スタート】をタッチします。N 『操作ガイド』22 ページ「印刷用紙のセット」D 確認が終了したら、【OK】をタッチします。以上で、操作は終了です。次にパソコンにソフトウェアをインストールします。N 27 ページ「ソフトウェアのインストール」[ネットワーク情報確認]画面設定や環境によって、表示が異なります。項目 設定値プリンタ名 XXXXXXXXXXXXXXX接続状態10BASE-T Half Duplex・10BASE...
パソコンと接続して使う準備18①③②選択③①②選択③①②選択③①②選択③①②選択③①②選択①③②選択③①②選択ネットワーク情報の手動設定プリンタ名の変更プリンタ名を変更するときは、16 ページの手順Fで文字を入力し直します。※ 文字種(大文字・小文字・数字)を変更したいときは【メニュー】をタッチします。文字を消去したいときは【-】をタッチします。TCP/IP の手動設定TCP/IP を手動で設定するときは、16 ページの手順Gで[手動設定]を選択して、[IP アドレス]・[サブネットマスク]・[デフォルトゲートウェイ]のアドレスを入力します。< IP アドレス><サブネットマスク><デフォルトゲートウェイ>DNS サーバの手動設定DNS サーバを手動で設定するときは、17 ページの手順Hで[手動設定]を選択して、[プライマリ DNS サーバ]・[セカンダリ DNS サーバ]のアドレスを入力します。<プライマリ DNS サーバ><セカンダリ DNS サーバ>プロキシサーバの手動設定プロキシサーバを使用するときは、17 ページの手順Iで[使用する]を選択して、[プロキシサーバ]のアドレスと[ポート]を入力します。...
39デジタルテレビと接続して使う準備※ デジタルテレビの LAN 端子に接続してください。デジタルテレビと接続直接接続デジタルテレビとプリンタを LAN ケーブルで直接接続すると、大画面テレビで観賞しているメモリカードなどの写真を印刷できます。L接続するデジタルテレビの機種によっては、デジタルテレビ側に固定 IP アドレスを設定する必要があります。以上で、操作は終了です。デジタルテレビからの印刷方法については、以下をご覧ください。N 『操作ガイド』90 ページ「デジタルテレビから印刷(テレプリパ)」
9パソコンと接続して使う準備①クリック②クリッククリック②クリック①選択ソフトウェアのインストールJ [はい]をクリックして、[次へ]をクリックします。上のようなテストページが印刷されれば、パソコンと本製品は正常に接続されています。K [次へ]をクリックします。L メモリカードへのアクセス属性を選択して、[次へ]をクリックします。パソコンからメモリカードにデータを保存するときは、[読み書き可能]を選択します。この後は、画面の指示に従って設定を進めてください。パソコンからメモリカードへアクセスする方法は、以下をご覧ください。N 『パソコンでの印刷・スキャンガイド』(電子マニュアル)■ Windows以上で、準備完了です。実際に印刷・スキャンしてみましょう。• 印刷・スキャン方法は…N 『操作ガイド』86 ページ 「パソコンから印刷・スキャン」• もしも印刷できなかったら …N 42 ページ「ネットワーク設定時のトラブル」N 『操作ガイド』120 ページ 「パソコンから印刷・スキャンできない」■ Mac OS X表示される画面の内容を確認し、プリンタリストに本製品を追加してください。プリンタを追加...
困ったときは(トラブル対処方法)4ネットワーク設定時のトラブル症状・トラブル状態 確認・対処方法アクセスポイントと接続できない・ 検出されない● アクセスポイントは接続可能な状態ですか?お使いのパソコンなど他の機器で無線通信できるか確認してください。● アクセスポイントとプリンタの位置が離れ過ぎていませんか?また障害物がありませんか?プリンタの位置を移動してアクセスポイントと近付けたり、障害物を取り除いてください。● アクセスポイントにアクセス制限が設定されていませんか?アクセスポイント(ブロードバンドルータなど)にアクセス制限を設定しているときは、本製品の MAC アドレスや IP アドレスをアクセスポイントに登録して、通信を許可しておいてください。詳しくは、アクセスポイントの取扱説明書をご覧ください。● アクセスポイントが SSID(ネットワーク名)を表示させない設定になっていませんか?アクセスポイント側でステルス機能などを使用して SSID を表示させないように設定しているときは、SSID を操作パネルで入力してください。N 24 ページ「無線 LAN 手動設定」● WEP キーやパスワードの設定は...
46付録付属のソフトウェアと インストール条件ソフトウェアについて本製品に付属のソフトウェアは以下の通りです。付属のソフトウェアの操作方法は各ソフトウェアのヘルプをご覧ください。○ プリンタドライバ画像や文書を印刷するためのソフトウェアです。○ スキャナドライバ EPSON Scan(エプソン スキャン)画像や文書をスキャンするためのソフトウェアです。○ E-Photo(イーフォト)さまざまな用紙に写真を簡単にプリントできるソフトウェアです。○ Epson Print CD(エプソン プリント シーディー)CD/DVD のレーベルをデザインして CD/DVD に直接印刷できるソフトウェアです。○ EPSON Web-To-Page(エプソン ウェブ トゥ ページ)Web ページを用紙の幅に収まるように印刷するソフトウェアです。Windows 用だけです。○ EPSON PRINT Image Framer Tool(エプソン プリント イメージフレーマー ツール)P.I.F. フレーム(写真枠)を追加・作成するソフトウェアです。○ 読ん de!! ココ パーソナルスキャンした文書の文字データをテキストデータ...
本体の準備610cm 以上離す背面アース線は、アース線の接続端子があるときのみ接続してください①押す② 画面が表示されたことを確認10cm以上離す必ず【パネル角度】ボタンを押しながら下げる設置・電源の接続設置・電源の接続本製品の設置場所を決めて、電源を接続します。A 設置場所を決めます。B 電源コードを接続します。AAC100V以外の電源は使用しないでください。L漏電による事故防止について本製品の電源コードには、アース線(接地線)が付いています。アース線を接地すると、万が一製品が漏電したときに、電気を逃がし感電事故を防止できます。コンセントにアースの接続端子がない場合は、アース線端子付きのコンセントに変更していただくことをお勧めします。コンセントの変更については、お近くの電気工事店にご相談ください。アース線が接地できない場合でも、通常は感電の危険はありません。C 電源をオンにします。Lエラーが発生したときは、一旦電源をオフにし、前ページ「保護テープと保護材の取り外し」をもう一度ご確認ください。それでもエラー表示が消えないときは、以下をご覧ください。N 『操作ガイド』108 ページ「メッセージが表示された...