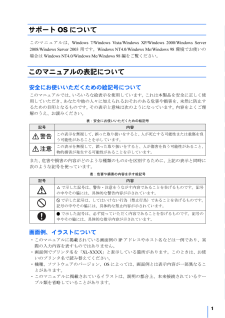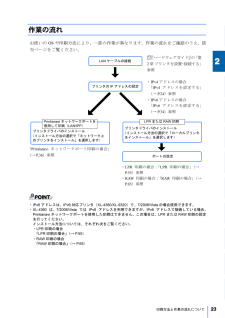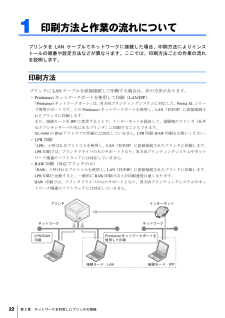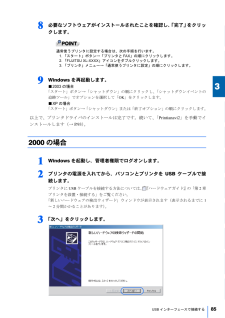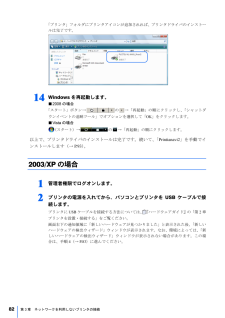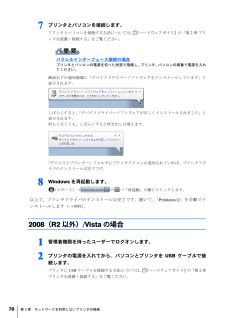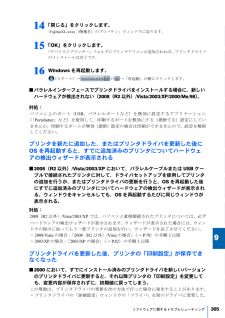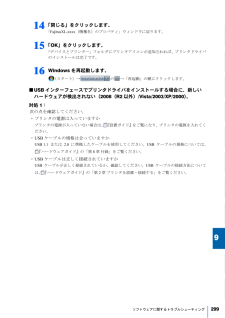Q&A
取扱説明書・マニュアル (文書検索対応分のみ)
"ケーブル"2 件の検索結果
"ケーブル"10 - 20 件目を表示
全般
質問者が納得PC3のIPアドレスを固定に設定して、インターネット側に出れるIPアドレスとローカルLANのサブネットにアクセスできるIPアドレスの2つを割り振る。(1つのLANの口に、複数のIPアドレスを割り当てる事ができます)
PC3のデフォルトゲートウェイとDNSサーバは、CTUのIPアドレスを指定する。
CTUにLANの口があれば、ハブと接続する(最近の機器ならクロス・ストレート自動認識)
PC1・2は、ゲートウェイとDNSサーバのIPが設定してないので、インターネット側にはアクセスできない。
私が構築する...
5954日前view289
全般
質問者が納得まずはポートの確認。
プリンタドライバアイコンを右クリックでプロパティ、
ポートタブで、ポート名がAマシンの名前プリンタ名
になってるかどうか。
共有プリンタになってるとしたらそれを確認するのが先決。
LPT1になってたらだめです。
共有といっても共有設定ではなくてプリントサーバによるIPポートになってる場合もあるのでどちらかはわかりますか。
つながるパソコンのポート設定を確認して同じ設定にしてください。
6990日前view125
サポート OS についてこ の マ ニ ュ ア ル は、Windows 7/Windows Vista/Windows XP/Windows 2000/Windows Server2008/Windows Server 2003 用です。Windows NT4.0/Windows Me/Windows 98 環境でお使いの場合は Windows NT4.0/Windows Me/Windows 98 編をご覧ください。このマニュアルの表記について安全にお使いいただくための絵記号についてこのマニュアルでは、いろいろな絵表示を使用しています。これは本製品を安全に正しく使用していただき、あなたや他の人々に加えられるおそれのある危害や損害を、未然に防止するための目印となるものです。その表示と意味は次のようになっています。内容をよくご理解のうえ、お読みください。表:安全にお使いいただくための絵記号記号内容この表示を無視して、誤った取り扱いをすると、人が死亡する可能性または重傷を負う可能性があることを示しています。この表示を無視して、誤った取り扱いをすると、人が傷害を負う可能性があること、物的損害が発生する可能性があるこ...
作業の流れお使いの OS や印刷方法により、一部の作業が異なります。作業の流れをご確認のうえ、該2当ページをご覧ください。LAN ケーブルの接続『ハードウェアガイド』 「第の2 章 プリンタを設置 接続する」・2参照プリンタの IP アドレスの設定・IPv4 アドレスの場合「IPv4 アドレスを設定する」(→ P.24)参照・IPv6 アドレスの場合「IPv6 アドレスを設定する」(→ P.34)参照Printianavi ネットワークポートを使用して印刷(LAN/IPP)プリンタドライバのインストール(インストール方法の選択で「ネットワーク上のプリンタをインストール」を選択します)22LPR または RAW 印刷プリンタドライバのインストール(インストール方法の選択で「ローカルプリンタをインストール」を選択します)2「Printianavi ネットワークポート印刷の場合」(→ P.36)参照ポートの設定・LPR 印刷の場合:「LPR 印刷の場合」(→P.55)参照・RAW 印刷の場合:「RAW 印刷の場合」(→P.65)参照・IPv6 アドレスは、IPv6 対応プリンタ(XL-4360/XL-9320)で、...
1印刷方法と作業の流れについてプリンタを LAN ケーブルでネットワークに接続した場合、印刷方法によりインストールの順番や設定方法などが異なります。ここでは、印刷方法ごとの作業の流れを説明します。印刷方法プリンタに LAN ケーブルを直接接続して印刷する場合は、次の方法があります。・ Printianavi ネットワークポートを使用して印刷(LAN/IPP)「Printianavi ネットワークポート」 双方向プリンティングシステムに対応した、は、Printia XL シリーズ専用のポートです。この Printianavi ネットワークポートを使用し、LAN(TCP/IP)に直接接続されたプリンタに印刷します。また、接続モードを IPP に変更することで、インターネットを経由して、遠隔地のプリンタ(社外などプロキシサーバの先にあるプリンタ)に印刷することもできます。XL-4360 の IPv6 アドレスでの印刷には対応していません。LPR 印刷 /RAW 印刷をお使いください。・ LPR 印刷「LPR」と呼ばれるプロトコルを使用し、LAN(TCP/IP)に直接接続されたプリンタに印刷します。LPR 印刷では、...
8必要なソフトウェアがインストールされたことを確認し、「完了」をクリックします。通常使うプリンタに設定する場合は、次の手順を行います。1. 「スタート」ボタン→「プリンタと FAX」の順にクリックします。2. 「FUJITSU XL-XXXX」アイコンをダブルクリックします。3. 「プリンタ」メニュー→「通常使うプリンタに設定」の順にクリックします。9Windows を再起動します。■ 2003 の場合「スタート」ボタン→「シャットダウン」の順にクリックし、「シャットダウンイベントの追跡ツール」でオプションを選択して「OK」をクリックします。■ XP の場合「スタート」ボタン→「シャットダウン」または「終了オプション」の順にクリックします。以上で、プリンタドライバのインストールは完了です。続いて、「Printianavi2」を手動でイ3333ンストールします(→ P.93)。32000 の場合12Windows を起動し、管理者権限でログオンします。プリンタの電源を入れてから、パソコンとプリンタを USB ケーブルで接続します。プリンタに USB ケーブルを接続する方法については、 『ハードウェアガイド』の「...
「プリンタ」フォルダにプリンタアイコンが追加されれば、プリンタドライバのインストールは完了です。14Windows を再起動します。■ 2008 の場合「スタート」ボタン→の→「再起動」の順にクリックし、「シャットダウンイベントの追跡ツール」でオプションを選択して「OK」をクリックします。■ Vista の場合(スタート)→の→「再起動」の順にクリックします。以上で、プリンタドライバのインストールは完了です。続いて、「Printianavi2」を手動でインストールします(→ P.93)。2003/XP の場合12管理者権限でログオンします。プリンタの電源を入れてから、パソコンとプリンタを USB ケーブルで接続します。プリンタに USB ケーブルを接続する方法については、 『ハードウェアガイド』の「第 2 章プリンタを設置・接続する」をご覧ください。画面右下の通知領域に「新しいハードウェアが見つかりました」と表示された後、「新しいハードウェアの検出ウィザード」ウィンドウが表示されます。なお、環境によっては、「新しいハードウェアの検出ウィザード」ウィンドウが表示されない場合があります。この場合は、手順 4(→ ...
7プリンタとパソコンを接続します。プリンタとパソコンを接続する方法については、 『ハードウェアガイド』の「第 2 章 プリンタを設置・接続する」をご覧ください。パラレルインターフェース接続の場合プリンタとパソコンの電源を切った状態で接続し、プリンタ、パソコンの順番で電源を入れてください。画面右下の通知領域に「デバイスドライバーソフトウェアをインストールしています」と表示されます。しばらくすると、「デバイスドライバーソフトウェアが正しくインストールされました」と表示されます。何もしなくても、しばらくすると吹き出しは消えます。「デバイスとプリンター」フォルダにプリンタアイコンが追加されていれば、プリンタドライバのインストールは完了です。8Windows を再起動します。(スタート)→の→「再起動」の順にクリックします。以上で、プリンタドライバのインストールは完了です。続いて、「Printianavi2」を手動でインストールします(→ P.93)。2008(R2 以外)/Vista の場合12管理者権限を持ったユーザーでログオンします。プリンタの電源を入れてから、パソコンとプリンタを USB ケーブルで接続します。...
表:LAN ステータス一覧(「a.bbbb.cccc.dd」形式のとき)各部意味aネットワークに接続されているかどうかを表します。・1:ネットワークに接続されています。・0:ネットワークに接続されていません。LAN ケーブルが正しく接続されているか確認してください。bbbbプリンタのデータ転送能力を表します。それぞれ左から、・1 桁目…10Base-T Half(1:有効/ 0:無効)・2 桁目…10Base-T Full(1:有効/ 0:無効)・3 桁目…100Base-TX Half(1:有効/ 0:無効)・4 桁目…100Base-TX Full(1:有効/ 0:無効)ccccハブなどの、プリンタの接続先のデータ転送能力を表します。それぞれ左から、・1 桁目…10Base-T Half(1:有効/ 0:無効)・2 桁目…10Base-T Full(1:有効/ 0:無効)・3 桁目…100Base-TX Half(1:有効/ 0:無効)・4 桁目…100Base-TX Full(1:有効/ 0:無効)注:ハブによっては「0000」と表示される場合があります。このときは、ハブのマニュアルで転送能力を確認して...
表:LAN ステータス一覧(「a.bbb.ccc.dd」形式のとき)各部意味aネットワークに接続されているかどうかを表します。・1:ネットワークに接続されています。・0:ネットワークに接続されていません。LAN ケーブルが正しく接続されているか確認してください。bbbプリンタのデータ転送能力を表します。それぞれ左から、・1 桁目…1000Base-T(0:Half/Full 無効/ 2:Full 有効)・2 桁目…100Base-TX :(0 Half/Full 無効/ 1 Half 有効/ 2 Full 有効/ 3 Half/Full 有効):::・3 桁目…10Base-T(0:Half/Full 無効/ 1:Half 有効/ 3:Half/Full 有効)注:メニューモードの「LAN セッテイ」→「Ethernet タイプ」で設定を変更できます。cccハブなど、プリンタの接続先のデータ転送能力を表します。それぞれ左から、・1 桁目…1000Base-T(0:Half/Full 無効/ 1:Half 有効/ 2:Full 有効/ 3:Half/Full 有効):::・2 桁目…100Base-TX :(0...
14 「閉じる」をクリックします。「FujitsuXL-xxxx(機種名)のプロパティ」ウィンドウに戻ります。15 「OK」をクリックします。「デバイスとプリンター」フォルダにプリンタアイコンが追加されれば、プリンタドライバのインストールは完了です。1699Windows を再起動します。(スタート)→の→「再起動」の順にクリックします。■パラレルインターフェースでプリンタドライバをインストールする場合に、新しいハードウェアが検出されない(2008(R2 以外)/Vista/2003/XP/2000/Me/98)。対処:パソコン上のポート(USB、パラレルポートなど)を無効に設定するアプリケーション(「Portshutter」など)を使用して、印刷するポートを無効にする(遮断する)設定にしていませんか。印刷するポートが無効(遮断)設定の場合は印刷ができませんので、設定を解除してください。プリンタを新たに追加した、またはプリンタドライバを更新した後にOS を再起動すると、すでに追加済みのプリンタについてハードウェアの検出ウィザードが表示される■2008(R2 以外)/Vista/2003/XP において、パラレ...
14 「閉じる」をクリックします。「FujitsuXL-xxxx(機種名)のプロパティ」ウィンドウに戻ります。15 「OK」をクリックします。「デバイスとプリンター」フォルダにプリンタアイコンが追加されれば、プリンタドライバのインストールは完了です。1699Windows を再起動します。(スタート)→の→「再起動」の順にクリックします。■USB インターフェースでプリンタドライバをインストールする場合に、新しいハードウェアが検出されない(2008(R2 以外)/Vista/2003/XP/2000)。対処 1:99次の点を確認してください。・ プリンタの電源は入っていますかプリンタの電源が入っていない場合は、 『設置ガイド』をご覧になり、プリンタの電源を入れてください。・ USB ケーブルの規格は合っていますかUSB 1.1 または 2.0 に準拠したケーブルを使用してください。USB ケーブルの規格については、9『ハードウェアガイド』の「第 8 章 付録」をご覧ください。・ USB ケーブルは正しく接続されていますかUSB ケーブルが正しく接続されているか、確認してください。USB ケーブルの接続方法につ...
- 1