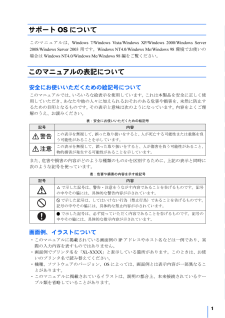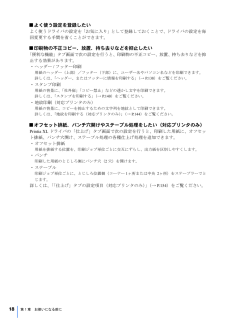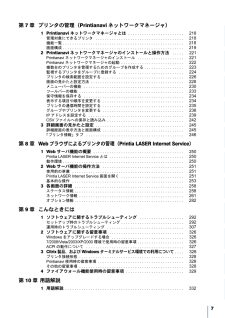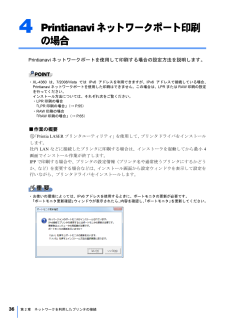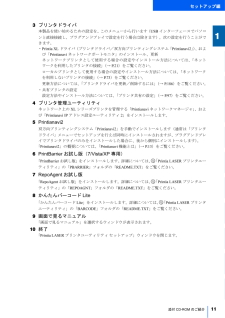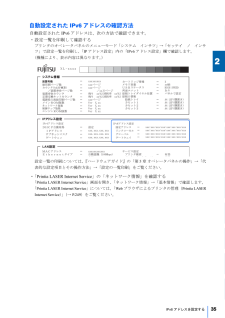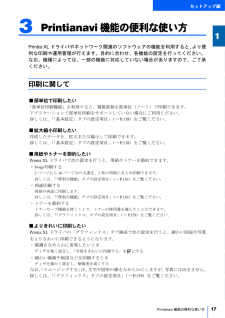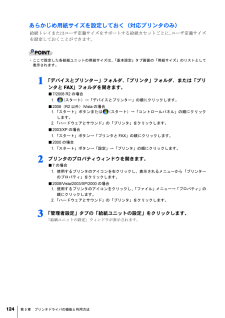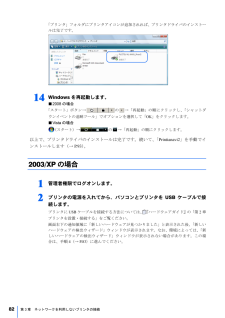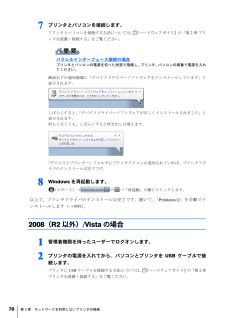Q&A
取扱説明書・マニュアル (文書検索対応分のみ)
"画面"1 件の検索結果
"画面"100 - 110 件目を表示
全般
質問者が納得もし、何をしても解決しないという場合、このソフトを試してみてはいかがでしょう?
http://www.forest.impress.co.jp/lib/sys/hardcust/keyboard/changekey.html
5148日前view146
サポート OS についてこ の マ ニ ュ ア ル は、Windows 7/Windows Vista/Windows XP/Windows 2000/Windows Server2008/Windows Server 2003 用です。Windows NT4.0/Windows Me/Windows 98 環境でお使いの場合は Windows NT4.0/Windows Me/Windows 98 編をご覧ください。このマニュアルの表記について安全にお使いいただくための絵記号についてこのマニュアルでは、いろいろな絵表示を使用しています。これは本製品を安全に正しく使用していただき、あなたや他の人々に加えられるおそれのある危害や損害を、未然に防止するための目印となるものです。その表示と意味は次のようになっています。内容をよくご理解のうえ、お読みください。表:安全にお使いいただくための絵記号記号内容この表示を無視して、誤った取り扱いをすると、人が死亡する可能性または重傷を負う可能性があることを示しています。この表示を無視して、誤った取り扱いをすると、人が傷害を負う可能性があること、物的損害が発生する可能性があるこ...
■よく使う設定を登録したいよく使うドライバの設定を「お気に入り」として登録しておくことで、ドライバの設定を毎回変更する手間を省くことができます。■印刷物の不正コピー、放置、持ち去りなどを抑止したい「便利な機能」タブ画面で次の設定を行うと、印刷物の不正コピー、放置、持ち去りなどを抑止する効果があります。・ ヘッダー / フッター印刷用紙のヘッダー(上部)/フッター(下部)に、ユーザー名やパソコン名などを印刷できます。詳しくは、「ヘッダー、またはフッターに情報を印刷する」(→ P.138)をご覧ください。・ スタンプ印刷用紙の背景に、「社外秘」「コピー禁止」などの透かし文字を印刷できます。詳しくは、「スタンプを印刷する」(→ P.140)をご覧ください。・ 地紋印刷(対応プリンタのみ)用紙の背景に、コピーを抑止するための文字列を地紋として印刷できます。詳しくは、「地紋を印刷する(対応プリンタのみ)(→ P.144)をご覧ください。」■オフセット排紙、パンチ穴開けやステープル処理をしたい(対応プリンタのみ)Printia XL ドライバの「仕上げ」タブ画面で次の設定を行うと、印刷した用紙に、オフセット排紙、パンチ穴...
第 7 章 プリンタの管理(Printianavi ネットワークマネージャ)1 Printianavi ネットワークマネージャとは . . . . . . . . . . . . . . . . . . . . . . . .管理対象にできるプリンタ . . . . . . . . . . . . . . . . . . . . . . . . . . . . . . . . . . . . . .機能一覧 . . . . . . . . . . . . . . . . . . . . . . . . . . . . . . . . . . . . . . . . . . . . . . . . . . . .画面構成 . . . . . . . . . . . . . . . . . . . . . . . . . . . . . . . . . . . . . . . . . . . . . . . . . . . .2 Printianavi ネットワークマネージャのインストールと操作方法 . . . . .Printianavi ネットワークマネージャのインストール . . . . . . . . ....
4Printianavi ネットワークポート印刷の場合Printianavi ネットワークポートを使用して印刷する場合の設定方法を説明します。・XL-4360 は、7/2008/Vista では IPv6 アドレスを利用できますが、IPv6 アドレスで接続している場合、Printianavi ネットワークポートを使用した印刷はできません。この場合は、LPR または RAW 印刷の設定を行ってください。インストール方法については、それぞれ次をご覧ください。・LPR 印刷の場合「LPR 印刷の場合」(→ P.55)・RAW 印刷の場合「RAW 印刷の場合」(→ P.65)■作業の概要「Printia LASER プリンタユーティリティ」を使用して、プリンタドライバをインストールします。社内 LAN などに接続したプリンタに印刷する場合は、インストーラを起動してから最小 4画面でインストール作業が終了します。IPP で印刷する場合や、プリンタの設定情報(プリンタ名や通常使うプリンタにするかどうか、など)を変更する場合などは、インストール画面から設定ウィンドウを表示して設定を行いながら、プリンタドライバをインストール...
セットアップ編3 プリンタドライバ本製品を使い始めるための設定を、このメニューから行います(USB インターフェースでパソコンと直接接続し、プラグアンドプレイで設定を行う場合は除きます)。次の設定を行うことができます。・Printia XL ドライバ(プリンタドライバ/双方向プリンティングシステム「Printianavi2」、およ)び「Printianavi ネットワークポートモニタ」のインストール、更新ネットワークプリンタとして使用する場合の設定やインストール方法については、「ネットワークを利用したプリンタの接続」(→ P.21)をご覧ください。11ローカルプリンタとして使用する場合の設定やインストール方法については、「ネットワークを利用しないプリンタの接続」(→ P.73)をご覧ください。更新方法については、「プリンタドライバを更新/削除するには」(→ P.186)をご覧ください。・共有プリンタの設定設定方法やインストール方法については、「プリンタ共有の設定」(→ P.97)をご覧ください。14 プリンタ管理ユーティリティネットワーク上の XL シリーズプリンタを管理する「Printianavi ネットワ...
自動設定された IPv6 アドレスの確認方法自動設定された IPv6 アドレスは、次の方法で確認できます。2・ 設定一覧を印刷して確認するプリンタのオペレータパネルのメニューモード「システム インサツ」→「セッテイ ノ インサツ」で設定一覧を印刷し、「IP アドレス設定」内の「IPv6 アドレス設定」欄で確認します。(機種により、表示内容は異なります。)2装置号機222設定一覧の印刷については、『ハードウェアガイド』の「第 5 章 オペレータパネルの操作」→「代表的な設定項目とその操作方法」→「設定の一覧印刷」をご覧ください。2・「Printia LASER Internet Service」の「ネットワーク情報」を確認する「Printia LASER Internet Service」画面を開き、「ネットワーク情報」→「基本情報」で確認します。「Printia LASER Internet Service」については、「Web ブラウザによるプリンタの管理(Printia LASERInternet Service)(→ P.249)をご覧ください。」22222IPv6 アドレスを設定する35
セットアップ編3Printianavi 機能の便利な使い方Printia XL ドライバやネットワーク関連のソフトウェアの機能を利用すると、より便利な印刷や運用管理が行えます。目的に合わせ、各機能の設定を行ってください。なお、機種によっては、一部の機能に対応していない場合がありますので、ご了承ください。印刷に関して111■部単位で印刷したい「部単位印刷機能」を利用すると、複数部数を部単位(ソート)で印刷できます。アプリケーションで部単位印刷をサポートしていない場合にご利用ください。詳しくは、「基本設定」タブの設定項目」「(→ P.118)をご覧ください。■拡大縮小印刷したい作成したデータを、拡大または縮小して印刷できます。詳しくは、「基本設定」タブの設定項目」「(→ P.118)をご覧ください。■用紙やトナーを節約したいPrintia XL ドライバで次の設定を行うと、用紙やトナーを節約できます。・ N-up 印刷する1112 ページから 16 ページ分の文書を、1 枚の用紙にまとめ印刷できます。詳しくは、「便利な機能」タブの設定項目」「(→ P.136)をご覧ください。・ 両面印刷する用紙の両面に印刷します...
あらかじめ用紙サイズを設定しておく(対応プリンタのみ)給紙トレイまたはユーザ定義サイズをサポートする給紙カセットごとに、ユーザ定義サイズを設定しておくことができます。・ここで設定した各給紙ユニットの用紙サイズは、「基本設定」タブ画面の「用紙サイズ」のリストとして表示されます。「プリンタ」フォルダ、または「プリ1 「デバイスとプリンター」フォルダ、ンタと FAX」フォルダを開きます。■ 7/2008 R2 の場合1.(スタート)→「デバイスとプリンター」の順にクリックします。■ 2008(R2 以外)/Vista の場合1. 「スタート」ボタンまたは (スタート)→「コントロールパネル」の順にクリックします。2. 「ハードウェアとサウンド」の「プリンタ」をクリックします。■ 2003/XP の場合1. 「スタート」ボタン→「プリンタと FAX」の順にクリックします。■ 2000 の場合1. 「スタート」ボタン→「設定」→「プリンタ」の順にクリックします。2プリンタのプロパティウィンドウを開きます。■ 7 の場合1. 使用するプリンタのアイコンを右クリックし、表示されるメニューから「プリンターのプロパティ」をクリ...
「プリンタ」フォルダにプリンタアイコンが追加されれば、プリンタドライバのインストールは完了です。14Windows を再起動します。■ 2008 の場合「スタート」ボタン→の→「再起動」の順にクリックし、「シャットダウンイベントの追跡ツール」でオプションを選択して「OK」をクリックします。■ Vista の場合(スタート)→の→「再起動」の順にクリックします。以上で、プリンタドライバのインストールは完了です。続いて、「Printianavi2」を手動でインストールします(→ P.93)。2003/XP の場合12管理者権限でログオンします。プリンタの電源を入れてから、パソコンとプリンタを USB ケーブルで接続します。プリンタに USB ケーブルを接続する方法については、 『ハードウェアガイド』の「第 2 章プリンタを設置・接続する」をご覧ください。画面右下の通知領域に「新しいハードウェアが見つかりました」と表示された後、「新しいハードウェアの検出ウィザード」ウィンドウが表示されます。なお、環境によっては、「新しいハードウェアの検出ウィザード」ウィンドウが表示されない場合があります。この場合は、手順 4(→ ...
7プリンタとパソコンを接続します。プリンタとパソコンを接続する方法については、 『ハードウェアガイド』の「第 2 章 プリンタを設置・接続する」をご覧ください。パラレルインターフェース接続の場合プリンタとパソコンの電源を切った状態で接続し、プリンタ、パソコンの順番で電源を入れてください。画面右下の通知領域に「デバイスドライバーソフトウェアをインストールしています」と表示されます。しばらくすると、「デバイスドライバーソフトウェアが正しくインストールされました」と表示されます。何もしなくても、しばらくすると吹き出しは消えます。「デバイスとプリンター」フォルダにプリンタアイコンが追加されていれば、プリンタドライバのインストールは完了です。8Windows を再起動します。(スタート)→の→「再起動」の順にクリックします。以上で、プリンタドライバのインストールは完了です。続いて、「Printianavi2」を手動でインストールします(→ P.93)。2008(R2 以外)/Vista の場合12管理者権限を持ったユーザーでログオンします。プリンタの電源を入れてから、パソコンとプリンタを USB ケーブルで接続します。...
- 1