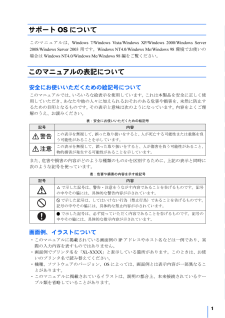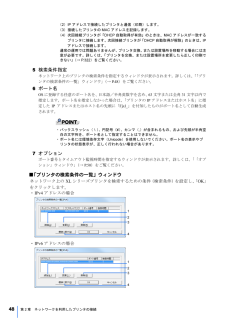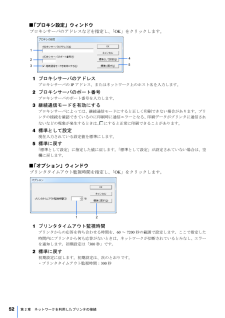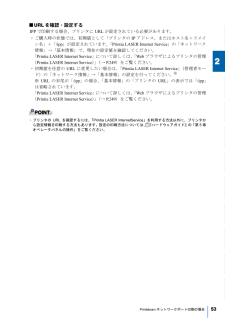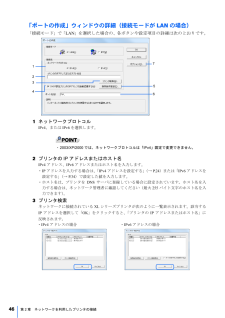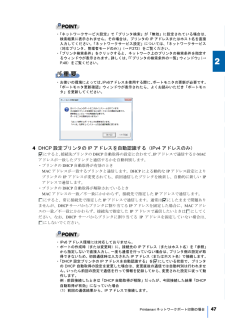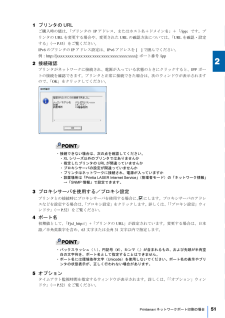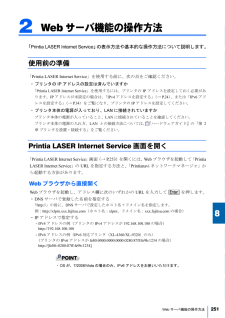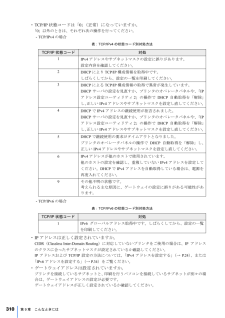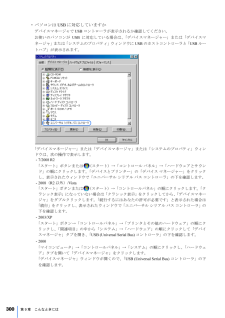Q&A
取扱説明書・マニュアル (文書検索対応分のみ)
"ホスト"1 件の検索結果
"ホスト"160 - 170 件目を表示
全般
質問者が納得まずはポートの確認。
プリンタドライバアイコンを右クリックでプロパティ、
ポートタブで、ポート名がAマシンの名前プリンタ名
になってるかどうか。
共有プリンタになってるとしたらそれを確認するのが先決。
LPT1になってたらだめです。
共有といっても共有設定ではなくてプリントサーバによるIPポートになってる場合もあるのでどちらかはわかりますか。
つながるパソコンのポート設定を確認して同じ設定にしてください。
6954日前view125
サポート OS についてこ の マ ニ ュ ア ル は、Windows 7/Windows Vista/Windows XP/Windows 2000/Windows Server2008/Windows Server 2003 用です。Windows NT4.0/Windows Me/Windows 98 環境でお使いの場合は Windows NT4.0/Windows Me/Windows 98 編をご覧ください。このマニュアルの表記について安全にお使いいただくための絵記号についてこのマニュアルでは、いろいろな絵表示を使用しています。これは本製品を安全に正しく使用していただき、あなたや他の人々に加えられるおそれのある危害や損害を、未然に防止するための目印となるものです。その表示と意味は次のようになっています。内容をよくご理解のうえ、お読みください。表:安全にお使いいただくための絵記号記号内容この表示を無視して、誤った取り扱いをすると、人が死亡する可能性または重傷を負う可能性があることを示しています。この表示を無視して、誤った取り扱いをすると、人が傷害を負う可能性があること、物的損害が発生する可能性があるこ...
(2)IP アドレスで接続したプリンタと通信(印刷)します。(3)接続したプリンタの MAC アドレスを記録します。(4)次回接続プリンタが「DHCP 自動取得が有効」のときは、MAC アドレスが一致するプリンタに接続します。次回接続プリンタが「DHCP 自動取得が解除」のときは、IPアドレスで接続します。通常の運用では問題ありませんが、プリンタ交換、または設置場所を移動する場合には注意が必要です。詳しくは、「プリンタを交換、または設置場所を変更したら正しく印刷できない」(→ P.322)をご覧ください。5 検索条件指定ネットワーク上のプリンタの検索条件を指定するウィンドウが表示されます。詳しくは、「プリ「ンタの検索条件の一覧」ウィンドウ」(→ P.48)をご覧ください。6 ポート名OS に登録する任意のポート名を、日本語/半角英数字を含め、 文字または全角 31 文字以内で63指定します。ポート名を指定しなかった場合は、「プリンタの IP アドレスまたはホスト名」に指定した IP アドレスまたはホスト名の先頭に「Fjxl_」を付加したものがポート名として自動生成されます。・バックスラッシュ( \ )、円記号...
■「プロキシ設定」ウィンドウプロキシサーバのアドレスなどを指定し、「OK」をクリックします。124351 プロキシサーバのアドレスプロキシサーバの IP アドレス、またはネットワーク上のホスト名を入力します。2 プロキシサーバのポート番号プロキシサーバのポート番号を入力します。3 継続通信モードを有効にするプロキシサーバによっては、継続通信モードにすると正しく印刷できない場合があります。プリンタの接続を確認できているのに印刷時に通信エラーとなる、印刷データがプリンタに通信されないなどの現象が発生するときは、 にすると正常に印刷できることがあります。4 標準として設定現在入力されている設定値を標準にします。5 標準に戻す「標準として設定」に指定した値に戻します。「標準として設定」が設定されていない場合は、空欄に戻します。■「オプション」ウィンドウプリンタタイムアウト監視時間を指定し、「OK」をクリックします。121 プリンタタイムアウト監視時間プリンタからの応答を待ち合わせる時間を、60 ~ 7200 秒の範囲で設定します。ここで指定した時間内にプリンタから何も応答がないときは、ネットワークが切断されているとみ...
■URL を確認・設定するIPP で印刷する場合、プリンタに URL が設定されている必要があります。・ ご購入時の状態では、初期値として「プリンタの IP アドレス、またはホスト名+ドメイン名」+「/ipp」が設定されています。「Printia LASER Internet Service」の「ネットワーク情報」→「基本情報」で、現在の設定値を確認してください。「Printia LASER Internet Service」について詳しくは、「Web ブラウザによるプリンタの管理(Printia LASER Internet Service)(→ P.249)をご覧ください。」・ 初期値を任意の URL に変更したい場合は、「Printia LASER Internet Service」(管理者モー※ド)の「ネットワーク情報」→「基本情報」の設定を行ってください。※ URL の末尾が「/ipp」の場合、「基本情報」の「プリンタの URL」の表示では「/ipp」は省略されています。「Printia LASER Internet Service」について詳しくは、「Web ブラウザによるプリンタの管理(Prin...
「ポートの作成」ウィンドウの詳細(接続モードが LAN の場合)「接続モード」で「LAN」を選択した場合の、各ボタンや設定項目の詳細は次のとおりです。71235461 ネットワークプロトコルIPv4、または IPv6 を選択します。・2003/XP/2000 では、ネットワークプロトコルは「IPv4」固定で変更できません。2 プリンタの IP アドレスまたはホスト名IPv4 アドレス、IPv6 アドレスまたはホスト名を入力します。・IP アドレスを入力する場合は、「IPv4 アドレスを設定する」(→ P.24)または「IPv6 アドレスを設定する」(→ P.34)で設定した値を入力します。・ホスト名は、プリンタを DNS サーバに登録している場合に設定されています。ホスト名を入力する場合は、ネットワーク管理者に確認してください(最大 255 バイト文字のホスト名を入力できます)。3 プリンタ検索ネットワークに接続されている XL シリーズプリンタが次のように一覧表示されます。該当するIP アドレスを選択して「OK」をクリックすると、「プリンタの IP アドレスまたはホスト名」に反映されます。・IPv4 アドレ...
・「ネットワークサービス設定」で「プリンタ検索」が「無効」に設定されている場合は、検索結果に表示されません。その場合は、プリンタの IP アドレスまたはホスト名を直接入力してください。「ネットワークサービス設定」については、「ネットワークサービス(対応プリンタ、管理者モードのみ)(→ P.272)をご覧ください。」・「プリンタ検索条件」をクリックすると、ネットワーク上のプリンタの検索条件を指定するウィンドウが表示されます。詳しくは、「「プリンタの検索条件の一覧」ウィンドウ」(→P.48)をご覧ください。2・お使いの環境によっては、IPv6アドレスを使用する際に、ポートモニタの更新が必要です。「ポートモニタ更新確認」ウィンドウが表示されたら、よくお読みいただき「ポートモニタ」を更新してください。22224 DHCP 設定プリンタの IP アドレスを自動認識する(IPv4 アドレスのみ)にすると、接続先プリンタの DHCP 自動取得の設定に合わせて、 アドレスで通信するか MACIPアドレスが一致したプリンタと通信するかを自動判別します。・プリンタの DHCP 自動取得が有効のときMAC アドレスが一致するプリン...
1 プリンタの URLご購入時の値は、「プリンタの IP アドレス、またはホスト名+ドメイン名」+「/ipp」です。プリンタの URL を変更する場合や、変更された URL の確認方法については、「URL を確認・設定する」(→ P.53)をご覧ください。2IPv6 のプリンタの IP アドレス設定は、IPv6 アドレスを [ ] で囲んでください。例:http://[xxxx:xxxx:xxxx:xxxx:xxxx:xxxx:xxxx:xxxx:xxxx]: ポート番号 /ipp2 接続確認プリンタがネットワークに接続され、電源が入っている状態のときにクリックすると、IPP ポートの接続を確認できます。プリンタと正常に接続できた場合は、次のウィンドウが表示されますので、「OK」をクリックしてください。2222・接続できない場合は、次の点を確認してください。・XL シリーズ以外のプリンタではありませんか・指定したプリンタの URL が間違っていませんか・プロキシサーバの設定が間違っていませんか・プリンタはネットワークに接続され、電源が入っていますか・設置場所は「Printia LASER Internet S...
2Web サーバ機能の操作方法8「Printia LASER Internet Service」の表示方法や基本的な操作方法について説明します。8使用前の準備「Printia LASER Internet Service」を使用する前に、次の点をご確認ください。・ プリンタの IP アドレスの設定は済んでいますか「Printia LASER Internet Service」を使用するには、プリンタの IP アドレスを設定しておく必要があ8ります。IP アドレスが未設定の場合は、「IPv4 アドレスを設定する」(→ P.24)、または「IPv6 アドレスを設定する」(→ P.34)をご覧になり、プリンタの IP アドレスを設定してください。・ プリンタ本体の電源が入っており、LAN に接続されていますかプリンタ本体の電源が入っていること、LAN に接続されていることを確認してください。8プリンタ本体の電源の入れ方、LAN との接続方法については、 『ハードウェアガイド』の「第 2章 プリンタを設置・接続する」をご覧ください。8Printia LASER Internet Service 画面を開く「Print...
・ TCP/IP 状態コードは「0」(正常)になっていますか。「0」以外のときは、それぞれ次の操作を行ってください。- TCP/IPv4 の場合表:TCP/IPv4 の状態コード別対処方法TCP/IP 状態コード1対処IPv4 アドレスやサブネットマスクの設定に誤りがあります。設定内容を確認してください。2DHCP により TCP/IP 構成情報を取得中です。しばらくしてから、設定の一覧を印刷してください。3DHCP による TCP/IP 構成情報の取得で異常が発生しています。DHCP サーバの設定を見直すか、プリンタのオペレータパネルや、「IPアドレス設定ユーティリティ 2」の操作で DHCP 自動取得を「解除」し、正しい IPv4 アドレスやサブネットマスクを設定し直してください。4DHCP で IPv4 アドレスの継続使用が拒否されました。DHCP サーバの設定を見直すか、プリンタのオペレータパネルや、「IPアドレス設定ユーティリティ 2」の操作で DHCP 自動取得を「解除」し、正しい IPv4 アドレスやサブネットマスクを設定し直してください。5DHCP で継続使用の要求がタイムアウトとなりました。...
・ パソコンは USB に対応していますかデバイスマネージャで USB コントローラが表示されるか確認してください。お使いのパソコンが USB に対応している場合は、「デバイスマネージャー」または「デバイスマネージャ」または「システムのプロパティ」ウィンドウに USB のホストコントローラと「USB ルートハブ」が表示されます。「デバイスマネージャー」または「デバイスマネージャ」または「システムのプロパティ」ウィンドウは、次の操作で表示します。- 7/2008 R2「スタート」ボタンまたは (スタート)→「コントロール パネル」→「ハードウェアとサウンド」の順にクリックします。「デバイスとプリンター」の「デバイス マネージャー」をクリックし、表示されたウィンドウで「ユニバーサル シリアル バス コントローラ」の下を確認します。- 2008(R2 以外)/Vista「スタート」ボタンまたは (スタート)→「コントロールパネル」の順にクリックします。「クラシック表示」になっていない場合は「クラシック表示」をクリックしてから、「デバイスマネージャ」をダブルクリックします。「続行するにはあなたの許可が必要です」と表示...
- 1