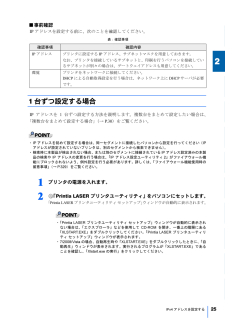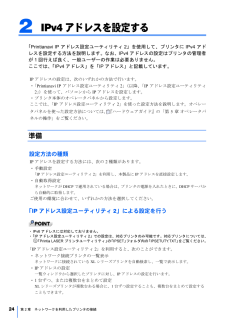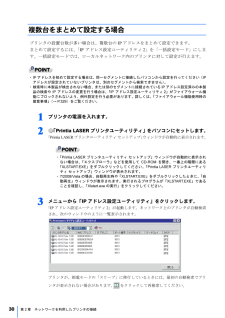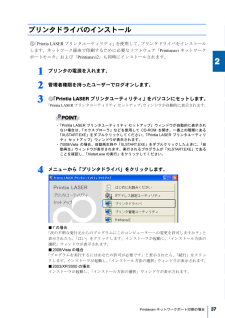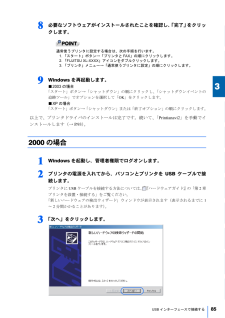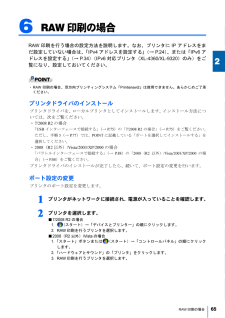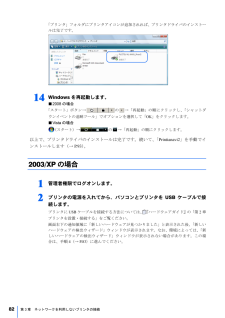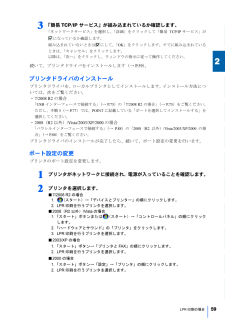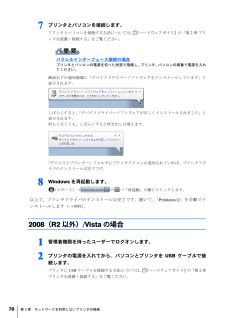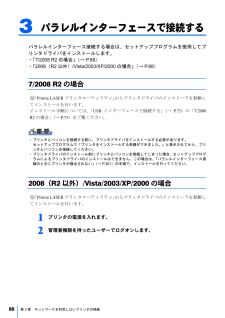Q&A
取扱説明書・マニュアル (文書検索対応分のみ)
"電源"2 件の検索結果
"電源"20 - 30 件目を表示
全般
質問者が納得もし、何をしても解決しないという場合、このソフトを試してみてはいかがでしょう?
http://www.forest.impress.co.jp/lib/sys/hardcust/keyboard/changekey.html
5148日前view146
全般
質問者が納得まずはポートの確認。
プリンタドライバアイコンを右クリックでプロパティ、
ポートタブで、ポート名がAマシンの名前プリンタ名
になってるかどうか。
共有プリンタになってるとしたらそれを確認するのが先決。
LPT1になってたらだめです。
共有といっても共有設定ではなくてプリントサーバによるIPポートになってる場合もあるのでどちらかはわかりますか。
つながるパソコンのポート設定を確認して同じ設定にしてください。
6990日前view125
■事前確認IP アドレスを設定する前に、次のことを確認してください。2表:確認事項確認事項IP アドレス確認内容プリンタに設定する IP アドレス、サブネットマスクを用意しておきます。なお、プリンタを接続しているサブネットと、印刷を行うパソコンを接続しているサブネットが別々の場合は、ゲートウェイアドレスも用意してください。環境2プリンタをネットワークに接続してください。DHCP による自動取得設定を行う場合は、ネットワーク上に DHCP サーバが必要2です。1 台ずつ設定する場合IP アドレスを 1 台ずつ設定する方法を説明します。複数台をまとめて設定したい場合は、2「複数台をまとめて設定する場合」(→ P.30)をご覧ください。・IP アドレスを初めて設定する場合は、同一セグメントに接続したパソコンから設定を行ってください(IPアドレスが設定されていないプリンタは、別のセグメントから検索できません)。・検索時に本製品が検出されない場合、または別のセグメントに接続されている IP アドレス設定済みの本製品の検索や IP アドレスの変更を行う場合は、「IP アドレス設定ユーティリティ 2」がファイアウォール機能...
2IPv4 アドレスを設定する「Printianavi IP アドレス設定ユーティリティ 2」を使用して、プリンタに IPv4 アドレスを設定する方法を説明します。なお、IPv4 アドレスの設定はプリンタの管理者が 1 回行えば良く、一般ユーザーの作業は必要ありません。ここでは、「IPv4 アドレス」を「IP アドレス」と記載しています。IP アドレスの設定は、次のいずれかの方法で行います。・「Printianavi IP アドレス設定ユーティリティ 2」(以降、「IP アドレス設定ユーティリティ2」)を使って、パソコンから IP アドレスを設定します。・ プリンタ本体のオペレータパネルから設定します。ここでは、「IP アドレス設定ユーティリティ 2」を使った設定方法を説明します。オペレータパネルを使った設定方法については、『ハードウェアガイド』の「第 5 章 オペレータパネルの操作」をご覧ください。準備設定方法の種類IP アドレスを設定する方法には、次の 2 種類があります。・ 手動設定「IP アドレス設定ユーティリティ 2」を利用し、本製品に IP アドレスを直接設定します。・ 自動取得設定ネットワークが...
複数台をまとめて設定する場合プリンタの設置台数が多い場合は、複数台の IP アドレスをまとめて設定できます。まとめて設定するには、「IP アドレス設定ユーティリティ 2」を「一括設定モード」にします。一括設定モードでは、ローカルネットワーク内のプリンタに対して設定が行えます。・IP アドレスを初めて設定する場合は、同一セグメントに接続したパソコンから設定を行ってください(IPアドレスが設定されていないプリンタは、別のセグメントから検索できません)。・検索時に本製品が検出されない場合、または別のセグメントに接続されている IP アドレス設定済みの本製品の検索や IP アドレスの変更を行う場合は、「IP アドレス設定ユーティリティ 2」がファイアウォール機能にブロックされないよう、例外設定を行う必要があります。詳しくは、「ファイアウォール機能使用時の留意事項」(→ P.329)をご覧ください。12プリンタの電源を入れます。「Printia LASER プリンタユーティリティ」をパソコンにセットします。「Printia LASER プリンタユーティリティ セットアップ」ウィンドウが自動的に表示されます。・「Prin...
プリンタドライバのインストール「Printia LASER プリンタユーティリティ」を使用して、プリンタドライバをインストール2します。ネットワーク経由で印刷するために必要なソフトウェア「Printianavi ネットワークポートモニタ」および「Printianavi2」も同時にインストールされます。123プリンタの電源を入れます。管理者権限を持ったユーザーでログオンします。2「Printia LASER プリンタユーティリティ」をパソコンにセットします。「Printia LASER プリンタユーティリティ セットアップ」ウィンドウが自動的に表示されます。・「Printia LASER プリンタユーティリティ セットアップ」ウィンドウが自動的に表示されない場合は、「エクスプローラ」などを使用して CD-ROM を開き、一番上の階層にある「XLSTART.EXE」をダブルクリックしてください。「Printia LASER プリンタユーティリティ セットアップ」ウィンドウが表示されます。・7/008/Vista の場合、自動再生時や「XLSTART.EXE」をダブルクリックしたときに、「自動再生」ウィンドウが表示...
8必要なソフトウェアがインストールされたことを確認し、「完了」をクリックします。通常使うプリンタに設定する場合は、次の手順を行います。1. 「スタート」ボタン→「プリンタと FAX」の順にクリックします。2. 「FUJITSU XL-XXXX」アイコンをダブルクリックします。3. 「プリンタ」メニュー→「通常使うプリンタに設定」の順にクリックします。9Windows を再起動します。■ 2003 の場合「スタート」ボタン→「シャットダウン」の順にクリックし、「シャットダウンイベントの追跡ツール」でオプションを選択して「OK」をクリックします。■ XP の場合「スタート」ボタン→「シャットダウン」または「終了オプション」の順にクリックします。以上で、プリンタドライバのインストールは完了です。続いて、「Printianavi2」を手動でイ3333ンストールします(→ P.93)。32000 の場合12Windows を起動し、管理者権限でログオンします。プリンタの電源を入れてから、パソコンとプリンタを USB ケーブルで接続します。プリンタに USB ケーブルを接続する方法については、 『ハードウェアガイド』の「...
6RAW 印刷の場合2RAW 印刷を行う場合の設定方法を説明します。なお、プリンタに IP アドレスをまだ設定していない場合は、「IPv4 アドレスを設定する」(→ P.24)、または「IPv6 アドレスを設定する」(→ P.34)(IPv6 対応プリンタ(XL-4360/XL-9320)のみ)をご覧になり、設定しておいてください。・RAW 印刷の場合、双方向プリンティングシステム「Printianavi2」は使用できません。あらかじめご了承ください。プリンタドライバのインストールプリンタドライバを、ローカルプリンタとしてインストールします。インストール方法については、次をご覧ください。・ 7/2008 R2 の場合「USB インターフェースで接続する」(→ P.75)の「7/2008 R2 の場合」(→ P.75)をご覧ください。ただし、手順 5(→ P.77)では、POINT に記載している「ポートを選択してインストールする」を選択してください。2222・ 2008(R2 以外)/Vista/2003/XP/2000 の場合「パラレルインターフェースで接続する」(→ P.88)の「2008(R2 以外)/...
「プリンタ」フォルダにプリンタアイコンが追加されれば、プリンタドライバのインストールは完了です。14Windows を再起動します。■ 2008 の場合「スタート」ボタン→の→「再起動」の順にクリックし、「シャットダウンイベントの追跡ツール」でオプションを選択して「OK」をクリックします。■ Vista の場合(スタート)→の→「再起動」の順にクリックします。以上で、プリンタドライバのインストールは完了です。続いて、「Printianavi2」を手動でインストールします(→ P.93)。2003/XP の場合12管理者権限でログオンします。プリンタの電源を入れてから、パソコンとプリンタを USB ケーブルで接続します。プリンタに USB ケーブルを接続する方法については、 『ハードウェアガイド』の「第 2 章プリンタを設置・接続する」をご覧ください。画面右下の通知領域に「新しいハードウェアが見つかりました」と表示された後、「新しいハードウェアの検出ウィザード」ウィンドウが表示されます。なお、環境によっては、「新しいハードウェアの検出ウィザード」ウィンドウが表示されない場合があります。この場合は、手順 4(→ ...
3 「簡易 TCP/IP サービス」が組み込まれているか確認します。「ネットワークサービス」を選択し、「詳細」をクリックして「簡易 TCP/IP サービス」がになっているか確認します。組み込まれていないときは2にして、「OK」をクリックします。すでに組み込まれているときは、「キャンセル」をクリックします。以降は、「次へ」をクリックし、ウィンドウの指示に従って操作してください。続いて、プリンタドライバをインストールします(→ P.59)。プリンタドライバのインストールプリンタドライバを、ローカルプリンタとしてインストールします。インストール方法については、次をご覧ください。・ 7/2008 R2 の場合「USB インターフェースで接続する」(→ P.75)の「7/2008 R2 の場合」(→ P.75)をご覧ください。ただし、手順 5(→ P.77)では、POINT に記載している「ポートを選択してインストールする」を選択してください。222・ 2008(R2 以外)/Vista/2003/XP/2000 の場合「パラレルインターフェースで接続する」(→ P.88)の「2008(R2 以外)/Vista/200...
7プリンタとパソコンを接続します。プリンタとパソコンを接続する方法については、 『ハードウェアガイド』の「第 2 章 プリンタを設置・接続する」をご覧ください。パラレルインターフェース接続の場合プリンタとパソコンの電源を切った状態で接続し、プリンタ、パソコンの順番で電源を入れてください。画面右下の通知領域に「デバイスドライバーソフトウェアをインストールしています」と表示されます。しばらくすると、「デバイスドライバーソフトウェアが正しくインストールされました」と表示されます。何もしなくても、しばらくすると吹き出しは消えます。「デバイスとプリンター」フォルダにプリンタアイコンが追加されていれば、プリンタドライバのインストールは完了です。8Windows を再起動します。(スタート)→の→「再起動」の順にクリックします。以上で、プリンタドライバのインストールは完了です。続いて、「Printianavi2」を手動でインストールします(→ P.93)。2008(R2 以外)/Vista の場合12管理者権限を持ったユーザーでログオンします。プリンタの電源を入れてから、パソコンとプリンタを USB ケーブルで接続します。...
3パラレルインターフェースで接続するパラレルインターフェース接続する場合は、セットアッププログラムを使用してプリンタドライバをインストールします。・「7/2008 R2 の場合」(→ P.88)・「2008(R2 以外)/Vista/2003/XP/2000 の場合」(→ P.88)7/2008 R2 の場合「Printia LASER プリンタユーティリティ」からプリンタドライバのインストーラを起動してインストールを行います。インストール手順については、「USB インターフェースで接続する」(→ P.75)の「7/2008R2 の場合」(→ P.75)をご覧ください。・プリンタとパソコンを接続する前に、プリンタドライバをインストールする必要があります。セットアッププログラムで「プリンタをインストールする準備ができました。」と表示されてから、プリンタとパソコンを接続してください。・プリンタドライバのインストール前にプリンタとパソコンを接続してしまった場合、セットアッププログラムによるプリンタドライバのインストールはできません。この場合は、「パラレルインターフェース接続のときにプリンタが検出されない」(→ P....
- 1