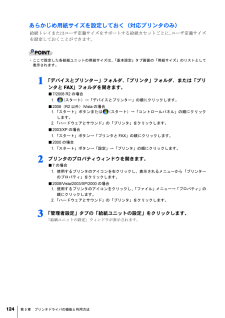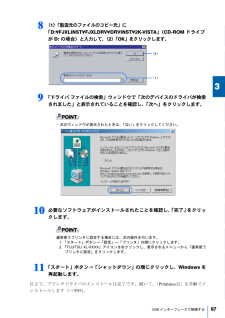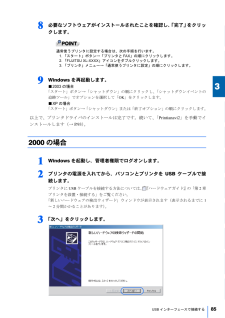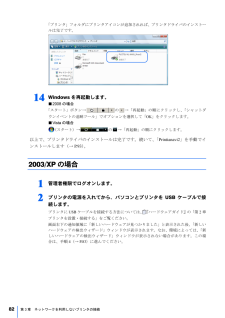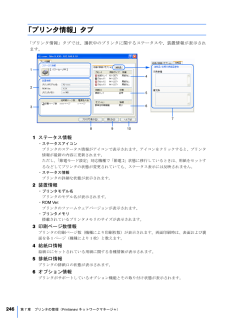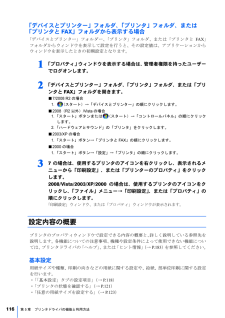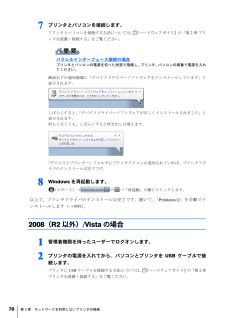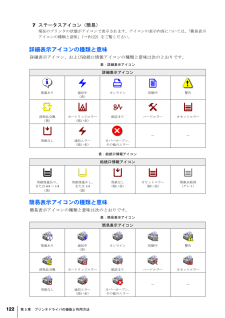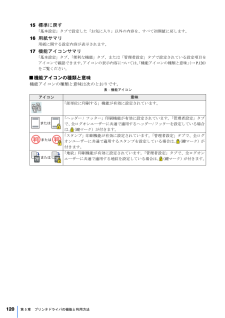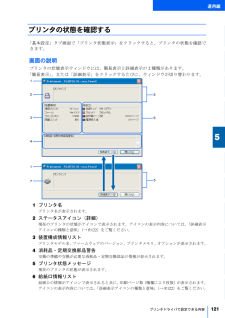Q&A
取扱説明書・マニュアル (文書検索対応分のみ)
"アイコン"1 件の検索結果
"アイコン"280 - 290 件目を表示
全般
質問者が納得もし、何をしても解決しないという場合、このソフトを試してみてはいかがでしょう?
http://www.forest.impress.co.jp/lib/sys/hardcust/keyboard/changekey.html
5107日前view146
あらかじめ用紙サイズを設定しておく(対応プリンタのみ)給紙トレイまたはユーザ定義サイズをサポートする給紙カセットごとに、ユーザ定義サイズを設定しておくことができます。・ここで設定した各給紙ユニットの用紙サイズは、「基本設定」タブ画面の「用紙サイズ」のリストとして表示されます。「プリンタ」フォルダ、または「プリ1 「デバイスとプリンター」フォルダ、ンタと FAX」フォルダを開きます。■ 7/2008 R2 の場合1.(スタート)→「デバイスとプリンター」の順にクリックします。■ 2008(R2 以外)/Vista の場合1. 「スタート」ボタンまたは (スタート)→「コントロールパネル」の順にクリックします。2. 「ハードウェアとサウンド」の「プリンタ」をクリックします。■ 2003/XP の場合1. 「スタート」ボタン→「プリンタと FAX」の順にクリックします。■ 2000 の場合1. 「スタート」ボタン→「設定」→「プリンタ」の順にクリックします。2プリンタのプロパティウィンドウを開きます。■ 7 の場合1. 使用するプリンタのアイコンを右クリックし、表示されるメニューから「プリンターのプロパティ」をクリ...
(1)「製造元のファイルのコピー元」に8 「D:¥FJXLINST¥FJXLDRV¥DRVINST¥2K-VISTA」(CD-ROM ドライブが D: の場合)と入力して、 「OK」をクリックします。(2)(2)33(1)9 「ドライバ ファイルの検索」ウィンドウで「次のデバイスのドライバが検索されました」と表示されていることを確認し、「次へ」をクリックします。33・次のウィンドウが表示されたときは、「はい」をクリックしてください。33310必要なソフトウェアがインストールされたことを確認し、「完了」をクリックします。通常使うプリンタに設定する場合には、次の操作を行います。1. 「スタート」ボタン→「設定」→「プリンタ」の順にクリックします。2. 「FUJITSU XL-XXXX」アイコンを右クリックし、表示されるメニューから「通常使うプリンタに設定」をクリックします。3311 「スタート」ボタン→「シャットダウン」の順にクリックし、Windows を 3再起動します。以上で、プリンタドライバのインストールは完了です。続いて、「Printianavi2」を手動でインストールします(→ P.93)。USB イン...
8必要なソフトウェアがインストールされたことを確認し、「完了」をクリックします。通常使うプリンタに設定する場合は、次の手順を行います。1. 「スタート」ボタン→「プリンタと FAX」の順にクリックします。2. 「FUJITSU XL-XXXX」アイコンをダブルクリックします。3. 「プリンタ」メニュー→「通常使うプリンタに設定」の順にクリックします。9Windows を再起動します。■ 2003 の場合「スタート」ボタン→「シャットダウン」の順にクリックし、「シャットダウンイベントの追跡ツール」でオプションを選択して「OK」をクリックします。■ XP の場合「スタート」ボタン→「シャットダウン」または「終了オプション」の順にクリックします。以上で、プリンタドライバのインストールは完了です。続いて、「Printianavi2」を手動でイ3333ンストールします(→ P.93)。32000 の場合12Windows を起動し、管理者権限でログオンします。プリンタの電源を入れてから、パソコンとプリンタを USB ケーブルで接続します。プリンタに USB ケーブルを接続する方法については、 『ハードウェアガイド』の「...
「プリンタ」フォルダにプリンタアイコンが追加されれば、プリンタドライバのインストールは完了です。14Windows を再起動します。■ 2008 の場合「スタート」ボタン→の→「再起動」の順にクリックし、「シャットダウンイベントの追跡ツール」でオプションを選択して「OK」をクリックします。■ Vista の場合(スタート)→の→「再起動」の順にクリックします。以上で、プリンタドライバのインストールは完了です。続いて、「Printianavi2」を手動でインストールします(→ P.93)。2003/XP の場合12管理者権限でログオンします。プリンタの電源を入れてから、パソコンとプリンタを USB ケーブルで接続します。プリンタに USB ケーブルを接続する方法については、 『ハードウェアガイド』の「第 2 章プリンタを設置・接続する」をご覧ください。画面右下の通知領域に「新しいハードウェアが見つかりました」と表示された後、「新しいハードウェアの検出ウィザード」ウィンドウが表示されます。なお、環境によっては、「新しいハードウェアの検出ウィザード」ウィンドウが表示されない場合があります。この場合は、手順 4(→ ...
「プリンタ情報」タブ「プリンタ情報」タブでは、選択中のプリンタに関するステータスや、装置情報が表示されます。142563789101 ステータス情報・ステータスアイコンプリンタのステータス情報がアイコンで表示されます。アイコンをクリックすると、プリンタ情報が最新の内容に更新されます。ただし、「節電モード設定」対応機種で「節電 2」状態に移行しているときは、用紙をセットするなどしてプリンタの状態が変更されていても、ステータス表示には反映されません。・ステータス情報プリンタの詳細な状態が表示されます。2 装置情報・プリンタモデル名プリンタのモデル名が表示されます。・ROM Ver:プリンタのファームウェアバージョンが表示されます。・プリンタメモリ搭載されているプリンタメモリのサイズが表示されます。3 印刷ページ数情報プリンタの印刷ページ数(機種により印刷枚数)が表示されます。両面印刷時は、表面および裏面を各 1 ページ(機種により 1 枚)と数えます。4 給紙口情報給紙口にセットされている用紙に関する各種情報が表示されます。5 排紙口情報プリンタの排紙口の状態が表示されます。6 オプション情報プリンタがサポートし...
「デバイスとプリンター」フォルダ、「プリンタ」フォルダ、または「プリンタと FAX」フォルダから表示する場合「デバイスとプリンター」フォルダー、「プリンタ」フォルダ、または「プリンタと FAX」フォルダからウィンドウを表示して設定を行うと、その設定値は、アプリケーションからウィンドウを表示したときの初期設定となります。1 「プロパティ」ウィンドウを表示する場合は、管理者権限を持ったユーザーでログオンします。「プリンタ」フォルダ、または「プリ2 「デバイスとプリンター」フォルダ、ンタと FAX」フォルダを開きます。■ 7/2008 R2 の場合1.(スタート)→「デバイスとプリンター」の順にクリックします。■ 2008(R2 以外)/Vista の場合1. 「スタート」ボタンまたは (スタート)→「コントロールパネル」の順にクリックします。2. 「ハードウェアとサウンド」の「プリンタ」をクリックします。■ 2003/XP の場合1. 「スタート」ボタン→「プリンタと FAX」の順にクリックします。■ 2000 の場合1. 「スタート」ボタン→「設定」→「プリンタ」の順にクリックします。37 の場合は、使用するプ...
7プリンタとパソコンを接続します。プリンタとパソコンを接続する方法については、 『ハードウェアガイド』の「第 2 章 プリンタを設置・接続する」をご覧ください。パラレルインターフェース接続の場合プリンタとパソコンの電源を切った状態で接続し、プリンタ、パソコンの順番で電源を入れてください。画面右下の通知領域に「デバイスドライバーソフトウェアをインストールしています」と表示されます。しばらくすると、「デバイスドライバーソフトウェアが正しくインストールされました」と表示されます。何もしなくても、しばらくすると吹き出しは消えます。「デバイスとプリンター」フォルダにプリンタアイコンが追加されていれば、プリンタドライバのインストールは完了です。8Windows を再起動します。(スタート)→の→「再起動」の順にクリックします。以上で、プリンタドライバのインストールは完了です。続いて、「Printianavi2」を手動でインストールします(→ P.93)。2008(R2 以外)/Vista の場合12管理者権限を持ったユーザーでログオンします。プリンタの電源を入れてから、パソコンとプリンタを USB ケーブルで接続します。...
7 ステータスアイコン(簡易)現在のプリンタの状態がアイコンで表示されます。アイコンの表示内容については、「簡易表示アイコンの種類と意味」(→ P.122)をご覧ください。詳細表示アイコンの種類と意味詳細表示アイコン、および給紙口情報アイコンの種類と意味は次のとおりです。表:詳細表示アイコン詳細表示アイコン情報あり通信中(青)オンライン印刷中警告消耗品交換(黄)カートリッジエラー(暗い赤)紙詰まりハードエラーカセットエラー--用紙なし通信エラー(暗い赤)カバーオープン、その他のエラーカセットエラー(暗い赤)情報未取得(グレイ)表:給紙口情報アイコン給紙口情報アイコン用紙残量あり、または 4/4 ~ 1/4(黒)用紙残量少し、または 1/4(黄)用紙なし(暗い赤)簡易表示アイコンの種類と意味簡易表示アイコンの種類と意味は次のとおりです。表:簡易表示アイコン簡易表示アイコン情報ありオンライン印刷中警告消耗品交換カートリッジエラー紙詰まりハードエラーカセットエラー--用紙なし122通信中(青)通信エラー(暗い赤)カバーオープン、その他のエラー第 5 章 プリンタドライバの機能と利用方法
15 標準に戻す「基本設定」タブで設定した「お気に入り」以外の内容を、すべて初期値に戻します。16 用紙サマリ用紙に関する設定内容が表示されます。17 機能アイコンサマリ「基本設定」タブ、「便利な機能」タブ、または「管理者設定」タブで設定されている設定項目をアイコンで確認できます。アイコンの表示内容については、機能アイコンの種類と意味」→ P.120)「(をご覧ください。■機能アイコンの種類と意味機能アイコンの種類と意味は次のとおりです。表:機能アイコンアイコン意味「部単位に印刷する」機能が有効に設定されています。「ヘッダー / フッター」印刷機能が有効に設定されています。「管理者設定」タブで、全ログオンユーザーに共通で適用するヘッダー/ フッターを設定している場合は、(鍵マーク)が付きます。「スタンプ」印刷機能が有効に設定されています。「管理者設定」タブで、全ログオンユーザーに共通で適用するスタンプを設定している場合は、(鍵マーク)が付きます。「地紋」印刷機能が有効に設定されています。「管理者設定」タブで、全ログオンユーザーに共通で適用する地紋を設定している場合は、(鍵マーク)が付きます。120第 5 章 ...
運用編プリンタの状態を確認する「基本設定」タブ画面で「プリンタ状態表示」をクリックすると、プリンタの状態を確認できます。画面の説明プリンタの状態表示ウィンドウには、簡易表示と詳細表示の 2 種類があります。「簡易表示」、または「詳細表示」をクリックするたびに、ウィンドウが切り替わります。1555253654515571 プリンタ名55プリンタ名が表示されます。2 ステータスアイコン(詳細)現在のプリンタの状態がアイコンで表示されます。アイコンの表示内容については、「詳細表示アイコンの種類と意味」(→ P.122)をご覧ください。3 装置構成情報リストプリンタモデル名、ファームウェアのバージョン、プリンタメモリ、オプションが表示されます。54 消耗品・定期交換部品警告交換の準備や交換が必要な消耗品・定期交換部品の情報が表示されます。5 プリンタ状態メッセージ現在のプリンタの状態が表示されます。56 給紙口情報リスト給紙口の情報がアイコンで表示されると共に、印刷ページ数(機種により枚数)が表示されます。アイコンの表示内容については、「詳細表示アイコンの種類と意味」(→ P.122)をご覧ください。プリンタドライバ...
- 1