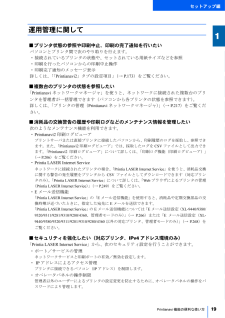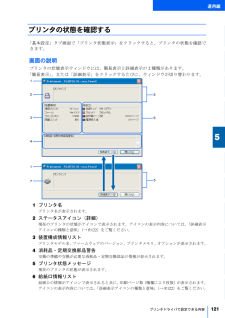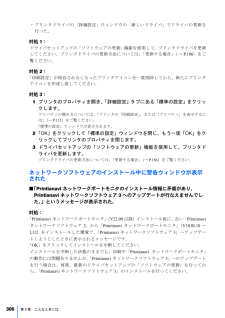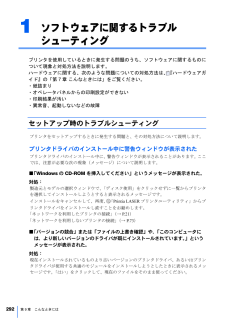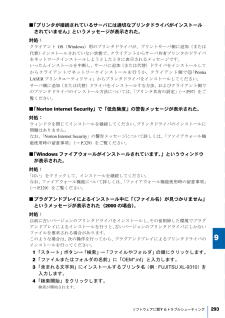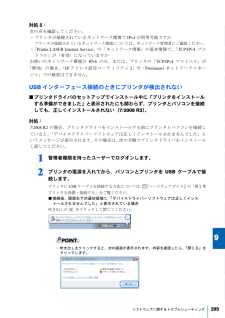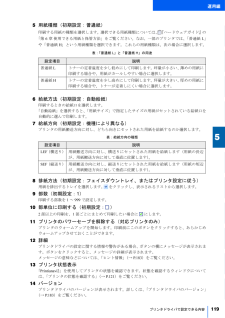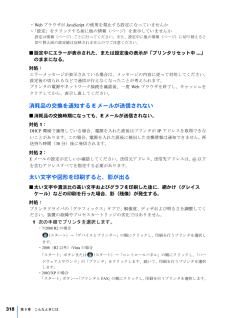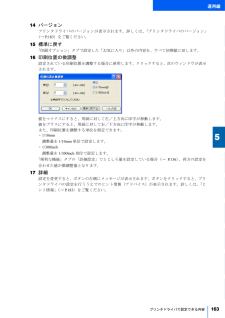Q&A
取扱説明書・マニュアル (文書検索対応分のみ)
"メッセージ"1 件の検索結果
"メッセージ"30 - 40 件目を表示
全般
質問者が納得まずはポートの確認。
プリンタドライバアイコンを右クリックでプロパティ、
ポートタブで、ポート名がAマシンの名前プリンタ名
になってるかどうか。
共有プリンタになってるとしたらそれを確認するのが先決。
LPT1になってたらだめです。
共有といっても共有設定ではなくてプリントサーバによるIPポートになってる場合もあるのでどちらかはわかりますか。
つながるパソコンのポート設定を確認して同じ設定にしてください。
6990日前view125
セットアップ編運用管理に関して1■プリンタ状態の参照や印刷中止、印刷の完了通知を行いたいパソコンとプリンタ間で次のやり取りを行えます。・ 接続されているプリンタの状態や、セットされている用紙サイズなどを参照・ 印刷を行ったパソコンからの印刷中止操作・ 印刷完了通知のメッセージ表示詳しくは、「Printianavi2」タブの設定項目」「(→ P.173)をご覧ください。■複数台のプリンタの状態を参照したい「Printianavi ネットワークマネージャ」を使うと、ネットワークに接続された複数台のプリンタを管理者が一括管理できます(パソコンから各プリンタの状態を参照できます)。詳しくは、「プリンタの管理(Printianavi ネットワークマネージャ)(→ P.217)をご覧くだ」さい。111■消耗品の交換警告の履歴や印刷ログなどのメンテナンス情報を管理したい次のようなメンテナンス機能を利用できます。・ Printianavi2 印刷ログビューアプリントサーバまたは直接プリンタに接続したパソコンから、印刷履歴のログを採取し、参照できます。また、「Printianavi2 印刷ログビューア」では、採取したログを C...
運用編プリンタの状態を確認する「基本設定」タブ画面で「プリンタ状態表示」をクリックすると、プリンタの状態を確認できます。画面の説明プリンタの状態表示ウィンドウには、簡易表示と詳細表示の 2 種類があります。「簡易表示」、または「詳細表示」をクリックするたびに、ウィンドウが切り替わります。1555253654515571 プリンタ名55プリンタ名が表示されます。2 ステータスアイコン(詳細)現在のプリンタの状態がアイコンで表示されます。アイコンの表示内容については、「詳細表示アイコンの種類と意味」(→ P.122)をご覧ください。3 装置構成情報リストプリンタモデル名、ファームウェアのバージョン、プリンタメモリ、オプションが表示されます。54 消耗品・定期交換部品警告交換の準備や交換が必要な消耗品・定期交換部品の情報が表示されます。5 プリンタ状態メッセージ現在のプリンタの状態が表示されます。56 給紙口情報リスト給紙口の情報がアイコンで表示されると共に、印刷ページ数(機種により枚数)が表示されます。アイコンの表示内容については、「詳細表示アイコンの種類と意味」(→ P.122)をご覧ください。プリンタドライバ...
・ プリンタドライバの「詳細設定」ウィンドウの「新しいドライバ」でドライバの更新を行った。対処 1:ドライバセットアップの「ソフトウェアの更新」機能を使用して、プリンタドライバを更新してください。プリンタドライバの更新方法については、「更新する場合」(→ P.186)をご覧ください。対処 2:「印刷設定」が保存されなくなったプリンタアイコンを一度削除してから、新たにプリンタアイコンを作成し直してください。対処 3:1 プリンタのプロパティを開き、「詳細設定」タブにある「標準の設定」をクリックします。プロパティの開き方については、「プリンタの「印刷設定」、または「プロパティ」を表示するには」(→ P.115)をご覧ください。「標準の設定」ウィンドウが表示されます。2 「OK」をクリックして「標準の設定」ウィンドウを閉じ、もう一度「OK」をクリックしてプリンタのプロパティを閉じます。3 ドライバセットアップの「ソフトウェアの更新」機能を使用して、プリンタドライバを更新します。プリンタドライバの更新方法については、「更新する場合」(→ P.186)をご覧ください。ネットワークソフトウェアのインストール中に警告ウィン...
1ソフトウェアに関するトラブルシューティングプリンタを使用しているときに発生する問題のうち、ソフトウェアに関するものについて現象と対処方法を説明します。ハードウェアに関する、次のような問題についての対処方法は、『ハードウェアガイド』の「第 7 章 こんなときには」をご覧ください。・紙詰まり・オペレータパネルからの印刷設定ができない・印刷結果が汚い・異常音、起動しないなどの故障セットアップ時のトラブルシューティングプリンタをセットアップするときに発生する問題と、その対処方法について説明します。プリンタドライバのインストール中に警告ウィンドウが表示されたプリンタドライバのインストール中に、警告ウィンドウが表示されることがあります。ここでは、注意が必要な次の現象(メッセージ)について説明します。■「Windows の CD-ROM を挿入してください」というメッセージが表示された。対処:製造元とモデルの選択ウィンドウで、「ディスク使用」をクリックせずに一覧からプリンタを選択してインストールしようとすると表示されるメッセージです。インストールをキャンセルして、再度、 「Printia LASER プリンタユーティリテ...
対処 2:「Norton Internet Security」などのファイアウォールソフトがインストールされている、または 2003/XP のインターネット接続ファイアウォールまたは 7/2008/Vista/2003(Service Pack 1以降)/XP(Service Pack 2 以降)の Windows ファイアウォール機能が有効になっていると、印刷が開始されるまでに時間がかかることがあります。詳しくは、「ファイアウォール機能使用時の留意事項」(→ P.329)をご覧ください。■プリンタは節電状態に移行していないが、印刷が開始されるまでに準備中と表示され、印刷に時間がかかる。対処:連続印刷を行っている場合や用紙サイズが切り替わる場合は、一時的にオペレータパネルや「Printianavi」の表示が準備中となります。これは、定着器の過熱による装置の故障を防止するための動作であり、異常ではありません。ステープルを指定して部単位印刷を行うと、1 部ずつでなく 1 つにまとまってステープルされる■特定のアプリケーションからステープルをする設定で部単位を指定して複数部数を印刷すると、1 部ずつステープルして排...
■「プリンタが接続されているサーバには適切なプリンタドライバがインストールされていません」というメッセージが表示された。対処:9クライアント OS(Windows)用のプリンタドライバが、プリントサーバ側に追加(または代替)インストールされていない状態で、クライアントからサーバ共有プリンタのドライバをネットワークインストールしようとしたときに表示されるメッセージです。いったんインストールを中断し、サーバに追加(または代替)ドライバをインストールして9からクライアントでネットワークインストールを行うか、クライアント側で 「PrintiaLASER プリンタユーティリティ」からプリンタドライバをインストールしてください。サーバ側に追加(または代替)ドライバをインストールする方法、およびクライアント側でのプリンタドライバのインストール方法については、「プリンタ共有の設定」(→ P.97)をご9覧ください。■「Norton Internet Security」で「低危険度」の警告メッセージが表示された。対処:ウィンドウを閉じてインストールを継続してください。プリンタドライバのインストールに問題はありません。なお、「N...
対処 5:次の点を確認してください。・ プリンタが接続されているネットワーク環境で IPv4 が利用可能ですかプリンタが接続されているネットワーク環境については、ネットワーク管理者にご確認ください。・「Printia LASER Internet Service」の「ネットワーク情報」の基本情報で、「TCP/IPv4 プロトコル」が「有効」になっていますかお使いのネットワーク環境が IPv6 のみ、または、プリンタの「TCP/IPv4 プロトコル」が「無効」の場合、「IP アドレス設定ユーティリティ 2」や「Printianavi ネットワークマネー99ジャ」での検索はできません。USB インターフェース接続のときにプリンタが検出されない■プリンタドライバのセットアップでインストール中に「プリンタをインストールする準備ができました」と表示されたにも関わらず、プリンタとパソコンを接続しても、正しくインストールされない(7/2008 R2)。99対処:7/2008 R2 の場合、プリンタドライバをインストールする前にプリンタとパソコンを接続していると、「デバイスドライバーソフトウェアは正しくインストールされません...
運用編5 用紙種類(初期設定:普通紙)印刷する用紙の種類を選択します。選択できる用紙種類については、 『ハードウェアガイド』の「第 6 章 使用できる用紙と保管方法」をご覧ください。なお、一部のプリンタでは、「普通紙 L」5や「普通紙 H」という用紙種類を選択できます。これらの用紙種類は、次の場合に選択します。表:「普通紙 L」と「普通紙 H」の用途設定項目説明普通紙 Lトナーの定着温度を少し低めにして印刷します。坪量が小さい、薄めの用紙に印刷する場合や、用紙がカールしやすい場合に選択します。普通紙 Hトナーの定着温度を少し高めにして印刷します。坪量が大きい、厚めの用紙に印刷する場合や、トナーが定着しにくい場合に選択します。556 給紙方法(初期設定:自動給紙)印刷するときの給紙口を選択します。「自動給紙」を選択すると、「用紙サイズ」で指定したサイズの用紙がセットされている給紙口を自動的に選んで印刷します。57 給紙方向(初期設定:機種により異なる)プリンタの用紙搬送方向に対し、どちら向きにセットされた用紙を給紙するのか選択します。表:給紙方向の種類設定項目説明LEF(横送り) 用紙搬送方向に対し、横送りにセ...
・ Web ブラウザが JavaScript の使用を禁止する設定になっていませんか・「設定」をクリックする前に他の情報(ページ)を表示していませんか設定は情報(ページ)ごとに行ってください。また、設定中に他の情報(ページ)に切り替えると切り替え前の設定値は反映されませんのでご注意ください。■設定中にエラーが表示された、または設定後の表示が「プリンタリセット中 ...」のままになる。対処:エラーメッセージが表示されている場合は、メッセージの内容に従って対処してください。設定後の切られるなどで通信が行えなくなったことが考えられます。プリンタの電源やネットワーク接続を確認後、一度 Web ブラウザを終了し、キャッシュをクリアしてから、表示し直してください。消耗品の交換を通知する E メールが送信されない■消耗品の交換時期になっても、E メールが送信されない。対処 1:DHCP 環境で運用している場合、電源を入れた直後はプリンタが IP アドレスを取得できないことがあります。この場合、電源を入れた直後に検出した交換情報は通知できません。再送待ち時間(30 分)後に発信されます。対処 2:E メールの設定が正しいか確...
運用編14 バージョンプリンタドライバのバージョンが表示されます。詳しくは、「プリンタドライバのバージョン」(→ P.183)をご覧ください。15 標準に戻す5「印刷オプション」タブで設定した「お気に入り」以外の内容を、すべて初期値に戻します。16 印刷位置の微調整設定されている印刷位置を調整する場合に使用します。クリックすると、次のウィンドウが表示されます。55値をマイナスにすると、用紙に対して左/上方向に印字が移動します。値をプラスにすると、用紙に対して右/下方向に印字が移動します。また、印刷位置を調整する単位を指定できます。・1/10mm調整量を 1/10mm 単位で設定します。・1/300inch55調整量を 1/300inch 単位で設定します。「便利な機能」タブの「詳細設定」でとじしろ量を設定している場合(→ P.136)、両方の設定を合わせた値が微調整量となります。517 詳細設定を変更すると、ボタンの左側にメッセージが表示されます。ボタンをクリックすると、プリンタドライバの設定を行ううえでのヒント情報(アドバイス)が表示されます。詳しくは、「ヒント情報」(→ P.183)をご覧ください。555...
- 1