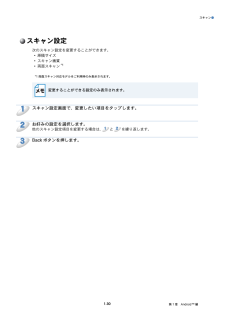Q&A
取扱説明書・マニュアル (文書検索対応分のみ)
"サイズ"1 件の検索結果
"サイズ"60 - 70 件目を表示
印刷●プリント設定次のプリント設定を変更することができます。• 用紙サイズ• 用紙種類• 部数• レイアウト• カラー / モノクロ• 両面印刷• 濃度• 用紙排出モード変更することができる設定のみ表示されます。1プリント設定画面で、変更したい項目をタップします。2お好みの設定を選択します。3Back ボタンを押します。他のプリント設定項目を変更する場合は、 1 と 2 を繰り返します。• 写真を印刷する場合(インクジェットモデル)写真はふちなし印刷され、写真と紙の縦横比が異なる場合は、印刷された写真に余白ができないように写真が拡大されます。この場合、用紙サイズを超えた写真の一部は切り落とされて印刷されません。(レーザーモデル)写真はふちありで印刷され、写真と紙の縦横比が異なる場合は、写真が縮小されるか、または画像全体が印刷されるように拡大されます。• ドキュメント、ウェブページ、E メールメッセージは、ふちありで印刷されます。1-22第 1 章 Android™ 編
スキャン●7ブラザー製品が選択されていることを確認します。次のいずれかの操作を行います。• 目的のブラザー製品が表示されている場合は、 9 に進みます。• 別の製品または[製品未選択]が表示されている場合は、ブラザー製品の電源が入っていることを確認し、[スキャナー]をタップします。 8 に進みます。8アプリケーションがネットワークを検索し、利用可能な製品の一覧を表示します。一覧からブラザー製品をタップします。9次のいずれかの操作を行います。• 原稿サイズやスキャン画質などを変更する場合は、「スキャン設定」P.1-30 を参照してください。設定を変更した後、10 に進みます。• このままの設定でスキャンする場合は、Back ボタンを押し、10 に進みます。1-24第 1 章 Android™ 編
印刷●5ブラザー製品が選択されていることを確認します。Wi-Fi 接続で選択されたブラザー製品は、[プリンター]の下位に表示されます。Bluetooth 接続で選択されたブラザー製品は、 Bluetooth プリンター]の下位に表示されます。[次のいずれかの操作を行います。• 目的のブラザー製品が表示されている場合は、 7 に進みます。• 別の製品または[製品未選択]が表示されている場合は、ブラザー製品の電源が入っていることを確認し、[プリンター]または[Bluetooth プリンター]をタップします。 6 に進みます。※実際に表示される画面は、上図と異なる場合があります。6利用可能な製品が一覧表示されます。一覧からブラザー製品をタップします。7次のいずれかの操作を行います。• 用紙サイズや印刷枚数などを変更する場合は、「プリント設定」P.1-22 を参照してください。設定を変更した後、 8 に進みます。• このままの設定で印刷する場合は、Back ボタンを押し、 8 に進みます。8次のいずれかの操作を行います。• 表示されているページを印刷する場合は、 1 枚プリント]をタップします。[• すべてのページを...
印刷●6プリントプレビュー画面で画像を確認します。• 操作ボタンを表示または非表示にするには、画面をタップします。• 前ページまたは次ページを表示するには、または• Microsoft Excel ファイルを印刷する場合、をタップします。をタップすると、各ワークシートを1 ページで印刷するように設定することができます。78をタップします。ブラザー製品が選択されていることを確認します。Wi-Fi 接続で選択されたブラザー製品は、[プリンター]の下位に表示されます。Bluetooth 接続で選択されたブラザー製品は、 Bluetooth プリンター]の下位に表示されます。[次のいずれかの操作を行います。• 目的のブラザー製品が表示されている場合は、10 に進みます。• 別の製品または[製品未選択]が表示されている場合は、ブラザー製品の電源が入っていることを確認し、[プリンター]または[Bluetooth プリンター]をタップします。 9 に進みます。※実際に表示される画面は、上図と異なる場合があります。910利用可能な製品が一覧表示されます。一覧からブラザー製品をタップします。次のいずれかの操作を行います。•...
印刷●操作ボタンを表示または非表示にするには、画面をタップします。78をタップします。ブラザー製品が選択されていることを確認します。Wi-Fi 接続で選択されたブラザー製品は、[プリンター]の下位に表示されます。Bluetooth 接続で選択されたブラザー製品は、 Bluetooth プリンター]の下位に表示されます。[次のいずれかの操作を行います。• 目的のブラザー製品が表示されている場合は、10 に進みます。• 別の製品または[製品未選択]が表示されている場合は、ブラザー製品の電源が入っていることを確認して[プリンター]または[Bluetooth プリンター]をタップします。 9 に進みます。※実際に表示される画面は、上図と異なる場合があります。910利用可能な製品が一覧表示されます。一覧からブラザー製品をタップします。次のいずれかの操作を行います。• 用紙サイズや印刷枚数などを変更する場合は、「プリント設定」P.1-22 を参照してください。設定を変更した後 11 に進みます。• このままの設定で印刷する場合は、Back ボタンを押し、11 に進みます。11[プリント]をタップします。選択した写真が印刷...
印刷●89アプリケーションがネットワークを検索し、利用可能な製品の一覧を表示します。一覧からブラザー製品をタップします。[プリント設定]をタップします。次のいずれかの操作を行います。• 用紙サイズや印刷枚数などを変更する場合は、「プリント設定」P.2-32 を参照してください。設定を変更した後 10 に進みます。• このままの設定で印刷する場合は、プリント設定画面の外をタップして画面を閉じ、10 に進みます。10[プリント]をタップします。選択した写真が印刷されます。2-10第 2 章 iOS 編
印刷●7ブラザー製品が選択されていることを確認します。次のいずれかの操作を行います。• 目的のブラザー製品が表示されている場合は、 9 に進みます。• 別の製品または[製品が選択されていません]が表示されている場合は、ブラザー製品の電源が入っていることを確認し、表示された製品の名前または[製品が選択されていません]をタップします。 8 に進みます。※実際に表示される画面は、上図と異なる場合があります。8アプリケーションがネットワークを検索し、利用可能な製品の一覧を表示します。一覧からブラザー製品をタップします。[プリント設定]をタップします。9次のいずれかの操作を行います。• 用紙サイズや印刷枚数などを変更する場合は、「プリント設定」P.2-32 を参照してください。設定を変更した後 10 に進みます。• このままの設定で印刷する場合は、[完了]をタップし、10 に進みます。10[プリント]をタップします。選択した写真が印刷されます。iPad の場合123ホーム画面で Brother iPrint&Scan のアイコンをタップします。他の画面が表示されている場合は、[写真]をタップして写真プリント機能に切り替...
スキャン●7ブラザー製品が選択されていることを確認します。次のいずれかの操作を行います。• 目的のブラザー製品が表示されている場合は、 9 に進みます。• 別の製品または[製品未選択]が表示されている場合は、ブラザー製品の電源が入っていることを確認し、[スキャナー]をタップします。 8 に進みます。8アプリケーションがネットワークを検索し、利用可能な製品の一覧を表示します。一覧からブラザー製品をタップします。9次のいずれかの操作を行います。• 原稿サイズやスキャン画質などを変更する場合は、「スキャン設定」P.1-30 を参照してください。設定を変更した後、10 に進みます。• このままの設定でスキャンする場合は、Back ボタンを押し、10 に進みます。1-27第 1 章 Android™ 編
スキャン●スキャン設定次のスキャン設定を変更することができます。• 原稿サイズ• スキャン画質• 両面スキャン *1*1 両面スキャン対応モデルをご利用時のみ表示されます。変更することができる設定のみ表示されます。1スキャン設定画面で、変更したい項目をタップします。2お好みの設定を選択します。3Back ボタンを押します。他のスキャン設定項目を変更する場合は、 1 と 2 を繰り返します。1-30第 1 章 Android™ 編
印刷●5ブラザー製品が選択されていることを確認します。次のいずれかの操作を行います。• 目的のブラザー製品が表示されている場合は、 7 に進みます。• 別の製品または[製品が選択されていません]が表示されている場合は、ブラザー製品の電源が入っていることを確認し、表示された製品の名前または[製品が選択されていません]をタップします。 6 に進みます。※実際に表示される画面は、上図と異なる場合があります。67アプリケーションがネットワークを検索し、利用可能な製品の一覧を表示します。一覧からブラザー製品をタップします。[プリント設定]をタップします。次のいずれかの操作を行います。• 用紙サイズや印刷枚数などを変更する場合は、「プリント設定」P.2-32 を参照してください。設定を変更した後 8 に進みます。• このままの設定で印刷する場合は、プリント設定画面の外をタップして画面を閉じ、 8 に進みます。8[プリント]をタップします。選択したページが印刷されます。2-25第 2 章 iOS 編
- 1