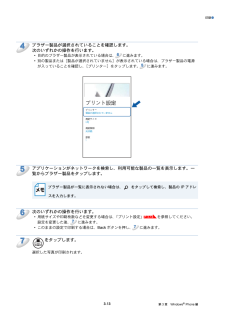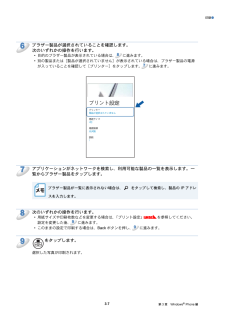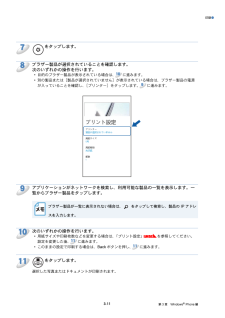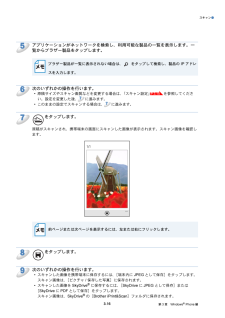Q&A
取扱説明書・マニュアル (文書検索対応分のみ)
"IPアドレス" 一致するキーワードは見つかりませんでした。
"IPアドレス"5 件の検索結果
印刷●7ブラザー製品が選択されていることを確認します。次のいずれかの操作を行います。• 目的のブラザー製品が表示されている場合は、 9 に進みます。• 別の製品または[製品が選択されていません]が表示されている場合は、ブラザー製品の電源が入っていることを確認して[プリンター]をタップします。 8 に進みます。8アプリケーションがネットワークを検索し、利用可能な製品の一覧を表示します。一覧からブラザー製品をタップします。ブラザー製品が一覧に表示されない場合は、をタップして検索し、製品の IP アドレスを入力します。910次のいずれかの操作を行います。• 用紙サイズや印刷枚数などを変更する場合は、「プリント設定」P.3-14 を参照してください。設定を変更した後、10 に進みます。• このままの設定で印刷する場合は、Back ボタンを押し、10 に進みます。をタップします。選択した写真が印刷されます。3-9第 3 章 Windows® Phone 編
印刷●4ブラザー製品が選択されていることを確認します。次のいずれかの操作を行います。• 目的のブラザー製品が表示されている場合は、 6 に進みます。• 別の製品または[製品が選択されていません]が表示されている場合は、ブラザー製品の電源が入っていることを確認し、[プリンター]をタップします。 5 に進みます。5アプリケーションがネットワークを検索し、利用可能な製品の一覧を表示します。一覧からブラザー製品をタップします。ブラザー製品が一覧に表示されない場合は、をタップして検索し、製品の IP アドレスを入力します。67次のいずれかの操作を行います。• 用紙サイズや印刷枚数などを変更する場合は、「プリント設定」P.3-14 を参照してください。設定を変更した後、 7 に進みます。• このままの設定で印刷する場合は、Back ボタンを押し、 7 に進みます。をタップします。選択した写真が印刷されます。3-13第 3 章 Windows® Phone 編
印刷●6ブラザー製品が選択されていることを確認します。次のいずれかの操作を行います。• 目的のブラザー製品が表示されている場合は、 8 に進みます。• 別の製品または[製品が選択されていません]が表示されている場合は、ブラザー製品の電源が入っていることを確認して[プリンター]をタップします。 7 に進みます。7アプリケーションがネットワークを検索し、利用可能な製品の一覧を表示します。一覧からブラザー製品をタップします。ブラザー製品が一覧に表示されない場合は、をタップして検索し、製品の IP アドレスを入力します。89次のいずれかの操作を行います。• 用紙サイズや印刷枚数などを変更する場合は、「プリント設定」P.3-14 を参照してください。9 に進みます。設定を変更した後、• このままの設定で印刷する場合は、Back ボタンを押し、 9 に進みます。をタップします。選択した写真が印刷されます。3-7第 3 章 Windows® Phone 編
印刷●78をタップします。ブラザー製品が選択されていることを確認します。次のいずれかの操作を行います。• 目的のブラザー製品が表示されている場合は、10 に進みます。• 別の製品または[製品が選択されていません]が表示されている場合は、ブラザー製品の電源が入っていることを確認し、[プリンター]をタップします。 9 に進みます。9アプリケーションがネットワークを検索し、利用可能な製品の一覧を表示します。一覧からブラザー製品をタップします。ブラザー製品が一覧に表示されない場合は、をタップして検索し、製品の IP アドレスを入力します。1011次のいずれかの操作を行います。• 用紙サイズや印刷枚数などを変更する場合は、「プリント設定」P.3-14 を参照してください。設定を変更した後、11 に進みます。• このままの設定で印刷する場合は、Back ボタンを押し、11 に進みます。をタップします。選択した写真またはドキュメントが印刷されます。3-11第 3 章 Windows® Phone 編
スキャン●5アプリケーションがネットワークを検索し、利用可能な製品の一覧を表示します。一覧からブラザー製品をタップします。ブラザー製品が一覧に表示されない場合は、をタップして検索し、製品の IP アドレスを入力します。67次のいずれかの操作を行います。P.3-18 を参照してくださ• 原稿サイズやスキャン画質などを変更する場合は、「スキャン設定」7 に進みます。い。設定を変更した後、• このままの設定でスキャンする場合は、 7 に進みます。をタップします。原稿がスキャンされ、携帯端末の画面にスキャンした画像が表示されます。スキャン画像を確認します。前ページまたは次ページを表示するには、左または右にフリックします。89をタップします。次のいずれかの操作を行います。• スキャンした画像を携帯端末に保存するには、[端末内に JPEG として保存]をタップします。スキャン画像は、[ピクチャ / 保存した写真]に保存されます。• スキャンした画像を SkyDrive® に保存するには、 SkyDrive に JPEG として保存]または[[SkyDrive に PDF として保存]をタップします。スキャン画像は、Sky...
- 1