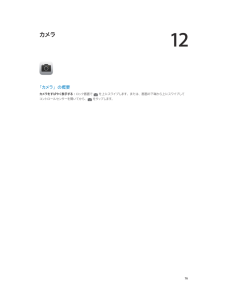Q&A
取扱説明書・マニュアル (文書検索対応分のみ)
"カメラ"17 件の検索結果
"カメラ"24 件の検索結果
全般
質問者が納得その添付図に表示されているメッセージのとおりです。
その動画に使われている音楽だか映像だかが「著作権に引っかかっている」ので、著作権所有者側の申し立てによりモバイルからの再生を制限しているということです。このことについては限定公開の設定は関係ありません。
モバイルからの再生が制限されている場合はパソコンで見てもらうしかありません。
4103日前view11
全般
質問者が納得OneDriveのことはわかりませんけど、私はいつもソフトを使ってパソコンにある画像と音楽をiPhoneに直接に転送したり同期したりしています。
これが私が使ってるソフトで、ご参考までに:
www.transfer-iphone-recovery.jp/transfer-photos-from-iphone-to-pc.html
4131日前view9
全般
質問者が納得本人確認書類、親権者同意書、フィルタリングサービス不要申出書が必要です。
20歳未満の場合は親権者の同意が必要となり、親権者同伴と記載されてます。
手数料等は翌月の請求に加算されますので、当日の支払いは不要です。
iPhone5sのカラーとメモリ容量を決めておいて下さい。
テザリングは加入して下さい。電話きほんパックは不要です。
安心保証パックも、頻繁に壊す人以外は不要です。
モバイルWiFiルータを勧められたら断って下さい。不要です。
iPhone4sは、起動アプリを全て終了して、リセットすれば...
4128日前view12
全般
質問者が納得ソフトバンクにこだわりがなければ迷わず3でしょう。
そうでなければ1です。
その他の方法は以下のような修理業者に頼む、でしょうか。
http://www.iphone-rescue.jp/price.php#water
4170日前view4
全般
質問者が納得明らかおかしいですね。
とりあえずバックアップを取って復元してみてください。
それで無理なら完全な故障ですので、Appleに問い合わせて修理の手配をしてください
4187日前view4
全般
質問者が納得まず、言っておきたいのが、日本のスマホのシェア率はiPhoneが8割ぐらいです。確か。笑
なので、複数で話をするだとか、データの共有とかではiPhoneが優れています。
私の周りでは、AndroidはXperiaの次にAQUOSフォンかな…?
とまぁ、XperiaはAndroidの中でも優れています。
その理由は、カメラ性能がダントツです。まぁ、世界のSONY様だからね笑
他にも、音や動作も軽快です。
しかし、Androidは純正でない(おっしゃっているように、消せないアプリがある)と、不具合が多いです。...
4327日前view29
全般
質問者が納得4Videosoft iOS データ復元というソフトをお薦めします。このソフトにより、失くしたデータを無損失に復元できます。無料試用ができます。よかったら、ダウンロードしてください。
4143日前view0
全般
質問者が納得iPhoneでフォトストリーム機能をオンにする前に撮影していた写真をフォトストリーム経由でパソコンに移動させる方法はありません。パソコンとiPhoneをケーブルで接続しバックアップしてください
4258日前view11
全般
質問者が納得①iTunesの同期の設定画面ので「バックアップを復元」を実行する。
②iPhoneの設定の一般のリセットから「全てのコンテンツと設定をリセット」を実行してiPhoneの初期設定画面からやり直す。
のどちらかになると思われます。もちろん新しいiPhoneとして初期設定していこうに撮影した写真や受信したメッセージは消えてしまいますが、それを残すのは基本的に無理ですのであきらめる必要があります。
こちらも参考に
「iOS:コンテンツのバックアップと復元方法」
http://support.apple.com...
4202日前view24
全般
質問者が納得iPhone4S
充電器というのがどっちを指しているかわかりませんが、別のDockケーブルで試す、別のUSB充電アダプタで試すなどしてどこが悪いか切り分けましょう。
iPhone5S
ハードの故障を疑う前にまずは復元(初期化)して、購入時の状態でも現象が再現するか確認しましょう。
もちろんバックアップは取った上での話です。
ソフトウェア的な要因の気がします。
4144日前view2
1 8iPhone の概要このガイドでは、iOS 7 と、iPhone 4、iPhone 4S、iPhone 5、iPhone 5c、および iPhone 5s の機能について説明します。iPhone 5sレシーバー/前面側マイクヘッドセットコネクタ着信/サイレントスイッチFaceTime カメラ音量ボタンマルチタッチディスプレイホームボタン/Touch ID センサー底面のマイクスリープ/スリープ解除ボタンiSight カメラSIM カードトレイLED フラッシュ背面側マイクApp アイコンステータスバースピーカーLightning コネクタiPhone 各部の説明
第 1 章 iPhone 各部の説明 9iPhone 5cSIM カードトレイレシーバー/前面側マイクヘッドセットコネクタ着信/サイレントスイッチFaceTime カメラ音量ボタンマルチタッチディスプレイホームボタン底面のマイクiSight カメラ背面側マイクApp アイコンステータスバースピーカーLightning コネクタスリープ/スリープ解除ボタンLED フラッシュiPhone の機能や App は、iPhone のモデルと、ご利用の場所、言語、および通信事業者によって異なる場合があります。お住まいの地域で利用可能な機能を確認するには、www.apple.com/jp/ios/feature-availability を参照してください。参考:モバイルデータ通信を使用してデータを送受信する App の場合は、追加料金がかかることがあります。iPhone のサービスプランと料金については、ご利用の通信事業者にお問い合わせください。アクセサリiPhone には次のアクセサリが付属しています:Apple ヘッドセット: Apple EarPods with Remote and Mic(iPhone...
63 Siri と音声コントロール63 iTunes Match64 ホームシェアリング64 「ミュージック」設定65 第 9 章: メッセージ65 SMS、MMS、および iMessage65 メッセージを送受信する66 会話を管理する67 写真やビデオなどを共有する67 「メッセージ」設定68 第 10 章: カレンダー68 「カレンダー」の概要68 出席依頼69 複数のカレンダーを使用する70 iCloud カレンダーを共有する70 「カレンダー」の設定71 第 11 章: 写真71 写真やビデオを表示する72 写真やビデオを整理する72 iCloud で共有73 自分のフォトストリーム74 写真やビデオを共有する74 写真を編集する/ビデオをトリミングする75 写真をプリントする75 「写真」の設定76 第 12 章: カメラ76 「カメラ」の概要77 写真やビデオを撮影する79 HDR79 表示する/共有する/プリントする79 「カメラ」の設定80 第 13 章: 天気82 第 14 章: 時計82 「時計」の概要83 アラ...
第 1 章 iPhone 各部の説明 12着信/サイレントスイッチ着信/サイレントスイッチを切り替えることで、iPhone の着信モード とサイレントモード を切り替えることができます。着信サイレント着信モードでは、iPhone のすべての音が鳴ります。サイレントモードでは、iPhone の着信音、通知音、その他のサウンド効果が鳴らなくなります。重要:時計アラーム、「ミュージック」などのオーディオ App、および多くのゲームでは、内蔵スピーカーから音が鳴ります(iPhone がサイレントモードのときを含みます)。一部の地域では、着信/サイレントスイッチがサイレント に設定されていても、「カメラ」と「ボイスメモ」の効果音が再生されます。サウンドおよびバイブレーションの設定を変更する方法については、31 ページのサウンドと消音を参照してください。おやすみモードを使用する: おやすみモードを使用して、着信や通知を消音することもできます。画面の下端から上にスワイプしてコントロールセンターを開き、 をタップします。31 ページのおやすみモードを参照してください。ステータスアイコンiPhone について...
第 3 章 基本 35機能制限一部の App および購入したコンテンツに制限を設定できます。たとえば親の場合は、不適切な音楽がプレイリストに出現することを制限したり、特定の設定への変更を禁止したりできます。機能制限を使用して、特定の App が使用されたり、新しい App がインストールされたり、アカウントまたは音量制限が変更されたりすることを禁止できます。機能制限をオンにする: 「設定」>「一般」>「機能制限」と選択し、「機能制限を設定」をタップします。機能制限用 のパスコードの指定を求められます。このパスコードは、設定を変更するときに必要になります。このパスコードには、iPhone のロック解除用パスコードと異なるものを設定できます。重要:機能制限用のパスコードを忘れてしまった場合は、iPhone ソフトウェアを復元する必要があります。149 ページ のiPhone を復元するを参照してください。プライバシー「プライバシー」設定では、位置情報サービス、連絡先、カレンダー、リマインダー、写真にアクセスする App やシステムサービスを表示および制御できます。位置情報サービスを利用することで、「リマ...
第 6 章 メール 50後で見つけやすいようにメッセージにフラグを付ける: メッセージを読んでいるときに をタップします。「設定」>「メール/連絡先/カレンダー」>「フラグのスタイル」で、フラグ付きメッセージマークの外観を変更できます。「フラグ付き」メールボックスを表示するには、「メールボックス」リストを表示した状態で「編集」をタップして、「フラグ付き」をタップします。メッセージを検索する: メッセージリストの一番上までスクロールするかそこをタップすると、検索フィールドが表示されます。現在のメールボックス内を検索したり、すべてのメールボックスを一度に検索したりできます。検索を 実行すると、アドレスフィールド、件名、およびメッセージの本文が検索されます。 期間で検索する: メッセージリストの一番上までスクロールするかそこをタップして検索フィールドを表示し、検索 テキストを入力します。「会議」という単語を含む 2 月のメールを検索したい場合は、「2月 会議」と入力します。 メッセージの状態で検索する: 「VIP」リストに入っている送信者からのフラグ付きの未読メッセージをすべて検索するには、「フラグ ...
第 3 章 基本 29Spotlight 検索を使用して App を検索し、開くこともできます。どの App やコンテンツを検索するかを選択する: 「設定」>「一般」>「Spotlight 検索」と選択します。検索の順序を変更することもできます。コントロールセンターコントロールセンターを使用すると、カメラ、フラッシュライト、AirDrop(iPhone 5 以降)、AirPlay、タイマー、オーディオ再生コントロールなど、多くの便利な機能に瞬時にアクセスできます。 コントロールセンターを開く: いずれかの画面(ロック画面でもかまいません)の下端から上にスワイプします。画面の明るさを調整したり、画面を縦向きでロックしたり、ワイヤレスサービスのオン/オフを切り替えたり、AirDrop をオンにして AirPlay に対応している付近の iOS 7 デバイスと写真などの項目を交換したりできます。31 ページのAirDrop、iCloud やその他の共有方法を参照してください。現在再生中のオーディオ App を開く: 曲のタイトルをタップします。コントロールセンターを閉じる: 下にスワイプし、上部または画面...
12 76「カメラ」の概要カメラをすばやく表示する: ロック画面で を上にスワイプします。または、画面の下端から上にスワイプして コントロールセンターを開いてから、 をタップします。 カメラ
第 11 章 写真 73共有ストリームからコメントを削除する: コメントのある写真またはビデオを選択します。コメントをタッチして押したまま、「削除」をタップします。ストリームのオーナーまたはコメントのオーナーである必要があります。フォトストリームの名前を変更する: 共有ストリームを表示しているときに、「編集」をタップしてから、名前をタップして新しい名前を入力します。参加者を追加する/削除する/通知のオン/オフを切り替える: フォトストリームをタップしてから、「メンバー」をタップします。共有ストリームに登録する: 参加依頼を受信したときに、「共有」タブ( )をタップしてから、「参加」をタップします。登録した共有フォトストリームに項目を追加する: 共有ストリームを表示して をタップし、項目をタップしてから、「完了」をタップします。コメントを追加してから、「投稿」をタップできます。 自分のフォトストリームiPhone で撮影する写真をほかのデバイス上に自動的に表示する: 「設定」>「写真とカメラ」で「自分のフォトストリーム」をオンにします。「設定」>「iCloud」>「写真」でも、「自分のフォトストリ...
第 12 章 カメラ 78 •フィルタを適用する:(iPhone 4S 以降) をタップすると、白黒などのさまざまなカラーエフェクトが適用されます。フィルタをオフにするには、 をタップしてから、「なし」をタップします。後で写真を編集するときに フィルタを適用することもできます。74 ページの写真を編集する/ビデオをトリミングするを参照してください。 露出が設定された場所に、長方形が短時間表示されます。人物の写真を撮るときは、顔検出機能(iPhone 4S 以降)により、10 人までの顔の間で露出のバランスが調整されます。検出された顔にそれぞれ長方形が表示されます。露出は自動的に設定されますが、画面上のオブジェクトまたは領域をタップして、次の撮影用に露出を手動で設定することもできます。iSight カメラでは、画面をタップすると焦点と露出が設定されます。顔検出機能が一時的に オフになります。再度画面をタップするまで露出と焦点をロックするには、長方形が波打ち始めるまで画面をタッチしたままにします。パノラマ写真を撮る: (iPhone 4S 以降の iSight カメラ)「パノラマ」を選択し、シャッター...
- 1
- 2