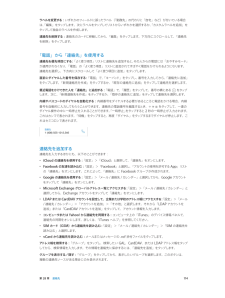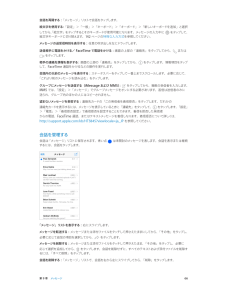Q&A
取扱説明書・マニュアル (文書検索対応分のみ)
"添付ファイル" 一致するキーワードは見つかりませんでした。
"添付ファイル"9 件の検索結果
35 プライバシー35 セキュリティ37 バッテリーを充電する/監視する38 iPhone と旅行する39 第 4 章: Siri39 頼みごとをする40 Siri に自分の情報を知らせる40 訂正する40 Siri の設定42 第 5 章: 電話42 電話をかける/電話に出る45 Visual Voicemail46 連絡先46 自動電話転送、割込通話、および発信者番号46 着信音およびバイブレーション46 国際電話47 「電話」の設定48 第 6 章: メール48 メッセージを作成する49 プレビューする49 後でメッセージを完成させる49 重要なメッセージを表示する50 添付ファイル51 複数のメッセージを操作する51 アドレスを表示する/保存する52 メッセージをプリントする52 「メール」の設定53 第 7 章: Safari53 Safari の概要53 検索する54 ブラウズする54 ブックマーク55 共有する55 自動入力55 リーダー56 リーディングリスト56 プライバシーとセキュリティ56 Safari の設定...
第 6 章 メール 50後で見つけやすいようにメッセージにフラグを付ける: メッセージを読んでいるときに をタップします。「設定」>「メール/連絡先/カレンダー」>「フラグのスタイル」で、フラグ付きメッセージマークの外観を変更できます。「フラグ付き」メールボックスを表示するには、「メールボックス」リストを表示した状態で「編集」をタップして、「フラグ付き」をタップします。メッセージを検索する: メッセージリストの一番上までスクロールするかそこをタップすると、検索フィールドが表示されます。現在のメールボックス内を検索したり、すべてのメールボックスを一度に検索したりできます。検索を 実行すると、アドレスフィールド、件名、およびメッセージの本文が検索されます。 期間で検索する: メッセージリストの一番上までスクロールするかそこをタップして検索フィールドを表示し、検索 テキストを入力します。「会議」という単語を含む 2 月のメールを検索したい場合は、「2月 会議」と入力します。 メッセージの状態で検索する: 「VIP」リストに入っている送信者からのフラグ付きの未読メッセージをすべて検索するには、「フラグ ...
第 3 章 基本 36パスコードとデータ保護を使用する初期状態では、iPhone のロックを解除するためにパスコードを入力しなくてもいいようになっています。iPhone の電源を入れたり、スリープ解除したりするたびにパスコードの入力を要求するように設定できます。パスコードを設定する: 「設定」>「一般」>「パスコードと指紋認証」と選択するか(iPhone 5s)、「設定」>「一般」>「パスコードロック」と選択してから(その他のモデル)、4 桁のパスコードを設定します。 パスコードを設定すると、データ保護機能が有効になります。データ保護には、iPhone に保存されたメール メッセージや添付ファイルを 256 ビット AES 暗号化を使用して暗号化するための鍵として、パスコードが使用されます。(ほかの App でもデータ保護が使用される場合があります。)セキュリティを強化する: 「簡単なパスコード」をオフにして長いパスコードを使用 します。数字と文字を組み合わせたパスコードを入力するときは、キーボードを使用します。数字キーパッドを使って iPhone をロック解除したい 場合は、数字だけを使ったパスコ...
第 3 章 基本 32ほかの人から AirDrop 項目を受信する: 画面の下端から上にスワイプしてコントロールセンターを開きます。「AirDrop」をタップしてから、項目を「連絡先のみ」または「すべての人」のどちらから受信するかを選択します。受け入れるか拒否するかを選択できます。共有ストリームに写真やビデオを追加する: 「iCloud」(「写真」App の共有オプション)をタップし、必要に応じてコメントを追加し、ストリームを選択して(または新しいストリームを作成して)、「投稿」をタップします。Twitter、Facebook、Flickr、または Vimeo を使用する: 「設定」で自分のアカウントにサインインします。Twitter、Facebook、Flickr、または Vimeo の共有ボタンをタップしたとき、まだサインインしていない場合は、該当する設定が表示されます。参考:ツイートの作成中には、残り文字数が画面の右下に表示されます。添付ファイルによってツイートの 140 文字の一部が使用されます。ファイルを転送するiPhone とコンピュータやほかの iOS デバイスとの間で、いくつかの方...
第 6 章 メール 52メッセージをプリントするメッセージをプリントする: をタップしてから、「プリント」をタップします。添付ファイルまたは写真をプリントする: タップして表示してから、 をタップして「プリント」を選択します。33 ページのAirPrintを参照してください。「メール」の設定「設定」>「メール/連絡先/カレンダー」と選択します。以下のことができます: •アカウントごとに異なるメール署名を使用する •メールアカウントを追加する •すべての送信メッセージで自分を Bcc にする •「スレッドにまとめる」をオンにして、関連するメッセージをまとめる •メッセージを削除する場合の確認をオフにする •バッテリーを節約するために、新着メッセージのプッシュ配信をオフにする •アカウントを一時的にオフにする
第 9 章 メッセージ 67会話を検索する: 「メッセージ」リストで、画面の一番上をタップして検索フィールドを表示してから、検索するテキスト を入力します。ホーム画面から会話を検索することもできます。28 ページの検索するを参照してください。写真やビデオなどを共有するiMessage または MMS では、写真やビデオを送受信したり、場所、連絡先情報、およびボイスメモを送信したりできます。添付ファイルのサイズ制限は、ご利用のサービスプロバイダによって決まります。iPhone では、必要に応じて写真やビデオの添付ファイルを圧縮できます。写真またはビデオを送信する: をタップします。iPhone で既存の写真またはビデオを選択したり、新しく撮影したりできます。フルサイズの写真またはビデオを表示する: 写真またはビデオをタップします。会話内のほかの写真やビデオを 表示するには、 をタップします。会話に戻るには、 をタップします。別の App から項目を送信する: ほかの App で「共有」または をタップしてから、「メッセージ」をタップします。 添付ファイルを共有する/保存する/プリントする: 添...
第 28 章 連絡先 114ラベルを変更する: いずれかのフィールドに誤ったラベル(「勤務先」の代わりに「自宅」など)が付いている場合 は、「編集」をタップします。次にラベルをタップしてリストからいずれかを選択するか、「カスタムラベルを追加」をタップして独自のラベルを作成します。連絡先を削除する: 連絡先のカードに移動してから、「編集」をタップします。下方向にスクロールして、「連絡先を削除」をタップします。「電話」から「連絡先」を使用する連絡先を優先項目にする: 「よく使う項目」リストに連絡先を追加すると、その人からの電話には「おやすみモード」が適用されなくなり、「電話」の「よく使う項目」リストに追加されてすばやく電話をかけられるようになります。 連絡先を選択し、下方向にスクロールして「よく使う項目に追加」をタップします。直前にダイヤルした番号を保存する: 「電話」で、「キーパッド」をタップし、番号 を入力してから、「連絡先に追加」をタップします。「新規連絡先を作成」をタップするか、「既存の連絡先に追加」をタップして連絡先を選択します。最近電話をかけてきた人を「連絡先」に追加する: 「電話」で、「履...
第 11 章 写真 74写真やビデオを共有するメール、テキストメッセージ(MMS または iMessage)、ツイート、Facebook、および Flickr で写真やビデオを共有できます。ビデオは、メール、テキストメッセージ(MMS または iMessage)、YouTube、Facebook、および Vimeo で共有できます。前に説明した「写真の共有」を使って写真やビデオを共有することもできます。AirDrop を使って近くの友達と共有するときにタップします。写真やビデオを共有またはコピーする: 写真またはビデオを表示してから、 をタップします。 が表示されていない場合は、画面をタップしてコントロールを表示します。添付ファイルのサイズ制限は、ご利用のサービスプロバイダによって決まります。iPhone では、必要に応じて写真やビデオの添付ファイルを圧縮できます。写真やビデオをコピーして、メールまたはテキストメッセージ(iMessage または MMS)にペーストすることもできます。複数の写真やビデオを共有する/コピーする: モーメント別で表示しているときに、「共有」をタップします。 受信した写...
第 9 章 メッセージ 66会話を再開する: 「メッセージ」リストで会話をタップします。絵文字を使用する: 「設定」>「一般」>「キーボード」>「キーボード」>「新しいキーボードを追加」と選択してから、「絵文字」をタップするとそのキーボードが使用可能になります。メッセージの入力中に をタップして、絵文字キーボードに切り替えます。142 ページの特殊な入力方式を参照してください。メッセージの送受信時刻を表示する: 任意の吹き出しを左にドラッグします。送信相手に電話をかける/FaceTime で電話をかける: 画面の上部の「連絡先」をタップしてから、 または をタップします。相手の連絡先情報を表示する: 画面の上部の「連絡先」をタップしてから、 をタップします。情報項目をタップして、FaceTime 通話をかけるなどの操作を実行します。 会話内の以前のメッセージを表示する: ステータスバーをタップして一番上までスクロールします。必要に応じて、「これより前のメッセージを読み込む」をタップします。グループにメッセージを送信する(iMessage および MMS): をタップしてから、複数の受信者を...
- 1