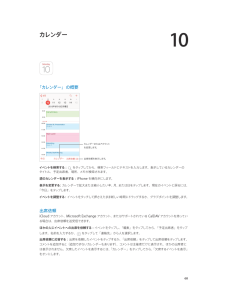Q&A
取扱説明書・マニュアル (文書検索対応分のみ)
"横"5 件の検索結果
"横"10 - 20 件目を表示
全般
質問者が納得More Iconsでできます(有料)
http://tools4hack.santalab.me/jbapp-com-phoenix-moreicons.html
4179日前view7
全般
全般
質問者が納得画面回転はアプリの作成者が"意図的に"プログラムしないと対応しないように出来ています。
もし何もしなければ縦(ポートレート)で固定されます。
これは製作側の対応によるものなのでどうしようもないですね。
画面回転をオンにしても回転しないアプリは、レビューや要望などでコンタクトして対応してもらうしか無いです。
4413日前view33
全般
質問者が納得おお、気になってみてみたら全く同じ線がw
今まで全く気づきませんでしたが、どうやらiOSのバグでしょう。
複数の端末で起こっていることを鑑みると、特に気にすることでもなさそうですね。
4088日前view2
第 1 章 iPhone 各部の説明 11セキュリティを高めるために、iPhone のロックを解除するときにパスコードを要求することができます。「設定」>「一般」>「パスコードと指紋認証」と選択します(iPhone 5s)。または、「設定」>「一般」>「パスコードロック」と選択します(その他のモデル)。36 ページのパスコードとデータ保護を使用するを参照してください。 ホームボタンホームボタンには、ホーム画面を表示する機能のほかに、いくつかの便利な機能があります。開いている App を表示する: ホームボタンをダブルクリックします。21 ページのホーム画面から起動するを参照してください。Siri(iPhone 4S 以降)または音声コントロールを使用する: ホームボタンを押したままにします。27 ページ の音声コントロールおよび39 ページの第 4 章Siriを参照してください。iPhone 5s では、ホームボタンのセンサーを使って、パスコードや Apple ID を使う代わりに指紋を読み取ることができます。36 ページのTouch ID センサーを参照してください。ホームボタンを使ってアクセシビ...
第 2 章 お使いになる前に 15 •ご利用の通信事業者で iPhone をアクティベートする設定中に iCloud または「iTunes」のバックアップから復元することもできます。 参考:設定中に「iPhone を探す」をオンにした場合は、盗難抑止のためにアクティベーションロックがオンになります。37 ページのiPhone を探すを参照してください。一部の通信事業者では、iPhone のロックを解除してその通信事業者のネットワークで使用 することができます。通信事業者がこのオプションを提供しているかどうか調べるには、support.apple.com/kb/HT1937?viewlocale=ja_JP を参照してください。承認および設定情報については、ご利用の通信事業者にお問い合わせください。この処理を完了するには、iPhone を「iTunes」に接続する必要があります。追加料金が必要になる場合もあります。詳しくは、support.apple.com/kb/HT5014?viewlocale=ja_JP を参照してください。iPhone をコンピュータに接続するアクティべーションを完了するため...
第 2 章 お使いになる前に 16 •非公開の Wi-Fi ネットワークに接続する:「その他」をタップしてから、非公開ネットワークの名前を入力します。あらかじめネットワーク名、セキュリティの種類、およびパスワード(必要な場合)を知っている必要があります。 •Wi-Fi ネットワークの設定を調整する:ネットワークの横にある をタップします。HTTP プロキシを設定したり、静的ネットワーク設定を定義したり、BootP をオンにしたり、DHCP サーバから提供される設定を更新したりできます。独自の Wi-Fi ネットワークを設定する: 未設定の AirMac ベースステーションがオンになっていて通信圏内にある場合は、iPhone を使ってベースステーションを設定できます。「設定」>「Wi-Fi」と選択し、「AirMac ベースステーションを設定」を探します。ベースステーションをタップすると、「設定アシスタント」によって自動的に設定されます。AirMac ネットワークを管理する: iPhone が AirMac ベースステーションに接続されている場合は、「設定」>「Wi-Fi」と選択し、ネットワーク名の...
第 3 章 基本 26よみを登録するユーザ辞書に単語を登録しておくと、そのよみを入力した際に登録した単語が変換候補に表示されます。たとえば、「きららざか」とタイプすると「雲母坂」と入力できます。よみは「設定」>「一般」>「キーボード」で追加します。よみを作成する: 「設定」>「一般」>「キーボード」と選択し、「新規単語を追加」をタップします。使用する単語や語句があり、修正されたくない場合: よみを作成しますが、「よみ」フィールドは空白のままにします。iCloud を使ってほかのデバイスのユーザ辞書を最新の状態に保つ: 「設定」>「iCloud」と選択して、「書類とデータ」をオンにします。Apple Wireless Keyboard を使用するApple Wireless Keyboard(別売)を使用して iPhone にテキストを入力することもできます。Apple Wireless Keyboard は Bluetooth で接続されるため、最初に iPhone にペアリングする必要があります。Apple Wireless Keyboard を iPhone にペアリングする: キーボードの電源...
第 3 章 基本 34 •早送り:センターボタンをすばやく 2 回押した後、押さえたままにします。 •巻き戻し:センターボタンをすばやく 3 回押した後、押さえたままにします。センターボタンを使って電話に出る/電話をかける: •かかってきた電話に出る:センターボタンを押します。 •現在の通話を切る:センターボタンを押します。 •かかってきた電話を拒否する:センターボタンを 2 秒ほど押してから離します。低いビープ音が 2 回鳴り、通話を拒否したことが確認されます。 •現在の通話を保留にして、かかってきた電話または保留中の電話に切り替える:センターボタンを押します。 もう一度押すと、最初の電話に戻ります。 •現在の通話を切って、かかってきた電話または保留中の電話に切り替える:センターボタンを 2 秒ほど押してから離します。低いビープ音が 2 回鳴り、最初の通話を終了したことが確認されます。Siri または音声コントロールを使用する: センターボタンを押したままにします。39 ページの第 4 章Siriまたは27 ページの音声コントロールを参照してください。Bluetooth デバイスヘッドセット、カー...
第 5 章 電話 44電話に出ているとき電話に出ているときは、画面にいくつかの通話オプションが表示されます。 通話を消音にします。または、保留にするときはタッチしたままにします。電話をかけたり番号を入力したりします。スピーカーフォンまたは Bluetoothデバイスを使用します。連絡先情報を取得します。FaceTime で電話をかけます。別の電話をかけます。通話中に別の App を使用する: ホームボタンを押して、App を開きます。通話に戻るときは、画面の一番上にある緑色のバーをタップします。2 番目にかかってきた電話に出る: 次のことができます: •電話を無視して留守番電話に送る:「無視」をタップします。 •最初の電話を保留にして、新しい電話に出る: 「通話を保留にして応答」をタップします。 •最初の電話を切って新しい電話に出る:GSM ネットワークを使用している場合は、「通話を終了して応答」をタップ します。CDMA ネットワークでは、「通話を終了」をタップして、2 番目の電話がまたかかってきたら「応答」をタップします。電話機がロックされている場合は、スライダをドラッグします。通話を保留にして...
第 7 章 Safari 54ページ内を検索する: 検索用語候補リストの下部までスクロールし、「このページ“<件数>”」の下のエントリーをタップします。ページ内の次の出現個所を表示するには、 をタップします。検索ツールを選択する: 「設定」>「Safari」>「検索エンジン」と選択します。ブラウズするこれらのオプションを表示するにはリンクをタッチしたままにします。リンクを開く前に確認する: リンクを開く前にその URL を確認するには、リンクをタッチして押さえたままにします。リンクを新しいページで開く: リンクをタッチして押さえたままにしてから、「新規ページで開く」をタップします。 新しいページをバックグラウンドで開きたい場合は、「設定」>「Safari」>「リンクを開く」と選択します。開いているページをブラウズする: をタップします。ページを閉じるには、 をタップするか、ページを左に スワイプします。ほかのデバイスで開いているページを表示するには下部までスクロールします。中断した位置に戻る: 「設定」>「iCloud」で「Safari」をオンにすると、ほかのデバイスのいずれかで開いているページ...
第 12 章 カメラ 78 •フィルタを適用する:(iPhone 4S 以降) をタップすると、白黒などのさまざまなカラーエフェクトが適用されます。フィルタをオフにするには、 をタップしてから、「なし」をタップします。後で写真を編集するときに フィルタを適用することもできます。74 ページの写真を編集する/ビデオをトリミングするを参照してください。 露出が設定された場所に、長方形が短時間表示されます。人物の写真を撮るときは、顔検出機能(iPhone 4S 以降)により、10 人までの顔の間で露出のバランスが調整されます。検出された顔にそれぞれ長方形が表示されます。露出は自動的に設定されますが、画面上のオブジェクトまたは領域をタップして、次の撮影用に露出を手動で設定することもできます。iSight カメラでは、画面をタップすると焦点と露出が設定されます。顔検出機能が一時的に オフになります。再度画面をタップするまで露出と焦点をロックするには、長方形が波打ち始めるまで画面をタッチしたままにします。パノラマ写真を撮る: (iPhone 4S 以降の iSight カメラ)「パノラマ」を選択し、シャッター...
第 27 章 FaceTime 112音声で通話を開始する: ホームボタンを押したまま、「FaceTime」と言った後に、相手の名前を言います。もう一度かける: 「履歴」をタップして、名前または番号を選択します。FaceTime 通話に出られないとき: FaceTime 通話がかかってきたときは、応答、拒否、またはその他のオプション を選択できます。 後でかけ直すにはリマインダーを設定します。発信者にテキストメッセージを送信します。全員が映るようにする: iPhone を回転させて、横向きで FaceTime を使用します。向きが変わらないようにするには、iPhone を縦向きでロックします。22 ページの画面の向きを変更するを参照してください。通話を管理する通話中のマルチタスク: ホームボタンを押して、いずれかの App のアイコンをタップします。相手との会話は継続できますが、お互いの姿は見えなくなります。ビデオ通話に戻るときは、画面の一番上にある緑色のバーをタップします。「よく使う項目」を活用する: 「よく使う項目」をタップします。よく使う項目を追加するには、 をタップしてから、連絡先を選択し、...
10 68「カレンダー」の概要カレンダーまたはアカウントを変更します。出席依頼を表示します。イベントを検索する: をタップしてから、検索フィールドにテキストを入力します。表示しているカレンダーの タイトル、予定出席者、場所、メモが検索されます。 週のカレンダーを表示する: iPhone を横向きにします。表示を変更する: カレンダーで拡大または縮小したい年、月、または日をタップします。現在のイベントに戻るには、「今日」をタップします。イベントを調整する: イベントをタッチして押さえたまま新しい時間にドラッグするか、グラブポイントを調整します。出席依頼iCloud アカウント、Microsoft Exchange アカウント、またはサポートされている CalDAV アカウントを持っている場合は、出席依頼を送受信できます。ほかの人にイベントへの出席を依頼する: イベントをタップし、「編集」をタップしてから、「予定出席者」をタップします。名前を入力するか、 をタップして「連絡先」から人を選択します。出席依頼に応答する: 出席を依頼したイベントをタップするか、「出席依頼」をタップして出席依頼をタップします。...
- 1