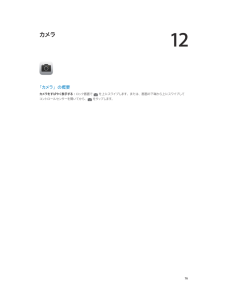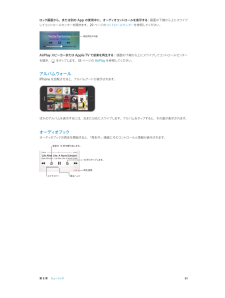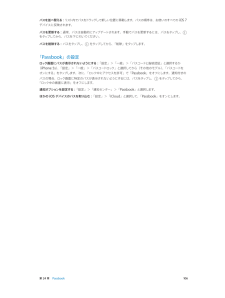Q&A
取扱説明書・マニュアル (文書検索対応分のみ)
"ロック画面"11 件の検索結果
"ロック画面"120 - 130 件目を表示
全般
質問者が納得何かの脱獄アプリがコンフリしてるからじゃないですか?
まずは直前にいれたモノから順番に消して行きましょう。
それでも特定できない場合は、SBSettingsのMobile Substrate Addonsで地道に見つけていくか。
4126日前view20
全般
質問者が納得僕も昔、それで困っていました。
設定→一般→アクセシビリティから「視差効果を減らす」をオンにした上で
壁紙を設定しなおせばOKです!
4146日前view35
全般
質問者が納得私は脱獄環境で使ってた時期にたまにありましたね。
気になるようであれば復元してみたらどうでしょう?
4134日前view20
全般
質問者が納得こんにちは!
乾燥をし過ぎていてもiPhone5Sの指紋認証は反応しなくなります。また、若干、手の指紋が変わった時もダメなようです。パスコードを入れてもう一度登録をし直してみればいかがでしょうか?
それでもダメでしたら、電源をoffにしてやり直して下さい。
上記方法がダメでしたら、Apple・docomo・au・SoftBankコールセンターにお電話することをおすすめ致します。
4160日前view0
全般
質問者が納得前のバージョンに戻す事が出来るけどある程度のパソコン、iPhone知識がなければなりません。初めてiPhoneを持つという人にはわからないかも。
4238日前view9
全般
質問者が納得そのサービスは年明けからはじまるでしょう。って、docomoショップで聞きました。
ですから、それまではメールアプリを開いて確認するようにして下さい。
4365日前view9
全般
質問者が納得できます。
設定→通知センター→下のTwitterやら
Facebookやらをタップ
ここからはTwitterの場合の説明になります
Twitterと書いたアイコンをタップし、
通知のスタイルを決めてください。
後は自分の思うようにすれば設定が完了します。
4292日前view17
全般
質問者が納得今ios8の苦情がすごいですよね
Yahooニュースで書いていましたのでそれを一分転機します
お力になれば幸いです
Apple、「iOS 8.0.1」アップデートを撤回 「問題を調査中」
〜
日本時間では深夜だったため、アップデートした人は少ないようだが、もしアップデートしてしまった場合のiOS 8への戻し方はiMoreが紹介している。
戻すことをオススメします
4035日前view171
第 2 章 お使いになる前に 19ワイヤレスで同期する: iPhone を接続します。それからコンピュータ上の「iTunes」で、「iPhone」を選択し、「概要」をクリックしてから、「Wi-Fi 経由でこの iPhone と同期」を選択します。Wi-Fi 同期をオンにした iPhone は、電源に接続され、iPhone とコンピュータが同じワイヤレスネットワーク上に接続され、コンピュータ上で「iTunes」が開いているときに同期されます。コンピュータ上の「iTunes」との同期についてのヒントiPhone をコンピュータに接続し、「iTunes」で iPhone を選択し、いくつかのパネルでオプションを設定してください。 •「概要」パネルで、iPhone がコンピュータに接続されているときに自動的に同期するように「iTunes」を設定できます。この設定を一時的に無効にするには、Command+Option キー(Mac の場合)または Shift+Ctrl キー(PC の場合)を押したままでいると、「iTunes」ウインドウに iPhone が表示されます。 •「iTunes」がバックアップを作成...
第 3 章 基本 30App によっては、ホーム画面のアイコン上にバッジが表示されるものがあります。新しいメールメッセージの数など、何個の新しい項目が待機中かを知ることができます。メッセージを送信できなかったなどの問題が発生したときには、バッジの上に感嘆符 が表示されます。フォルダ上の数字付きバッジは、中に入っているすべての App の総通知数を示します。ロック画面にも通知を表示できます。 iPhone がロックされているときに通知に応答する: 通知を左から右にスワイプします。通知を消音にする: 「設定」>「おやすみモード」と選択します。 サウンドとバイブレーションを設定する: 「設定」>「サウンド」と選択します。通知センター通知を 1 つの場所に集めておいて、都合のよいときに確認できます。すべての通知を確認したり、未確認の通知のみを確認したりできます。「今日」タブをタップすると、その日のイベントの概要が表示されます。たとえば、天気予報、通勤用の交通情報(iPhone 4S 以降)、予定、誕生日、株価のほか、明日の予定の概要を見ることができます。 通知センターを開く: 画面の上端から下にスワイプ...
第 3 章 基本 24壁紙を変更する「壁紙」設定では、イメージまたは写真をロック画面またはホーム画面の壁紙として設定できます。 壁紙を変更する: 「設定」>「明るさ/壁紙」と選択します。明るさを調整するバッテリー寿命を延ばすときは、画面を暗くします。そうでないときは、「明るさの自動調節」を使用します。画面の明るさを調整する: 「設定」>「明るさ/壁紙」と選択して、スライダをドラッグします。「明るさの自動調節」 をオンにすると、iPhone に内蔵の環境光センサーを使って、現在の光の状態に応じて画面の明るさが調整されます。コントロールセンターでも明るさを調整できます。テキストを入力する必要に応じて、オンスクリーンキーボードでテキストを入力できます。テキストを入力する9:41テキストフィールドをタップしてオンスクリーンキーボードを表示し、入力する文字をタップします。間違ったキーをタッチした場合は、正しいキーに指をスライドさせます。キーから指が離れるまで文字は入力されません。Apple Wireless Keyboard を使ってテキストを入力することもできます。26 ページのApple Wireless...
第 3 章 基本 29Spotlight 検索を使用して App を検索し、開くこともできます。どの App やコンテンツを検索するかを選択する: 「設定」>「一般」>「Spotlight 検索」と選択します。検索の順序を変更することもできます。コントロールセンターコントロールセンターを使用すると、カメラ、フラッシュライト、AirDrop(iPhone 5 以降)、AirPlay、タイマー、オーディオ再生コントロールなど、多くの便利な機能に瞬時にアクセスできます。 コントロールセンターを開く: いずれかの画面(ロック画面でもかまいません)の下端から上にスワイプします。画面の明るさを調整したり、画面を縦向きでロックしたり、ワイヤレスサービスのオン/オフを切り替えたり、AirDrop をオンにして AirPlay に対応している付近の iOS 7 デバイスと写真などの項目を交換したりできます。31 ページのAirDrop、iCloud やその他の共有方法を参照してください。現在再生中のオーディオ App を開く: 曲のタイトルをタップします。コントロールセンターを閉じる: 下にスワイプし、上部または画面...
第 3 章 基本 36パスコードとデータ保護を使用する初期状態では、iPhone のロックを解除するためにパスコードを入力しなくてもいいようになっています。iPhone の電源を入れたり、スリープ解除したりするたびにパスコードの入力を要求するように設定できます。パスコードを設定する: 「設定」>「一般」>「パスコードと指紋認証」と選択するか(iPhone 5s)、「設定」>「一般」>「パスコードロック」と選択してから(その他のモデル)、4 桁のパスコードを設定します。 パスコードを設定すると、データ保護機能が有効になります。データ保護には、iPhone に保存されたメール メッセージや添付ファイルを 256 ビット AES 暗号化を使用して暗号化するための鍵として、パスコードが使用されます。(ほかの App でもデータ保護が使用される場合があります。)セキュリティを強化する: 「簡単なパスコード」をオフにして長いパスコードを使用 します。数字と文字を組み合わせたパスコードを入力するときは、キーボードを使用します。数字キーパッドを使って iPhone をロック解除したい 場合は、数字だけを使ったパスコ...
12 76「カメラ」の概要カメラをすばやく表示する: ロック画面で を上にスワイプします。または、画面の下端から上にスワイプして コントロールセンターを開いてから、 をタップします。 カメラ
第 12 章 カメラ 77参考:ロック画面から「カメラ」を開いたときは、画面の左下隅に表示されるサムネールをタップすると、撮影した写真やビデオを表示(および編集)できます。写真やビデオを共有するには、最初に iPhone のロックを解除してください。iPhone では、スチル写真と HD ビデオの両方を撮影できます。また、カメラは 2 つ搭載されています。背面側の iSight カメラのほかに、前面側に FaceTime 通話やセルフポートレート用の FaceTime カメラがあります。LED フラッシュは、必要なときに追加の照明になります。コントロールセンターでスワイプするだけで、フラッシュライトとして使用することもできます。29 ページのコントロールセンターを参照してください。HDR をオンにします。撮影した写真やビデオを表示します。カメラを切り替えます。フィルタ写真を撮ります。LED フラッシュモードを設定します。写真やビデオを撮影する「カメラ」にはいくつかの写真モードとビデオモードが用意されていて、スチル写真、スクエアフォーマット写真、 パノラマ(iPhone 4S 以降)、ビデオ、および...
第 8 章 ミュージック 61ロック画面から、または別の App の使用中に、オーディオコントロールを表示する: 画面の下端から上にスワイプしてコントロールセンターを開きます。29 ページのコントロールセンターを参照してください。現在再生中の曲AirPlay スピーカーまたは Apple TV で音楽を再生する: 画面の下端から上にスワイプしてコントロールセンターを開き、 をタップします。33 ページのAirPlayを参照してください。アルバムウォールiPhone を回転させると、アルバムアートが表示されます。ほかのアルバムを表示するには、左または右にスワイプします。アルバムをタップすると、その曲が表示されます。オーディオブックオーディオブックの再生を開始すると、「再生中」画面にそのコントロールと情報が表示されます。 スクラブバー再生ヘッド再生速度15 秒スキップします。直前の 15 秒を繰り返します。
第 30 章 Nike + iPod 118調整する: 「Nike + iPod」を調整するには、距離が分かっている 400 メートル(1/4 マイル)以上の経路で、 ワークアウトを記録します。次に、「終了」をタップしてから、ワークアウトの概要画面の「調整」をタップし、移動した実際の距離を入力します。やり直す: デフォルトの調整にリセットするには、「設定」>「Nike + iPod」と選択します。ワークアウトするワークアウトを始める: 「ワークアウト」をタップして、ワークアウトを選びます。休憩する: 一時的に停止するには、iPhone のロック画面の をタップします。続ける準備ができたら、 を タップします。終了する: ワークアウトを終了するには、iPhone のスリープを解除し、 をタップしてから、「終了」をタップします。投稿する: nikeplus.com にワークアウトデータを送信できます。「Nike + iPod」を開き、「履歴」をタップして、「Nike+ に送信」をタップします。(インターネットに接続している必要があります。)進歩を確認する: nikeplus.com で進歩を確認でき...
第 24 章 Passbook 106パスを並べ替える: リスト内でパスをドラッグして新しい位置に移動します。パスの順序は、お使いのすべての iOS 7 デバイスに反映されます。 パスを更新する: 通常、パスは自動的にアップデートされます。手動でパスを更新するには、パスをタップし、 をタップしてから、パスを下に引いてください。 パスを削除する: パスをタップし、 をタップしてから、「削除」をタップします。「Passbook」の設定ロック画面にパスが表示されないようにする: 「設定」>「一般」>「パスコードと指紋認証」と選択するか(iPhone 5s)、「設定」>「一般」>「パスコードロック」と選択してから(その他のモデル)、「パスコードを オンにする」をタップします。次に、「ロック中にアクセスを許可」で「Passbook」をオフにします。通知付きの パスの場合、ロック画面に特定のパスが表示されないようにするには、パスをタップし、 をタップしてから、 「ロック中の画面に表示」をオフにします。通知オプションを設定する: 「設定」>「通知センター」>「Passbook」と選択します。ほかの iOS デバ...
- 1
- 2