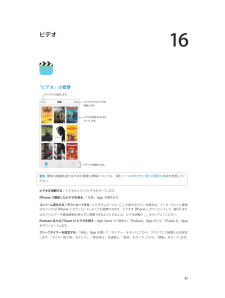Q&A
取扱説明書・マニュアル (文書検索対応分のみ)
"スリープ"9 件の検索結果
"スリープ"20 - 30 件目を表示
全般
質問者が納得以下の方法を使えば可能です。
http://support.apple.com/kb/ht1495?viewlocale=ja_JP
最初に接続する時には、iTunesの自動同期設定を解除しましょう。
勝手に同期されるとデータが飛びます。
4200日前view13
全般
質問者が納得OSのバージョンは最新の7.1.1でよろしいでしょうか?
OSが原因かはわかりませんが、私もiPhone5sですのでまったく同じ状態であると仮定し、回答させていただきます。
質問者さんは通話中にスピーカーフォン(ハンズフリー)で通話していませんでしょうか?
実際にiPhone5、iPhone5sで確認したところ(2種ともOSのバージョンは最新)、デフォルトの耳に当てて通話する状態ですとスリープボタンの押下で通話が終了しました。
しかし、スピーカーフォンで通話してる状態ですと、スリープボタンを押下しても画面...
4160日前view0
全般
質問者が納得iPhone5s......貴方と同様、iOSのバージョンアップ時に
不具合が起きる事例はたくさんあるみたいですね。
ウチは不具合出なかったのですが、
iTunes,iCloud,等にiPhoneデータがバックアップされていませんと、
Appleに持ち込んだら初期化されてしまいますが、
このケースでは無料でメンテできます。
にっちもさっちも行かない時は、やはり最寄りの、
Appleサービスステーションに持ち込むのがよろしいかと思います。
4161日前view14
全般
質問者が納得利用頻度が高い方が壊れやすいと思うけどね。利用頻度としてはホームボタンはホーム画面に戻ったり、タスク切り替えなどで使うので負担を減らすんだったらスリープ解除ボタンの方を使うのが良いかもしれないね。まぁ、機械モノなんでいずれ壊れます。
4161日前view0
全般
質問者が納得いや、iOS7以上のかかえる問題である可能性が高いと思います。
当方、iPhone5s、iPhone4s、iPod touch5Gに、それぞれiOS7.1.1を入れてみましたが、iPod touch以外では全て、発熱暴走が発生しました。もちろん、常にその状態ってわけでもないんですけど。
修理の影響ではない可能性のほうが高いと思います。
バッテリーセーバー
https://itunes.apple.com/jp/app/batteriseba-batteri-shou-mingwo/id61598791
4180日前view1
全般
質問者が納得使用時間は、そのまま使用時間です
起動時間も、iPhoneの電源が入って動作していた時間です
今回の質問にあわせて答えると
あなたが使用していない時間も使用されているか「使用時間」で分かります
使っているのは、WiFi, BlueTooth, GPS 等です
もちろん電話もアクセスしてますので電力消費しています
これらを常時ONにしていると使用時間が
限りなく起動時間に近くなります
使わない時はOFFにしましょう
実験として
いまのまま1時間程度放置してこの2つの時間を記録して
WiFi,BT,G...
4242日前view5
1 8iPhone の概要このガイドでは、iOS 7 と、iPhone 4、iPhone 4S、iPhone 5、iPhone 5c、および iPhone 5s の機能について説明します。iPhone 5sレシーバー/前面側マイクヘッドセットコネクタ着信/サイレントスイッチFaceTime カメラ音量ボタンマルチタッチディスプレイホームボタン/Touch ID センサー底面のマイクスリープ/スリープ解除ボタンiSight カメラSIM カードトレイLED フラッシュ背面側マイクApp アイコンステータスバースピーカーLightning コネクタiPhone 各部の説明
第 1 章 iPhone 各部の説明 9iPhone 5cSIM カードトレイレシーバー/前面側マイクヘッドセットコネクタ着信/サイレントスイッチFaceTime カメラ音量ボタンマルチタッチディスプレイホームボタン底面のマイクiSight カメラ背面側マイクApp アイコンステータスバースピーカーLightning コネクタスリープ/スリープ解除ボタンLED フラッシュiPhone の機能や App は、iPhone のモデルと、ご利用の場所、言語、および通信事業者によって異なる場合があります。お住まいの地域で利用可能な機能を確認するには、www.apple.com/jp/ios/feature-availability を参照してください。参考:モバイルデータ通信を使用してデータを送受信する App の場合は、追加料金がかかることがあります。iPhone のサービスプランと料金については、ご利用の通信事業者にお問い合わせください。アクセサリiPhone には次のアクセサリが付属しています:Apple ヘッドセット: Apple EarPods with Remote and Mic(iPhone...
第 1 章 iPhone 各部の説明 10SIM 取り出しツール: これを使用して SIM カードトレイを取り出します。(地域によっては付いていないことがあります。)マルチタッチ画面マルチタッチ画面には、さまざまな情報、エンターテイメント、クリエイティブ作品が指先 1 つで表示されます。タップ、 ドラッグ、スワイプ、ピンチなどの簡単なジェスチャを数回実行するだけで、iPhone の App の操作を試したり、 実際に App を使ったりできます。ボタンiPhone で使用するボタンのほとんどは、タッチスクリーン上の仮想ボタンです。いくつかの物理ボタンでは、iPhone の電源を入れたり音量を調整したりなどの基本機能を操作できます。スリープ/スリープ解除ボタンiPhone を使わないときは、スリープ/スリープ解除ボタンを押して iPhone をロックします。iPhone をロックするとディスプレイがスリープ状態になり、バッテリーが節約され、画面に触れても何も起こらなくなります。この場合でも、電話や FaceTime の着信、テキストメッセージ、アラーム、および通知を受信することはできます。音楽を聴いて...
第 5 章 電話 45米国では、911 をダイヤルすると位置情報(利用可能な場合)が緊急サービスプロバイダから提供されます。CDMA では、緊急電話を終了すると、iPhone が数分間緊急電話モードに入り、緊急サービスからかけ直してもらうことができます。この間、データ転送およびテキストメッセージはブロックされます。 緊急電話モードを終了する(CDMA): 次のいずれかを行います: •戻るボタンをタップします。 •スリープ/スリープ解除ボタンまたはホームボタンを押します。 •緊急以外の番号にかけるときは、キーパッドを使用します。Visual VoicemailVisual Voicemail にはメッセージのリストが表示され、すべてのメッセージを長々と聞くのではなく、どのメッセージ を聞いたり削除したりするかを選択できます。Voicemail アイコン上のバッジには、まだ聞いていないメッセージの数が表示 されます。はじめて「留守番電話」をタップすると、留守番電話パスワードを作成して留守番電話挨拶 メッセージを録音することを求められます。留守番電話メッセージを聞く: 「留守番電話」をタップしてから、メッ...
第 3 章 基本 36パスコードとデータ保護を使用する初期状態では、iPhone のロックを解除するためにパスコードを入力しなくてもいいようになっています。iPhone の電源を入れたり、スリープ解除したりするたびにパスコードの入力を要求するように設定できます。パスコードを設定する: 「設定」>「一般」>「パスコードと指紋認証」と選択するか(iPhone 5s)、「設定」>「一般」>「パスコードロック」と選択してから(その他のモデル)、4 桁のパスコードを設定します。 パスコードを設定すると、データ保護機能が有効になります。データ保護には、iPhone に保存されたメール メッセージや添付ファイルを 256 ビット AES 暗号化を使用して暗号化するための鍵として、パスコードが使用されます。(ほかの App でもデータ保護が使用される場合があります。)セキュリティを強化する: 「簡単なパスコード」をオフにして長いパスコードを使用 します。数字と文字を組み合わせたパスコードを入力するときは、キーボードを使用します。数字キーパッドを使って iPhone をロック解除したい 場合は、数字だけを使ったパスコ...
第 5 章 電話 43 •最後にかけた番号に再度電話をかける: 「キーパッド」をタップし、「発信」をタップして番号を表示してから、 再度「発信」をタップします。Siri または音声コントロールを使用する: ホームボタンを押したまま、「電話」または「電話をかける」と言った後に、名前または番号を言います。「自宅」、「職場」、「携帯」を追加してもかまいません。39 ページの第 4 章Siriおよび27 ページの音声コントロールを参照してください。かける相手のフルネームを言うとうまくいきます。音声ダイヤル機能で電話をかけるときは、たとえば「415、555」のように、番号を桁のまとまりで区切って発音してください。米国における「800」エリアコードの場合は、「eight hundred」と言うことができます。電話がかかってきたときかかってきた電話に出るには、「応答」をタップします。また、iPhone がロックされている場合はスライダをドラッグ します。ヘッドセットのセンターボタンを押すという方法もあります。呼び出し音を消す: スリープ/スリープ解除ボタンまたはいずれかの音量ボタンを押します。呼び出し音を消した後...
第 3 章 基本 38参考:iPhone を電源コンセントに接続すると、iCloud バックアップまたは「iTunes」とのワイヤレス同期が開始される場合があります。147 ページのiPhone のバックアップを作成するおよび18 ページの「iTunes」と同期するを参照してください。iPhone をコンピュータに接続してバッテリーを充電することもできます。その際、「iTunes」で iPhone を同期することもできます。18 ページの「iTunes」と同期するを参照してください。お使いのキーボードが高電力型 USB 2.0 または 3.0 ポートを備えているのでない限り、iPhone をコンピュータの USB 2.0 または 3.0 ポートに接続する必要があります。重要:電源を切ったコンピュータ、またはスリープモードかスタンバイモードのコンピュータに iPhone を接続すると、iPhone のバッテリーが充電されずに消耗してしまうことがあります。画面の右上にあるバッテリーのアイコンは、バッテリーレベルまたは充電の状態を示しています。バッテリー残量のパーセンテージをするには、「設定」>「一般」>...
第 12 章 カメラ 78 •フィルタを適用する:(iPhone 4S 以降) をタップすると、白黒などのさまざまなカラーエフェクトが適用されます。フィルタをオフにするには、 をタップしてから、「なし」をタップします。後で写真を編集するときに フィルタを適用することもできます。74 ページの写真を編集する/ビデオをトリミングするを参照してください。 露出が設定された場所に、長方形が短時間表示されます。人物の写真を撮るときは、顔検出機能(iPhone 4S 以降)により、10 人までの顔の間で露出のバランスが調整されます。検出された顔にそれぞれ長方形が表示されます。露出は自動的に設定されますが、画面上のオブジェクトまたは領域をタップして、次の撮影用に露出を手動で設定することもできます。iSight カメラでは、画面をタップすると焦点と露出が設定されます。顔検出機能が一時的に オフになります。再度画面をタップするまで露出と焦点をロックするには、長方形が波打ち始めるまで画面をタッチしたままにします。パノラマ写真を撮る: (iPhone 4S 以降の iSight カメラ)「パノラマ」を選択し、シャッター...
第 30 章 Nike + iPod 118調整する: 「Nike + iPod」を調整するには、距離が分かっている 400 メートル(1/4 マイル)以上の経路で、 ワークアウトを記録します。次に、「終了」をタップしてから、ワークアウトの概要画面の「調整」をタップし、移動した実際の距離を入力します。やり直す: デフォルトの調整にリセットするには、「設定」>「Nike + iPod」と選択します。ワークアウトするワークアウトを始める: 「ワークアウト」をタップして、ワークアウトを選びます。休憩する: 一時的に停止するには、iPhone のロック画面の をタップします。続ける準備ができたら、 を タップします。終了する: ワークアウトを終了するには、iPhone のスリープを解除し、 をタップしてから、「終了」をタップします。投稿する: nikeplus.com にワークアウトデータを送信できます。「Nike + iPod」を開き、「履歴」をタップして、「Nike+ に送信」をタップします。(インターネットに接続している必要があります。)進歩を確認する: nikeplus.com で進歩を確認でき...
16 87「ビデオ」の概要カテゴリを選択します。ライブラリからビデオを削除します。ライブラリに追加します。ビデオを再生するときにタップします。警告:聴覚の損傷を避けるための重要な情報については、143 ページの安全性に関する重要な情報を参照してください。ビデオを視聴する: ビデオのリストでビデオをタップします。iPhone で撮影したビデオを見る: 「写真」App を開きます。ストリーム再生する/ダウンロードする: ビデオサムネールに が表示されている場合は、インターネットに接続されていれば iPhone にダウンロードしなくても視聴できます。ビデオを iPhone にダウンロードして、Wi-Fi またはモバイルデータ通信接続を使わずに視聴できるようにするには、ビデオ詳細で をタップしてください。Podcast または iTunes U ビデオを探す: App Store から無料の「Podcast」App または「iTunes U」App をダウンロードします。スリープタイマーを設定する: 「時計」App を開いて「タイマー」をタップしてから、スワイプして時間と分を設定します。「タイマー終了時...
- 1