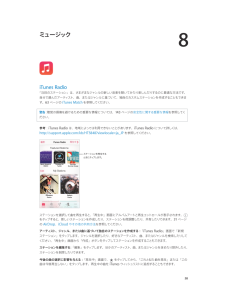Q&A
取扱説明書・マニュアル (文書検索対応分のみ)
"影"9 件の検索結果
"影"20 - 30 件目を表示
全般
質問者が納得以下の方法を使えば可能です。
http://support.apple.com/kb/ht1495?viewlocale=ja_JP
最初に接続する時には、iTunesの自動同期設定を解除しましょう。
勝手に同期されるとデータが飛びます。
4203日前view13
全般
質問者が納得マウスについては最新のMagic Mouseも1ボタン(とうゆうより全体が1ボタンになっています)です。表面は静電容量方式のタッチパネルになっておりWindowsでゆう左クリック(通常のクリック)、右クリック、スクロールホイールをタッチパネル風に行います。つまり指が左寄りなら通常のクリック、右寄りならコンテクストメニュー表示、真ん中で指を滑らせればスクロールホイール、とゆう感じです。
また、ノート型のトラックパッドからはボタンが排除されトラックパッド自体を物理的に押すようになっています。もちろん物理的なクリ...
4212日前view12
全般
質問者が納得こういう質問、よく見かけるけど、機種変して持って帰ってきてなんでバックアップなのか?
バックアップから復元じゃないの?
ちゃんとバックアップがあるなら復元すれば元使っていた状態になるはずです!
もしかしてまだ4Sのバックアップを取っていないとか?
Wi-Fi環境があるならiCloudでバックアップするしかないですから、4sのデータの量にもよりますが、時間が掛かる場合があります!
なのでバックアップを取り終わるまで、5sを電話として使う方法は新しいiPhoneとして使うです!
バックアップがちゃんと取れれ...
4367日前view34
全般
質問者が納得このiPhone写真回復方法は強くススメである?
3つの回復モードがあるので、事態は、写真がすべての方向、どちらかから回復されることができるに違いないことを知らないか。
周囲の友達がさらにこのツールを使用したので、それは信頼できるツールである?
もし遺憾であるが、それが得られなければ、それが不可能であることは基本的に見えるだろう。
4246日前view6
全般
質問者が納得安心して下さい。大丈夫です。
LINEアプリのバグを使った悪戯です。
これは、Unicode文字と呼ばれる共通文字です。
Unicodeは世界で使われる全ての文字を共通の文字集合にて利用できるようにしようという考えで作られ、現在普及されているコンピュータのほとんどのOSに利用されていて、iPhoneも例外ではありません。
先ほど述べたように、LINEにUnicodeのバグがあった為、iPhoneが再起動したのでしょう。
従って、ウイルスではありませんし、このバグはもう修正されているので、LINEアプリを...
4205日前view1
全般
質問者が納得しこんにちは。
iPhone5sなら本体搭載されている「写真」アプリを開き、下の「共有」で新規ストリームを作ることより、全ての写真をストリームにアップロードできます。
また、写真共有のアプリも使えます例え:instagramやGoogle+のアプリもバックアップ機能があります。
個人的言えば、膨大な数の写真はやはりパソコンへバックアップするほうが一番よいですが、この方法を参考にしてください。
http://www.transfer-iphone-recovery.jp/backup-iphone-photo...
4093日前view10
全般
質問者が納得データでゲームとかのデータなら端末引越し的なものがあるのでそちらを利用なさって下さい。
それ以外は、あまり詳しくないので、iTunes(音楽)について説明します。
基本的にパソコン上のiTunesにCDなどの音源をインストールすれば
iPod、iPhoneに何台でもコピーできます。
インストール方法はまず、CDをパソコンに入れ(Windows7なら右側にCDを入れるところがあると思います。)
そしたらiTunesが開き(自然に開かない場合はご自身でiTunesを起動させて下さい)
そうするとCDのデータ(曲...
4094日前view47
全般
質問者が納得前のバージョンに戻す事が出来るけどある程度のパソコン、iPhone知識がなければなりません。初めてiPhoneを持つという人にはわからないかも。
4258日前view9
全般
63 Siri と音声コントロール63 iTunes Match64 ホームシェアリング64 「ミュージック」設定65 第 9 章: メッセージ65 SMS、MMS、および iMessage65 メッセージを送受信する66 会話を管理する67 写真やビデオなどを共有する67 「メッセージ」設定68 第 10 章: カレンダー68 「カレンダー」の概要68 出席依頼69 複数のカレンダーを使用する70 iCloud カレンダーを共有する70 「カレンダー」の設定71 第 11 章: 写真71 写真やビデオを表示する72 写真やビデオを整理する72 iCloud で共有73 自分のフォトストリーム74 写真やビデオを共有する74 写真を編集する/ビデオをトリミングする75 写真をプリントする75 「写真」の設定76 第 12 章: カメラ76 「カメラ」の概要77 写真やビデオを撮影する79 HDR79 表示する/共有する/プリントする79 「カメラ」の設定80 第 13 章: 天気82 第 14 章: 時計82 「時計」の概要83 アラ...
第 1 章 iPhone 各部の説明 11セキュリティを高めるために、iPhone のロックを解除するときにパスコードを要求することができます。「設定」>「一般」>「パスコードと指紋認証」と選択します(iPhone 5s)。または、「設定」>「一般」>「パスコードロック」と選択します(その他のモデル)。36 ページのパスコードとデータ保護を使用するを参照してください。 ホームボタンホームボタンには、ホーム画面を表示する機能のほかに、いくつかの便利な機能があります。開いている App を表示する: ホームボタンをダブルクリックします。21 ページのホーム画面から起動するを参照してください。Siri(iPhone 4S 以降)または音声コントロールを使用する: ホームボタンを押したままにします。27 ページ の音声コントロールおよび39 ページの第 4 章Siriを参照してください。iPhone 5s では、ホームボタンのセンサーを使って、パスコードや Apple ID を使う代わりに指紋を読み取ることができます。36 ページのTouch ID センサーを参照してください。ホームボタンを使ってアクセシビ...
8 58iTunes Radio「注目のステーション」は、さまざまなジャンルの新しい音楽を聴いてみたり楽しんだりするのに最適な方法です。 自分で選んだアーティスト、曲、またはジャンルに基づいて、独自のカスタムステーションを作成することもできます。63 ページのiTunes Matchを参照してください。 警告:聴覚の損傷を避けるための重要な情報については、143 ページの安全性に関する重要な情報を参照してください。参考:iTunes Radio は、地域によっては利用できないことがあります。iTunes Radio について詳しくは、http://support.apple.com/kb/HT5848?viewlocale=ja_JP を参照してください。ステーションを再生するときにタップします。ステーションを選択して曲を再生すると、「再生中」画面にアルバムアートと再生コントロールが表示されます。 をタップすると、新しいステーションを作成したり、ステーションを微調整したり、共有したりできます。31 ページのAirDrop、iCloud やその他の共有方法を参照してください。アーティスト、ジャンル、または...
第 10 章 カレンダー 70iCloud カレンダーを共有するiCloud ユーザ同士で iCloud カレンダーを共有できます。カレンダーを共有すると、ほかのユーザもそのカレンダーを表示できるようになります。イベントの追加や変更を許可することもできます。読み出し専用版(全員が照会できます)を共有することもできます。iCloud カレンダーを作成する: 「iCloud」セクションで、「カレンダー」>「編集」>「カレンダーを追加」の順にタップします。iCloud カレンダーを共有する: 「カレンダー」>「編集」の順にタップしてから、共有したい iCloud カレンダーをタップします。「個人を追加」をタップして名前を入力するか、 をタップして連絡先をブラウズします。参加を依頼する相手にカレンダーへの参加依頼メールが送信されます。なお、承諾するには iCloud アカウントが必要です。共有カレンダーへのアクセス権を変更する: 「カレンダー」>「編集」の順にタップし、共有カレンダーをタップしてから、人をタップします。カレンダーの編集権限をオフにしたり、カレンダーへの参加依頼を再送信したり、 カレンダーの共...
第 9 章 メッセージ 67会話を検索する: 「メッセージ」リストで、画面の一番上をタップして検索フィールドを表示してから、検索するテキスト を入力します。ホーム画面から会話を検索することもできます。28 ページの検索するを参照してください。写真やビデオなどを共有するiMessage または MMS では、写真やビデオを送受信したり、場所、連絡先情報、およびボイスメモを送信したりできます。添付ファイルのサイズ制限は、ご利用のサービスプロバイダによって決まります。iPhone では、必要に応じて写真やビデオの添付ファイルを圧縮できます。写真またはビデオを送信する: をタップします。iPhone で既存の写真またはビデオを選択したり、新しく撮影したりできます。フルサイズの写真またはビデオを表示する: 写真またはビデオをタップします。会話内のほかの写真やビデオを 表示するには、 をタップします。会話に戻るには、 をタップします。別の App から項目を送信する: ほかの App で「共有」または をタップしてから、「メッセージ」をタップします。 添付ファイルを共有する/保存する/プリントする: 添...
第 11 章 写真 73共有ストリームからコメントを削除する: コメントのある写真またはビデオを選択します。コメントをタッチして押したまま、「削除」をタップします。ストリームのオーナーまたはコメントのオーナーである必要があります。フォトストリームの名前を変更する: 共有ストリームを表示しているときに、「編集」をタップしてから、名前をタップして新しい名前を入力します。参加者を追加する/削除する/通知のオン/オフを切り替える: フォトストリームをタップしてから、「メンバー」をタップします。共有ストリームに登録する: 参加依頼を受信したときに、「共有」タブ( )をタップしてから、「参加」をタップします。登録した共有フォトストリームに項目を追加する: 共有ストリームを表示して をタップし、項目をタップしてから、「完了」をタップします。コメントを追加してから、「投稿」をタップできます。 自分のフォトストリームiPhone で撮影する写真をほかのデバイス上に自動的に表示する: 「設定」>「写真とカメラ」で「自分のフォトストリーム」をオンにします。「設定」>「iCloud」>「写真」でも、「自分のフォトストリ...
第 12 章 カメラ 78 •フィルタを適用する:(iPhone 4S 以降) をタップすると、白黒などのさまざまなカラーエフェクトが適用されます。フィルタをオフにするには、 をタップしてから、「なし」をタップします。後で写真を編集するときに フィルタを適用することもできます。74 ページの写真を編集する/ビデオをトリミングするを参照してください。 露出が設定された場所に、長方形が短時間表示されます。人物の写真を撮るときは、顔検出機能(iPhone 4S 以降)により、10 人までの顔の間で露出のバランスが調整されます。検出された顔にそれぞれ長方形が表示されます。露出は自動的に設定されますが、画面上のオブジェクトまたは領域をタップして、次の撮影用に露出を手動で設定することもできます。iSight カメラでは、画面をタップすると焦点と露出が設定されます。顔検出機能が一時的に オフになります。再度画面をタップするまで露出と焦点をロックするには、長方形が波打ち始めるまで画面をタッチしたままにします。パノラマ写真を撮る: (iPhone 4S 以降の iSight カメラ)「パノラマ」を選択し、シャッター...
第 11 章 写真 75 •トリミングするときは、グリッドの隅をドラッグします。写真をドラッグして位置を変更してから、「トリミング」をタップします。元の写真に戻す: 再度ツールをタップすると、元の写真に戻ります。 ビデオをトリミングする: 画面をタップしてコントロールを表示し、フレームビューアの片側をドラッグして、 「トリミング」をタップします。重要:「オリジナルを変更」を選択すると、トリミングしたフレームがオリジナルのビデオから完全に削除されます。「新規クリップとして保存」を選択すると、トリミングした新しいビデオクリップが「カメラロール」アルバムに保存され、オリジナルのビデオは影響を受けません。ビデオの「スローモーション」セクションを設定する: (iPhone 5s)フレームビューアの下にある縦棒を使って、 スローモーションで再生したいビデオのセクションを設定します。 写真をプリントするAirPrint 対応プリンタにプリントする: •1 枚の写真をプリントする: をタップしてから、「プリント」をタップします。 •複数の写真をプリントする:フォトアルバムを表示しているときに、「選択」をタップし、...
11 71写真やビデオを表示する「写真」では以下の項目を表示できます: •「カメラロール」 - iPhone で撮影したり、メール、テキストメッセージ、Web ページ、またはスクリーンショットから保存したりした写真やビデオ •共有した写真やビデオ - 「iCloud で共有」を使って共有した写真やビデオや、ほかの人があなたと共有した 写真やビデオ(72 ページのiCloud で共有を参照) •コンピュータから同期した写真やビデオ(18 ページの「iTunes」と同期するを参照)フルスクリーンで表示するときにタップします。写真やビデオを表示する: 「写真」をタップします。「写真」の写真やビデオは、年別、コレクション別、および モーメント別に自動的に整理されます。あるコレクションまたは年の写真をすばやくブラウズするには、少しの間 タッチして押さえたままにしてから、ドラッグします。デフォルトでは、年別またはコレクション別で表示するときは、代表的なサブセットが表示されます。すべての写真を見るには、「設定」>「写真とカメラ」と選択し、「写真の概要を表示」をオフにしてください。イベント別または人物別に表示する: 「...
第 12 章 カメラ 77参考:ロック画面から「カメラ」を開いたときは、画面の左下隅に表示されるサムネールをタップすると、撮影した写真やビデオを表示(および編集)できます。写真やビデオを共有するには、最初に iPhone のロックを解除してください。iPhone では、スチル写真と HD ビデオの両方を撮影できます。また、カメラは 2 つ搭載されています。背面側の iSight カメラのほかに、前面側に FaceTime 通話やセルフポートレート用の FaceTime カメラがあります。LED フラッシュは、必要なときに追加の照明になります。コントロールセンターでスワイプするだけで、フラッシュライトとして使用することもできます。29 ページのコントロールセンターを参照してください。HDR をオンにします。撮影した写真やビデオを表示します。カメラを切り替えます。フィルタ写真を撮ります。LED フラッシュモードを設定します。写真やビデオを撮影する「カメラ」にはいくつかの写真モードとビデオモードが用意されていて、スチル写真、スクエアフォーマット写真、 パノラマ(iPhone 4S 以降)、ビデオ、および...
- 1