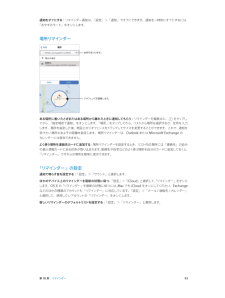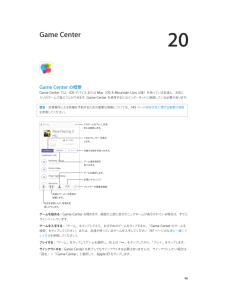Q&A
取扱説明書・マニュアル (文書検索対応分のみ)
"Mac"7 件の検索結果
"Mac"20 - 30 件目を表示
全般
質問者が納得このアプリはシミュレータ(再現)なのでゲームを起動することは出来ません。もしiPhone用のWiiエミュレータがあったとしてもiPhoneにはスペック不足です。
4181日前view13
全般
質問者が納得マウスについては最新のMagic Mouseも1ボタン(とうゆうより全体が1ボタンになっています)です。表面は静電容量方式のタッチパネルになっておりWindowsでゆう左クリック(通常のクリック)、右クリック、スクロールホイールをタッチパネル風に行います。つまり指が左寄りなら通常のクリック、右寄りならコンテクストメニュー表示、真ん中で指を滑らせればスクロールホイール、とゆう感じです。
また、ノート型のトラックパッドからはボタンが排除されトラックパッド自体を物理的に押すようになっています。もちろん物理的なクリ...
4214日前view12
全般
質問者が納得PanguはまだMac版はリリースされていません。
時期的な事は分かりませんが、リリース予定がない訳ではないので
もう暫くお待ちになったらと思います。
(Mac版があるかは分かりませんが、偽物も出回っている様なので
公式サイトでリリースされるまでは他からDLするのは危険です。)
Mac版がリリースされたら、脱獄予定なのであれば、
1度入獄する必要があります。
脱獄状態からのアップデートは不具合が起こる可能性が高いので
DFUモードで復元すればiOS7.1.1です。
入獄するのでCydia、現在インストールし...
4147日前view1
全般
質問者が納得auまたはソフトバンクのサポートサイトからプロファイルをインストールしてください。
メールの設定はバックアップで復元されません。
再設定か必要です。
メールは無くなってませんのでご心配なく。
4223日前view93
全般
質問者が納得HOME SPOT CUBEはルーターやアクセスポイントとして利用するものなので回線契約は必要です。
4095日前view1
全般
質問者が納得AOSS設定がリセットされたのかな。
一度端末のwi-fi設定を削除して再設定してみましたか?
4090日前view3
全般
質問者が納得PC テザリング勘違いは大変失礼いたしました。
>>MACアドレスをパソコンから認識させる手順を取り、
この手順初めて聞きましたが、そんなこと関係無く、iphone のみ他の端末と挙動が違うんでしょ?ショップに相談された方が良いと思います。
無線の接続数に制限があるんじゃないの?無線接続している機器を無効にして接続を試して下さい。これで繋がるようであれば接続の上限があります。取説読んだ?
それよりも、そんな非力な PC テザリングなんか使わずに、安価なアクセスポイントの方が信頼性が格段に向...
4176日前view44
第 2 章 お使いになる前に 15 •ご利用の通信事業者で iPhone をアクティベートする設定中に iCloud または「iTunes」のバックアップから復元することもできます。 参考:設定中に「iPhone を探す」をオンにした場合は、盗難抑止のためにアクティベーションロックがオンになります。37 ページのiPhone を探すを参照してください。一部の通信事業者では、iPhone のロックを解除してその通信事業者のネットワークで使用 することができます。通信事業者がこのオプションを提供しているかどうか調べるには、support.apple.com/kb/HT1937?viewlocale=ja_JP を参照してください。承認および設定情報については、ご利用の通信事業者にお問い合わせください。この処理を完了するには、iPhone を「iTunes」に接続する必要があります。追加料金が必要になる場合もあります。詳しくは、support.apple.com/kb/HT5014?viewlocale=ja_JP を参照してください。iPhone をコンピュータに接続するアクティべーションを完了するため...
第 2 章 お使いになる前に 19ワイヤレスで同期する: iPhone を接続します。それからコンピュータ上の「iTunes」で、「iPhone」を選択し、「概要」をクリックしてから、「Wi-Fi 経由でこの iPhone と同期」を選択します。Wi-Fi 同期をオンにした iPhone は、電源に接続され、iPhone とコンピュータが同じワイヤレスネットワーク上に接続され、コンピュータ上で「iTunes」が開いているときに同期されます。コンピュータ上の「iTunes」との同期についてのヒントiPhone をコンピュータに接続し、「iTunes」で iPhone を選択し、いくつかのパネルでオプションを設定してください。 •「概要」パネルで、iPhone がコンピュータに接続されているときに自動的に同期するように「iTunes」を設定できます。この設定を一時的に無効にするには、Command+Option キー(Mac の場合)または Shift+Ctrl キー(PC の場合)を押したままでいると、「iTunes」ウインドウに iPhone が表示されます。 •「iTunes」がバックアップを作成...
第 2 章 お使いになる前に 17Apple で提供されるすべてのサービスは、1 つの Apple ID だけで利用できます。Apple ID をお持ちの場合は、iPhone をはじめて設定するとき、または Apple のサービスを利用するためにサインインするときに、その Apple ID を使用してください。Apple ID をまだ持っていない場合でも、サインインを求められるときに作成できます。 Apple ID を作成する: 「設定」>「iTunes Store/App Store」と選択してから、「サインイン」をタップします。(すでにサインインしていて、別の Apple ID を作成したい場合は、最初に Apple ID をタップしてから、「サインアウト」をタップしてください。)詳しくは、appleid.apple.com/ja_JP を参照してください。iOS デバイス上のコンテンツを管理 するiCloud または「iTunes」を使用して、iOS デバイスとコンピュータとの間で情報やファイルを転送できます。 •iCloud では、音楽、写真、カレンダー、連絡先、書類などのコンテンツが保存さ...
第 3 章 基本 37参考:iPhone の電源を切った場合、再度 iPhone の電源を入れてはじめてロック解除するときにはパスコードの確認入力を求められ、はじめて購入するときに Apple ID の確認入力を求められます。追跡型広告を制限する追跡型広告を制限する/リセットする: 「設定」>「プライバシー」>「広告」と選択します。App から iPhone の広告識別子にアクセスできないようにする場合は、「追跡型広告を制限」をオンにします。詳細は、「詳しい情報」をタップしてください。iPhone を探す「iPhone を探す」では、別の iPhone、iPad、または iPod touch で無料の「iPhone を探す」App(App Store で入手できます)を使用したり、www.icloud.com にサインインした Mac または PC 上の Web ブラウザを使用したりして、自分の iPhone を探し、保護することができます。「iPhone を探す」をオンにすると、アクティベーションロックが自動的に有効になります。これにより、iPhone を消去または再アクティベートする際に App...
第 7 章 Safari 55ブックマークバー: Mac の「Safari」ブックマークバーの項目を iPhone の「お気に入り」に表示したい場合は、「設定」>「iCloud」で「Safari」をオンにします。ホーム画面に Web クリップショートカットを作成する: をタップしてから、「ホーム画面に追加」をタップします。Web クリップは、作成したデバイスにのみ表示されます。共有するAirDrop を使って近くの友達と共有するときにタップします。標準的な方法で共有します。ニュースを広める: をタップします。友達のツイートを見る: iPhone 上で Twitter にログインしてから をタップし、友達がツイートしたリンクを の下で確認します。自動入力Web サイトにログインしたり、サービスにサインアップしたり、購入したりするときに、オンスクリーンキーボードを使って Web フォームに入力するか、または「自動入力」を使って自動的に入力するかを選択できます。同じサイトに頻繁にログインする: そのサイトのパスワードを保存したいかどうかを確認されたら、「はい」をタップしてください。次にアク...
第 8 章 ミュージック 64曲またはアルバムを削除する: 左にスワイプして、「削除」をタップします。iCloud からダウンロードした曲のみを表示する: 「設定」>「ミュージック」と選択してから、「全ミュージックを 表示」をオフにします。「iTunes in the Cloud」デバイスのリストから iPhone を削除する: コンピュータ上の「iTunes」で、「Store」>「アカウントを表示」と選択します。サインインし、「iTunes in the Cloud」セクションで「デバイスを管理」を クリックします。ホームシェアリングホームシェアリングを使って、Mac または PC の iTunes ライブラリにある音楽、映画、テレビ番組を再生できます。iPhone とコンピュータが同じ Wi-Fi ネットワークに接続されている必要があります。参考:ホームシェアリングには、iTunes 10.2 以降(www.itunes.com/jp/download で入手可能)が必要です。デジタルブックレットや iTunes Extras などのボーナスコンテンツは共有できません。iTunes ライブラリの...
第 12 章 カメラ 79iPhone 上で写真の編集やビデオのトリミングができます。74 ページの写真を編集する/ビデオをトリミングするを参照してください。HDRHDR(「ハイダイナミックレンジ」)では、明暗の差が大きい被写体を美しく撮影できます。異なる露出(長時間、標準、短時間)で撮影された 3 つのショットの良い部分が、1 枚の写真に合成されます。HDR を使用する: (iSight カメラ)「HDR」をタップします。フラッシュが一時的にオフになります。最適な結果を得るために、カメラと被写体の両方を静止させてください。HDR バージョンの写真に加え、通常の写真も保存する: 「設定」>「写真とカメラ」と選択します。「カメラロール」では、HDR バージョンの写真には隅に「HDR」というマークが付きます。表示する/共有する/プリントする撮影した写真とビデオは、「カメラロール」に保存されます。フォトストリームをオンにしている場合 は、新しい写真が iPhone だけでなくお使いのほかの iOS デバイスやコンピュータのフォトストリームにも表示されます。73 ページ の自分のフォトストリームを参照してく...
第 8 章 ミュージック 62プレイリストプレイリストを作成して音楽を整理する: 「プレイリスト」を表示し、リストの上部にある「新規プレイリスト」をタップ してから、タイトルを入力します。 をタップして曲やビデオを追加します。プレイリストを編集する: プレイリストを選択して、「編集」をタップします。 •曲を追加する: をタップします。 •曲を削除する: をタップしてから、「削除」をタップします。プレイリストから曲を削除しても、iPhone からその曲が削除されるわけではありません。 •曲の順序を変更する: をドラッグします。新しいおよび変更されたプレイリストは、次回 iPhone をコンピュータと同期するときに、または iTunes Match に登録している場合は iCloud 経由で、iTunes ライブラリにコピーされます。iPhone で作成したプレイリストを消去する/削除する: プレイリストを選択してから、「消去」または「削除」をタップします。 iPhone から曲を削除する: 「曲」をタップし、曲をスワイプしてから、「削除」をタップします。曲が iPhone から削除されますが、Mac ...
第 18 章 リマインダー 93通知をオフにする: リマインダー通知は、「設定」>「通知」でオフにできます。通知を一時的にオフにするには、「おやすみモード」をオンにします。場所リマインダージオフェンスを調整します。住所を見つけます。ある場所に着いたときまたはある場所から離れたときに通知してもらう: リマインダーを編集中に、 をタップしてから、「指定場所で通知」をオンにします。「場所」をタップしてから、リストから場所を選択するか、住所を入力します。場所を指定した後、地図上のジオフェンスをドラッグしてサイズを変更することができます。これで、通知を受けたい場所のおよその距離を設定します。場所リマインダーは、Outlook または Microsoft Exchange の カレンダーには保存できません。よく使う場所を連絡先カードに追加する: 場所リマインダーを設定するとき、リスト内の場所には「連絡先」の自分の個人情報カードにある住所が取り込まれます。勤務先や自宅などのよく使う場所を自分のカードに追加しておくと、「リマインダー」でそれらの場所を簡単に表示できます。「リマインダー」の設定通知で鳴らす音を設定する...
20 96Game Center の概要Game Center では、iOS デバイス または Mac(OS X Mountain Lion 以降)を持っている友達と、お気に 入りのゲームで遊ぶことができます。Game Center を使用するにはインターネットに接続している必要があります。警告: 反復操作による負傷を予防するための重要な情報については、143 ページの安全性に関する重要な情報を参照してください。状況を宣言したり、写真を変更したりします。1 位のプレイヤーを表示します。ゲームを選択します。友達にチャレンジ!プレイヤーの順番を確認このゲームをプレイ、共有、または削除します。対戦する相手を見つけます。ゲーム達成項目を見つけます。友達にゲームへの参加を依頼します。ゲームを始める: Game Center を開きます。画面の上部に自分のニックネームが表示されている場合は、すでにサインインしています。ゲームを入手する: 「ゲーム」をタップしてから、おすすめのゲームをタップするか、「Game Center のゲームを 検索」をタップしてください。または、友達が持っているゲームを入手してください(97...
- 1