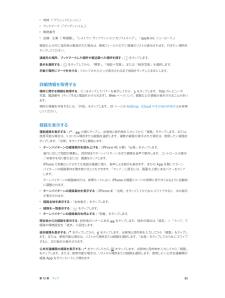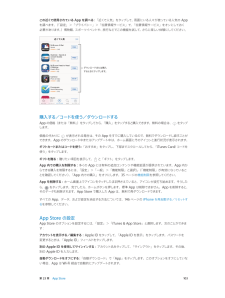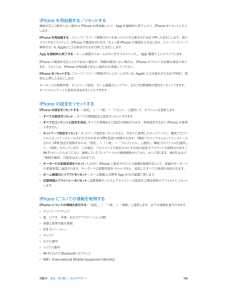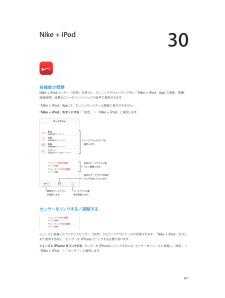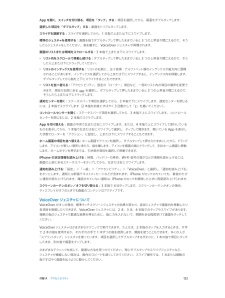Q&A
取扱説明書・マニュアル (文書検索対応分のみ)
"標準"3 件の検索結果
"標準"200 - 210 件目を表示
全般
質問者が納得かなり価値ありますよw
脱獄ユーザーなんかは欲しがるでしょうし、iPhone4s以降はios7.1.1以下にダウングレードできないんで、価値はあると思います。
3958日前view2
全般
質問者が納得IMAPの手動設定でも併用できませんか?
-------------
アカウント設定でその他を選択
名前、メールアドレス、パスワード、説明を入力。
受信サーバのユーザ名をメールアドレスの@以前になっているので正しいIDに書き換え。
送信サーバも同様に書き換え。
なお、リアルタイム着信は不可能です。
リアルタイム着信も希望ならMMSを併用して下さい。
4062日前view27
全般
質問者が納得消し方に問題があります。パソコンにつなぎ、iTunesから「iPodの復元」をクリックしましょう。
3821日前view2
第 6 章 メール 51複数のメッセージを操作する複数のメッセージを削除する/移動する/マークを付ける: メッセージのリストを表示しているときに、「編集」をタップします。一部のメッセージを選択するか、「すべてマーク」をタップしてから、操作を選択します。誤って操作した場合は、すぐに iPhone をシェイクすると取り消されます。メールを整理する: メールを整理するためのメールボックスを作成します。(必要に応じて)メールボックスリストに移動して「編集」をタップしてから、新規作成したり、名前を変更したり、削除したりします。(一部の標準メールボックスは変更できません。)「未開封」など、すべてのアカウントのメッセージが表示されるスマートメールボックス もいくつかあります。使用したいメールボックスをタップします。削除したメッセージを回復する: アカウントの「ゴミ箱」メールボックスを選択し、メッセージを開いてから をタップして、メッセージを「ゴミ箱」から出します。削除した直後であれば、iPhone をシェイクすると取り消されます。削除したすべてのアカウントのメッセージを表示するには、「ゴミ箱」メールボックスを...
第 7 章 Safari 55ブックマークバー: Mac の「Safari」ブックマークバーの項目を iPhone の「お気に入り」に表示したい場合は、「設定」>「iCloud」で「Safari」をオンにします。ホーム画面に Web クリップショートカットを作成する: をタップしてから、「ホーム画面に追加」をタップします。Web クリップは、作成したデバイスにのみ表示されます。共有するAirDrop を使って近くの友達と共有するときにタップします。標準的な方法で共有します。ニュースを広める: をタップします。友達のツイートを見る: iPhone 上で Twitter にログインしてから をタップし、友達がツイートしたリンクを の下で確認します。自動入力Web サイトにログインしたり、サービスにサインアップしたり、購入したりするときに、オンスクリーンキーボードを使って Web フォームに入力するか、または「自動入力」を使って自動的に入力するかを選択できます。同じサイトに頻繁にログインする: そのサイトのパスワードを保存したいかどうかを確認されたら、「はい」をタップしてください。次にアク...
第 12 章 カメラ 79iPhone 上で写真の編集やビデオのトリミングができます。74 ページの写真を編集する/ビデオをトリミングするを参照してください。HDRHDR(「ハイダイナミックレンジ」)では、明暗の差が大きい被写体を美しく撮影できます。異なる露出(長時間、標準、短時間)で撮影された 3 つのショットの良い部分が、1 枚の写真に合成されます。HDR を使用する: (iSight カメラ)「HDR」をタップします。フラッシュが一時的にオフになります。最適な結果を得るために、カメラと被写体の両方を静止させてください。HDR バージョンの写真に加え、通常の写真も保存する: 「設定」>「写真とカメラ」と選択します。「カメラロール」では、HDR バージョンの写真には隅に「HDR」というマークが付きます。表示する/共有する/プリントする撮影した写真とビデオは、「カメラロール」に保存されます。フォトストリームをオンにしている場合 は、新しい写真が iPhone だけでなくお使いのほかの iOS デバイスやコンピュータのフォトストリームにも表示されます。73 ページ の自分のフォトストリームを参照してく...
15 84場所を検索する警告:安全なナビゲーションや、運転中の注意散漫の回避に関する重要な情報については、143 ページの安全性に関する重要な情報を参照してください。プリント/交通情報を表示/問題を報告/表示を選択します。ポップアップバナーを表示す る と き は 、ピ ン を タ ッ プします。クイック運転経路詳しい情報を入手します。現在位置検索内容を入力します。現在地を表示します。Flyover (標準表示で 3D)経路を表示します。重要:マップ、経路、Flyover、および位置情報を利用する App は、データサービスに依存します。これらのデータ サービスは変更される可能性があり、すべての地域で利用できるわけではないため、マップ、経路、Flyover、または位置情報に基づく情報が利用できなかったり、不正確であったり、不完全であったりする可能性があります。「マップ」 の機能の中には、位置情報サービスが必要なものもあります。35 ページのプライバシーを参照してください。「マップ」内を移動するには、画面をドラッグします。向きを変えるには、2 本指で回転させます。北を上に戻すには、右上のコンパス をタ...
第 15 章 マップ 85 •地域(「グリニッジビレッジ」) •ランドマーク(「グッゲンハイム」) •郵便番号 •店舗・企業(「映画館」、「レストラン サンフランシスコ カリフォルニア」、「apple inc ニューヨーク」)検索の入力中に目的地が推測された場合は、検索フィールドの下に候補のリストが表示されます。行きたい場所をタップしてください。連絡先の場所、ブックマークした場所や最近調べた場所を探す: をタップします。表示を選択する: をタップしてから、「標準」、「地図+写真」、または「航空写真」を選択します。手動で場所にマークを付ける: ドロップされたピンが表示されるまで地図をタッチしたままにします。詳細情報を取得する場所に関する情報を取得する: ピンをタップしてバナーを表示してから、 をタップします。Yelp のレビューや 写真、電話番号(タップすると電話をかけられます)、Web ページリンク、経路などの情報が表示されることがあります。場所の情報を共有するには、「共有」をタップします。31 ページのAirDrop、iCloud やその他の共有方法を参照してください。経路を表示する運転経...
第 25 章 コンパス 108水準器として使用する本体を起こした状態で検出画面を上に向けた状態で検出水平からのずれ水平/設定した傾きに一致選択した傾きからのずれ水準器を表示する: 「コンパス」画面を左にスワイプします。まっすぐ掛ける: iPhone を写真フレームやその他のものに当てて、緑色が表示されるまで一緒に回します。厳密に水平にできるように、ずれが黒い背景に表示されます。背景が赤い(相対的な傾きを示します)ときは、画面をタップして黒にします。テーブルを水平に置く: iPhone をテーブルの上に水平に置きます。傾きを合わせる: 傾きを合わせたい面に iPhone を当て、画面をタップして傾斜角度を取り込みます。求めている傾斜角度は黒で表示され、ずれは赤で表示されます。再度タップすると、標準の水準器に戻ります。
第 23 章 App Store 103この近くで使用されている App を調べる: 「近くで人気」をタップして、周囲にいる人々が使っている人気の App を調べます。(「設定」>「プライバシー」>「位置情報サービス」で、「位置情報サービス」をオンにしておく 必要があります。)博物館、スポーツイベントや、旅行などでこの機能を試して、さらに楽しい体験にしてください。 ダウンロードまたは購入するときにタップします。購入する/コードを使う/ダウンロードするApp の価格(または「無料」)をタップしてから、「購入」をタップすると購入できます。無料の場合は、 をタップ します。価格の代わりに が表示される場合は、その App をすでに購入しているので、無料でダウンロードし直すことができます。App のダウンロード中またはアップデート中は、ホーム画面にそのアイコンと進行状況が表示されます。ギフトカードまたはコードを使う: 「おすすめ」をタップし、下部までスクロールしてから、「iTunes Card/コードを使う」をタップします。ギフトを贈る: 贈りたい項目を表示して、 と「ギフト」をタップします。App ...
付録 D 安全、取り扱い、およびサポート 146iPhone を再起動する/リセットする機能が正しく動作しない場合は iPhone を再起動したり、App を強制的に終了したり、iPhone をリセットしたりします。iPhone を再起動する: スリープ/スリープ解除ボタンを赤いスライダが表示されるまで押したままにします。指でスライダをスライドして、iPhone の電源を切ります。もう一度 iPhone の電源を入れるときは、スリープ/スリープ 解除ボタンを Apple ロゴが表示されるまで押したままにします。App を強制的に終了する: ホーム画面からホームボタンをダブルクリックし、App 画面で上にスワイプします。iPhone の電源を切ることができない場合や、問題が解決しない場合は、iPhone のリセットが必要な場合があります。リセットは、iPhone を再起動できない場合のみ実施してください。iPhone をリセットする: スリープ/スリープ解除ボタンとホームボタンを、Apple ロゴが表示されるまで同時に 10 秒以上押したままにします。キーボードの変換学習、ネットワーク設定、ホーム画面...
30 117各機能の概要Nike + iPod センサー(別売)を使うと、ランニングやウォーキング中に「Nike + iPod」App で速度、距離、 経過時間、消費カロリーのフィードバックが音声で提供されます。「Nike + iPod」App は、オンにしないとホーム画面に表示されません。「Nike + iPod」をオンにする: 「設定」>「Nike + iPod」と選択します。標準のワークアウトを選択します。ワークアウトの履歴を確認します。独自のワークアウトを選択したり作成したりします。前回のワークアウトに基づいて調整します。ワークアウトのタイプを選択します。センサーをリンクする/調整するシューズに装着したワイヤレスセンサー(別売)からワークアウトデータが収集されます。「Nike + iPod」をはじめて使用する前に、センサーを iPhone にリンクする必要があります。シューズと iPhone をリンクする: センサーを iPhone にリンクするには、センサーをシューズに装着し、「設定」>「Nike + iPod」>「センサー」と選択します。Nike + iPod
付録 A アクセシビリティ 122App を開く、スイッチを切り替る、項目を「タップ」する: 項目を選択してから、画面をダブルタップします。選択した項目を「ダブルタップ」する: 画面をトリプルタップします。スライダを調節する: スライダを選択してから、1 本指で上または下にスワイプします。標準のジェスチャを使用する: 画面を指でダブルタップして押したままでいると 3 つの上昇音が聞こえるので、そうしたらジェスチャをしてください。指を離すと、VoiceOver ジェスチャが再開されます。画面のリストまたは領域をスクロールする: 3 本指で上または下にスワイプします。 •リスト内をスクロールで移動し続ける:ダブルタップして押したままでいると 3 つの上昇音が聞こえるので、そうしたら上または下にドラッグしてください。 •リストのインデックスを使用する:リストの右側に、五十音順・アルファベット順のインデックスが縦方向に展開 されることがあります。インデックスを選択してから上または下にスワイプすると、インデックス内を移動します。 ダブルタップしてから指を上下にスライドすることもできます。 •リストを並べ替える...
- 1