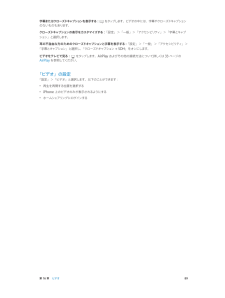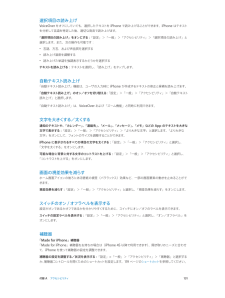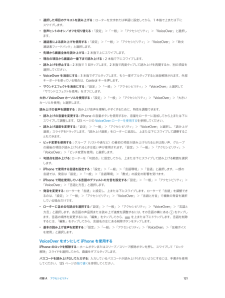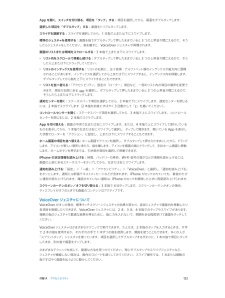Q&A
取扱説明書・マニュアル (文書検索対応分のみ)
"アクセシビリティ"2 件の検索結果
"アクセシビリティ"30 - 40 件目を表示
全般
質問者が納得私は最初からずっとオンですね。聞きやすくなる物をあえてオフにしておくのも意味が無いような気がしますね。
4131日前view29
全般
質問者が納得再起動、アプリの強制終了、復元も試しましたが、全くかわりませんでした...
ここまでやって不良がある場合は、初期不良を疑ってもいいと思います
それが、システムなのか物理的要因なのかは、判断できませんが
4358日前view97
第 1 章 iPhone 各部の説明 11セキュリティを高めるために、iPhone のロックを解除するときにパスコードを要求することができます。「設定」>「一般」>「パスコードと指紋認証」と選択します(iPhone 5s)。または、「設定」>「一般」>「パスコードロック」と選択します(その他のモデル)。36 ページのパスコードとデータ保護を使用するを参照してください。 ホームボタンホームボタンには、ホーム画面を表示する機能のほかに、いくつかの便利な機能があります。開いている App を表示する: ホームボタンをダブルクリックします。21 ページのホーム画面から起動するを参照してください。Siri(iPhone 4S 以降)または音声コントロールを使用する: ホームボタンを押したままにします。27 ページ の音声コントロールおよび39 ページの第 4 章Siriを参照してください。iPhone 5s では、ホームボタンのセンサーを使って、パスコードや Apple ID を使う代わりに指紋を読み取ることができます。36 ページのTouch ID センサーを参照してください。ホームボタンを使ってアクセシビ...
112 通話を管理する113 第 28 章: 連絡先113 「連絡先」の概要114 「電話」から「連絡先」を使用する114 連絡先を追加する115 「連絡先」の設定116 第 29 章: 計算機117 第 30 章: Nike + iPod117 各機能の概要117 センサーをリンクする/調整する118 ワークアウトする118 「Nike + iPod」の設定119 付録 A: アクセシビリティ119 アクセシビリティ機能119 ショートカット120 VoiceOver130 Siri130 ズーム機能130 色を反転131 選択項目の読み上げ131 自動テキスト読み上げ131 文字を大きくする/太くする131 画面の視差効果を減らす131 スイッチのオン/オフラベルを表示する131 補聴器133 字幕とクローズドキャプション133 LED フラッシュ通知133 モノラルオーディオ133 着信した通話のオーディオに応答するデバイスを設定する134 割り当て可能な着信音およびバイブレーション134 ノイズキャンセリング134 アクセスガイド13...
4 39頼みごとをするSiri のパワーが無償であなたのものになります。Siri を呼び出す: Siri のビープ音が鳴るまでホームボタンを押さえたままにします。参考:Siri を使用するには、iPhone がインターネットに接続されている必要があります。16 ページのインターネットに接続するを参照してください。「3 分タイマーをセット」や「今夜上映される映画を探して」など、いろんなことを頼んでください。App を開いたり、機内モード、Bluetooth、おやすみモード、アクセシビリティなどの機能のオン/オフを切り替えたりしてくれます。Siri は普通の言葉を理解するため、特別なコマンドやキーワードを覚える必要はありません。 Siri が聞き取った内容Siri に音声入力するときはタップします。Siri の応答ヒントが欲しい場合は、Siri に「何ができる」と尋ねるか、 をタップしてください。Siri によって、有用な情報が画面に表示されることもよくあります。情報をタップすると、関連する App が開くか、詳細情報が表示されます。Siri
第 16 章 ビデオ 89字幕またはクローズドキャプションを表示する: をタップします。ビデオの中には、字幕やクローズドキャプション のないものもあります。クローズドキャプションの表示をカスタマイズする: 「設定」>「一般」>「アクセシビリティ」>「字幕とキャプション」と選択します。耳の不自由な方のためのクローズドキャプションと字幕を表示する: 「設定」>「一般」>「アクセシビリティ」>「字幕とキャプション」と選択し、「クローズドキャプション + SDH」をオンにします。ビデオをテレビで見る: をタップします。AirPlay およびその他の接続方法について詳しくは33 ページのAirPlayを参照してください。「ビデオ」の設定「設定」>「ビデオ」と選択します。以下のことができます: •再生を再開する位置を選択する •iPhone 上のビデオのみが表示されるようにする •ホームシェアリングにログインする
A 119アクセシビリティ機能iPhone には、これらのアクセシビリティ機能が用意されています: •VoiceOver •Siri 音声アシスタント •拡大表示 •色を反転 •選択項目の読み上げ •自動テキスト読み上げ •文字を大きくする/太くする •画面の視差効果を減らす •スイッチのオン/オフラベル •補聴器と補聴器モード •字幕とクローズドキャプション •LED フラッシュ通知 •モノラルオーディオおよびバランス •通話オーディオに応答するデバイスの設定 •割り当て可能な着信音およびバイブレーション •アクセスガイド •スイッチコントロール •AssistiveTouch •点字ディスプレイのサポート •ワイド画面キーボードアクセシビリティ機能をオンにする: 「設定」>「一般」>「アクセシビリティ」と選択するか、ショートカットを 使用します。下の ショートカットを参照してください。「iTunes」を使ってアクセシビリティを操作する: iPhone をコンピュータに接続し、「iTunes」で iPhone を選択してから、「概要」パネルの「オプション」の下にある「“アクセシビリティ”を設定」をク...
付録 A アクセシビリティ 131選択項目の読み上げVoiceOver をオフにしていても、選択したテキストを iPhone で読み上げることができます。iPhone はテキストを分析して言語を特定した後、適切な発音で読み上げます。「選択項目の読み上げ」をオンにする: 「設定」>「一般」>「アクセシビリティ」>「選択項目の読み上げ」と選択します。また、次の操作も可能です: •言語、方言、および声品質を選択する •読み上げ速度を調整する •読み上げた単語を強調表示するかどうかを選択するテキストを読み上げる: テキストを選択し、「読み上げ」をタップします。自動テキスト読み上げ「自動テキスト読み上げ」機能は、ユーザの入力時に iPhone が作成するテキストの修正と候補を読み上げます。「自動テキスト読み上げ」のオン/オフを切り替える: 「設定」>「一般」>「アクセシビリティ」>「自動テキスト 読み上げ」と選択します。「自動テキスト読み上げ」は、VoiceOver および「ズーム機能」と同時に利用できます。文字を大きくする/太くする通知のテキストや、「カレンダー」、「連絡先」、「メール」、「メッセージ」、「...
付録 A アクセシビリティ 126数式を読み上げる: 通常通りテキストが読み上げられます。数式の読み上げを開始する前に、「計算」と読み上げられます。数式を操作してみる: 選択されている数式をダブルタップしてフルスクリーン表示にしてから、1 要素ずつ移動します。左または右にスワイプすると、数式の要素が読み上げられます。ローターを使って「記号」、「小さい式」、 「中くらいの式」、「大きい式」を選択してから、上または下にスワイプすると、その大きさの次の要素が読み上げられます。選択されている要素をさらにダブルタップして数式内に「ドリルダウン」するとその要素にフォーカスが 置かれ、左または右、上または下にスワイプすると部分ごとに読み上げることができます。VoiceOver で読み上げられる数式は、Nemeth コードや、統一英語点字、イギリス英語、フランス語、およびギリシャ語で使われるコードを使用する点字デバイスに出力することもできます。129 ページの点字ディスプレイを VoiceOver で使用するを参照してください。VoiceOver で電話をかける電話に出る/電話を切る: 2 本指で画面をダブルタップ...
付録 A アクセシビリティ 120 •補聴器コントロール(ペアリング済みの補聴器がある場合) •アクセスガイド(オンになっている場合は、ショートカットによってアクセスガイドが起動します。134 ページのアクセスガイドを参照してください。) •スイッチコントロール •AssistiveTouch制御したい機能を選択する: 「設定」>「一般」>「アクセシビリティ」>「ショートカット」と選択し、使用するアクセシビリティ機能を選択します。あまり速くしない: トリプルクリックの速度を遅くするには、「設定」>「一般」>「アクセシビリティ」>「ホームクリックの間隔」と選択します。VoiceOverVoiceOver では画面の表示項目が音声で説明されるため、画面を見なくても iPhone を使用できます。画面上の各項目を選択すると、VoiceOver がその要素について説明します。VoiceOver カーソル(黒い長方形)によって項目が囲まれ、VoiceOver が名前を読み上げたり項目について説明したりします。画面上にある項目の名前と説明を聞くには、画面に触れるか、指でドラッグします。テキストを選択すると、Vo...
付録 A アクセシビリティ 121 •選択した項目のテキストを読み上げる:ローターを文字または単語に設定してから、1 本指で上または下に スワイプします。 •音声ヒントのオン/オフを切り替える:「設定」>「一般」>「アクセシビリティ」>「VoiceOver」と選択します。 •通話表による読み上げを使用する:「設定」>「一般」>「アクセシビリティ」>「VoiceOver」>「欧文 通話表フィードバック」と選択します。 •先頭から画面全体を読み上げる:2 本指で上にスワイプします。 •現在の項目から画面の一番下まで読み上げる:2 本指で下にスワイプします。 •読み上げを停止する:2 本指で 1 回タップします。2 本指で再度タップして読み上げを再開するか、別の項目を選択してください。 •VoiceOver を消音にする:3 本指でダブルタップします。もう一度ダブルタップすると消音解除されます。外部キ ーボードを使っている場合は、Control キーを押します。 •サウンドエフェクトを消音にする:「設定」>「一般」>「アクセシビリティ」>「VoiceOver」と選択して 「サウンドエフェクトを使用」をオフ...
付録 A アクセシビリティ 122App を開く、スイッチを切り替る、項目を「タップ」する: 項目を選択してから、画面をダブルタップします。選択した項目を「ダブルタップ」する: 画面をトリプルタップします。スライダを調節する: スライダを選択してから、1 本指で上または下にスワイプします。標準のジェスチャを使用する: 画面を指でダブルタップして押したままでいると 3 つの上昇音が聞こえるので、そうしたらジェスチャをしてください。指を離すと、VoiceOver ジェスチャが再開されます。画面のリストまたは領域をスクロールする: 3 本指で上または下にスワイプします。 •リスト内をスクロールで移動し続ける:ダブルタップして押したままでいると 3 つの上昇音が聞こえるので、そうしたら上または下にドラッグしてください。 •リストのインデックスを使用する:リストの右側に、五十音順・アルファベット順のインデックスが縦方向に展開 されることがあります。インデックスを選択してから上または下にスワイプすると、インデックス内を移動します。 ダブルタップしてから指を上下にスライドすることもできます。 •リストを並べ替える...
- 1