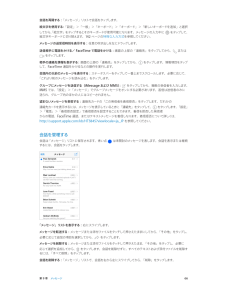Q&A
取扱説明書・マニュアル (文書検索対応分のみ)
"文字"11 件の検索結果
"文字"40 - 50 件目を表示
全般
質問者が納得iPhoneに問題があるわけではなく
サーバー間?
キャリアメールではなく
icloudでパソコンに送ってもなることあった
4126日前view0
全般
質問者が納得モデムとWiFiルータの電源を抜いて、モデルの電源を入れて
1分待ってから、WiFiルータの電源を入れてみて下さい。
その後で、iPhoneの設定・WiFiを開いて、WARPSTARの
右横の(i)印をクリック、「このネットワーク設定を削除」を実行後に
再度、パスワードを入れて再接続してみて下さい。
それで駄目な場合は、iPhoneの故障かも知れません。
他のWiFiに接続出来るのか、試して下さい。
4128日前view14
全般
質問者が納得何かの脱獄アプリがコンフリしてるからじゃないですか?
まずは直前にいれたモノから順番に消して行きましょう。
それでも特定できない場合は、SBSettingsのMobile Substrate Addonsで地道に見つけていくか。
4125日前view20
全般
質問者が納得>「新規リスト」の文字の編集ができません
「新規リスト」の表示は入力された文字ではありませんから
編集する物ではありません、一文字でも入力したら勝手に
消えるはずですが。
4212日前view2
全般
質問者が納得iPhoneに限らず他のスマホでも日常茶飯事な気がしますが....
現在のiOS7はリリースして間もないので、まだ不安定な部分が見受けられます。
電源を入れ直すなどでなおるケースもありますし、今後のアップデートで改善されることもあると思います。
電話が使えないとか、通信できないとか、致命的な場合のみアップルに相談してみてください。
4375日前view25
全般
質問者が納得キーボードの変換学習をリセットをしてみてはいかがでしょうか。
予測変換の履歴を削除する機能で、これまでの変換の履歴も消え、購入当初のようにクリアになります。
操作方法:設定→一般→「キーボードの変換学習をリセット」→「辞書をリセット」を選択
4144日前view67
全般
質問者が納得メールが消去されてしまうかはわかりませんがメール設定よりアカウントを追加、その他、メールアカウントを追加の順に進み、名前とメールにi.softbank.jpのメールアドレスをパスワードにパスワードを説明は適当に自分がわかるように入れて次へをタップすると追加できます。
メールアドレスを変更した際もこのアカウントのメールアドレス欄を修正するだけです。
この方法だと他のiPod touchやiPadでも使えます。
4223日前view11
全般
質問者が納得フルネームの入力画面はあなたの名前を入れるだけです。
名前と言っても本名でなくても構いませんし適当な文字列でもなんら問題はありません。
特にコードなどは求められる事はありません。
入力後に右上の「次へ」をタップして次の画面で「完了」をタップして下さい。
4059日前view1
全般
質問者が納得おそらく、相手の機種と携帯電話会社に問題が有るとおもいます。
昔から相手がソフトバンクやauだと受け取れない文字などが発生していたはずです。
4068日前view5
112 通話を管理する113 第 28 章: 連絡先113 「連絡先」の概要114 「電話」から「連絡先」を使用する114 連絡先を追加する115 「連絡先」の設定116 第 29 章: 計算機117 第 30 章: Nike + iPod117 各機能の概要117 センサーをリンクする/調整する118 ワークアウトする118 「Nike + iPod」の設定119 付録 A: アクセシビリティ119 アクセシビリティ機能119 ショートカット120 VoiceOver130 Siri130 ズーム機能130 色を反転131 選択項目の読み上げ131 自動テキスト読み上げ131 文字を大きくする/太くする131 画面の視差効果を減らす131 スイッチのオン/オフラベルを表示する131 補聴器133 字幕とクローズドキャプション133 LED フラッシュ通知133 モノラルオーディオ133 着信した通話のオーディオに応答するデバイスを設定する134 割り当て可能な着信音およびバイブレーション134 ノイズキャンセリング134 アクセスガイド13...
第 3 章 基本 22App を終了する: App が正しく機能しない場合は、マルチタスク表示でその App を上にスワイプすることで強制終了できます。その後、もう一度開いてみてください。App の数が多い場合には、Spotlight で App を探して開くこともできます。ホーム画面の中央を下に引くと、 検索フィールドが表示されます。28 ページの検索するを参照してください。画面の各部分を表示するリストを上下にドラッグすると、リストのほかの部分を表示できます。スワイプするとすばやくスクロールします。 画面をタッチすると停止します。一部のリストには索引があります。文字をタップすると、リスト内のその位置に ジャンプできます。写真、地図、または Web ページを任意の方向にドラッグすると、ほかの部分を表示できます。ページの一番上まですばやくジャンプするには、画面上部のステータスバーをタップします。細部を見る写真、Web ページ、または地図をストレッチすると拡大されます。ピンチすると縮小します。「写真」では、ピンチし続けるとその写真が含まれているコレクションやアルバムが表示されます。また、写真や Web ...
第 3 章 基本 24壁紙を変更する「壁紙」設定では、イメージまたは写真をロック画面またはホーム画面の壁紙として設定できます。 壁紙を変更する: 「設定」>「明るさ/壁紙」と選択します。明るさを調整するバッテリー寿命を延ばすときは、画面を暗くします。そうでないときは、「明るさの自動調節」を使用します。画面の明るさを調整する: 「設定」>「明るさ/壁紙」と選択して、スライダをドラッグします。「明るさの自動調節」 をオンにすると、iPhone に内蔵の環境光センサーを使って、現在の光の状態に応じて画面の明るさが調整されます。コントロールセンターでも明るさを調整できます。テキストを入力する必要に応じて、オンスクリーンキーボードでテキストを入力できます。テキストを入力する9:41テキストフィールドをタップしてオンスクリーンキーボードを表示し、入力する文字をタップします。間違ったキーをタッチした場合は、正しいキーに指をスライドさせます。キーから指が離れるまで文字は入力されません。Apple Wireless Keyboard を使ってテキストを入力することもできます。26 ページのApple Wireless...
第 3 章 基本 25大文字を入力するには Shift キーをタップします。または、Shift キーをタッチして文字までスライドします。Caps Lock をオンにするには、Shift キーをダブルタップします。数字、句読点や記号を入力するには、数字キー または記号キー をタップします。ピリオドと空白ですばやく文を終えるには、スペースバーをダブルタップします。代替文字を入力するには、 キーをタッチしたまま、 スライドして文字を選択します。使用している App や言語によっては、スペルミスが自動的に訂正されたり、入力を予測してくれたりします。候補を受け入れるには、スペースまたは句読点を入力するか、Return キーをタップします。候補を拒否するには、「x」をタップします。同じ候補を数回拒否すると、その候補が表示されなくなります。赤い下線の付いた単語が表示された場合は、その単語をタップすると修正候補が表示されます。入力したい単語が表示されない場合は、その単語を入力し直します。候補の単語入力のオプションを設定するには、「設定」>「一般」>「キーボード」と選択します。テキストを編集するテキストを修正...
第 3 章 基本 36パスコードとデータ保護を使用する初期状態では、iPhone のロックを解除するためにパスコードを入力しなくてもいいようになっています。iPhone の電源を入れたり、スリープ解除したりするたびにパスコードの入力を要求するように設定できます。パスコードを設定する: 「設定」>「一般」>「パスコードと指紋認証」と選択するか(iPhone 5s)、「設定」>「一般」>「パスコードロック」と選択してから(その他のモデル)、4 桁のパスコードを設定します。 パスコードを設定すると、データ保護機能が有効になります。データ保護には、iPhone に保存されたメール メッセージや添付ファイルを 256 ビット AES 暗号化を使用して暗号化するための鍵として、パスコードが使用されます。(ほかの App でもデータ保護が使用される場合があります。)セキュリティを強化する: 「簡単なパスコード」をオフにして長いパスコードを使用 します。数字と文字を組み合わせたパスコードを入力するときは、キーボードを使用します。数字キーパッドを使って iPhone をロック解除したい 場合は、数字だけを使ったパスコ...
第 3 章 基本 33iPhone の Wi-Fi パスワードを変更する: 「設定」>「インターネット共有」>「Wi-Fi パスワード」と選択してから、8 文字以上のパスワードを入力します。 モバイルデータ通信ネットワークの使用状況を監視する: 「設定」>「モバイルデータ通信」と選択します。149 ページ のモバイルデータ通信の設定を参照してください。AirPlayAirPlay を使用すれば、iPhone と同じ Wi-Fi ネットワークに接続されている Apple TV や AirPlay 対応デバイスに音楽、写真、およびビデオをワイヤレスでストリーム再生できます。 AirPlay コントロールを表示する: 画面の下端から上にスワイプしてコントロールセンターを開き、 をタップします。コンテンツをストリーム再生する: をタップしてから、ストリーム再生したいデバイスを選択します。iPhone に戻す: をタップして、「iPhone」を選択します。iPhone 画面をテレビにミラーリングする: をタップして Apple TV を選択してから、「ミラーリング」をタップします。AirPlay ...
第 3 章 基本 32ほかの人から AirDrop 項目を受信する: 画面の下端から上にスワイプしてコントロールセンターを開きます。「AirDrop」をタップしてから、項目を「連絡先のみ」または「すべての人」のどちらから受信するかを選択します。受け入れるか拒否するかを選択できます。共有ストリームに写真やビデオを追加する: 「iCloud」(「写真」App の共有オプション)をタップし、必要に応じてコメントを追加し、ストリームを選択して(または新しいストリームを作成して)、「投稿」をタップします。Twitter、Facebook、Flickr、または Vimeo を使用する: 「設定」で自分のアカウントにサインインします。Twitter、Facebook、Flickr、または Vimeo の共有ボタンをタップしたとき、まだサインインしていない場合は、該当する設定が表示されます。参考:ツイートの作成中には、残り文字数が画面の右下に表示されます。添付ファイルによってツイートの 140 文字の一部が使用されます。ファイルを転送するiPhone とコンピュータやほかの iOS デバイスとの間で、いくつかの方...
第 9 章 メッセージ 67会話を検索する: 「メッセージ」リストで、画面の一番上をタップして検索フィールドを表示してから、検索するテキスト を入力します。ホーム画面から会話を検索することもできます。28 ページの検索するを参照してください。写真やビデオなどを共有するiMessage または MMS では、写真やビデオを送受信したり、場所、連絡先情報、およびボイスメモを送信したりできます。添付ファイルのサイズ制限は、ご利用のサービスプロバイダによって決まります。iPhone では、必要に応じて写真やビデオの添付ファイルを圧縮できます。写真またはビデオを送信する: をタップします。iPhone で既存の写真またはビデオを選択したり、新しく撮影したりできます。フルサイズの写真またはビデオを表示する: 写真またはビデオをタップします。会話内のほかの写真やビデオを 表示するには、 をタップします。会話に戻るには、 をタップします。別の App から項目を送信する: ほかの App で「共有」または をタップしてから、「メッセージ」をタップします。 添付ファイルを共有する/保存する/プリントする: 添...
第 9 章 メッセージ 66会話を再開する: 「メッセージ」リストで会話をタップします。絵文字を使用する: 「設定」>「一般」>「キーボード」>「キーボード」>「新しいキーボードを追加」と選択してから、「絵文字」をタップするとそのキーボードが使用可能になります。メッセージの入力中に をタップして、絵文字キーボードに切り替えます。142 ページの特殊な入力方式を参照してください。メッセージの送受信時刻を表示する: 任意の吹き出しを左にドラッグします。送信相手に電話をかける/FaceTime で電話をかける: 画面の上部の「連絡先」をタップしてから、 または をタップします。相手の連絡先情報を表示する: 画面の上部の「連絡先」をタップしてから、 をタップします。情報項目をタップして、FaceTime 通話をかけるなどの操作を実行します。 会話内の以前のメッセージを表示する: ステータスバーをタップして一番上までスクロールします。必要に応じて、「これより前のメッセージを読み込む」をタップします。グループにメッセージを送信する(iMessage および MMS): をタップしてから、複数の受信者を...
付録 C 各国のキーボード 142特殊な入力方式キーボードを使って、いくつかの言語をさまざまな方法で入力できます。たとえば、倉頡輸入法、五笔画輸入法、かな、顔文字を入力できます。指またはタッチペンを使って画面上に漢字を書くこともできます。漢字の部首キーで部首を組み合わせて漢字を入力する: 入力するたびに、文字の候補が表示されます。漢字を タップして選択するか、部首入力を続けて(最大 5 回まで)、ほかのオプションを表示します。五笔画輸入法(筆画)で漢字を入力する: キーパッドで、横画、縦画、左斜画、右斜画、点を正確な筆順で最大 5 画入力して漢字を入力します。たとえば、漢字 「圈」 (円)は縦画 「丨」で始まります。 •入力するたびに、漢字の候補が表示されます(最もよく使用される文字が最初に表示されます)。文字をタップして選択します。 •正確な筆順が分からない場合は、アスタリスク(*)を入力します。より多くの文字 オプションを表示するには、別の画を入力するか、文字リスト内をスクロールします。 •入力したものと完全に一致する文字のみを表示するときは、一致キー(匹配)をタップします。指で漢字を書く: 簡...
- 1
- 2