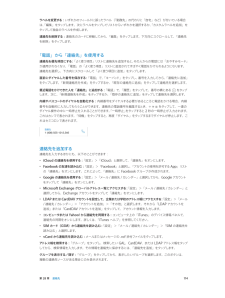Q&A
取扱説明書・マニュアル (文書検索対応分のみ)
"再度"7 件の検索結果
"再度"610 - 620 件目を表示
全般
質問者が納得>初期化する場合にはSIMカードを入れた状態で初期化したら良いのですか
?それとも抜いた状態で初期化したら良いですか?
どちらでも良いですが、初期化が済んだらすぐに初期設定作業を始める画面になるはずですので、SIMは入れたままにして新しいiPhoneとして初期設定をして中身が空であることを確認された方がご友人にとはいえ個人情報の入っていたガジェットを譲渡するにも安心できるのではないでしょうか。
>ちなみに初期化する時に位置情報サービスにあるiPhoneを探すをオフにしていれば他は現状のまま全てONで大丈...
4090日前view19
全般
質問者が納得解除をしてもらったのであれば
再び利用できるようになっているはずなので
iPhoneを再起動してみてください。
4092日前view2
全般
質問者が納得①iTunesの同期の設定画面ので「バックアップを復元」を実行する。
②iPhoneの設定の一般のリセットから「全てのコンテンツと設定をリセット」を実行してiPhoneの初期設定画面からやり直す。
のどちらかになると思われます。もちろん新しいiPhoneとして初期設定していこうに撮影した写真や受信したメッセージは消えてしまいますが、それを残すのは基本的に無理ですのであきらめる必要があります。
こちらも参考に
「iOS:コンテンツのバックアップと復元方法」
http://support.apple.com...
4149日前view24
全般
質問者が納得メールアドレスとパスワードを覚えていらっしゃるならば、1度アプリを消すのもありですよ。
ログインすればデータは消えませんので。
4082日前view4
全般
質問者が納得まず、アメリカの通信会社のSIMでは使えないでしょう。その下駄のページに、しっかり対応SIMが書かれていますが、この条件からすると動かない可能性が極めて高いです。
この時点で購入の価値はないと思いますが・・・。
4108日前view7
第 3 章 基本 37参考:iPhone の電源を切った場合、再度 iPhone の電源を入れてはじめてロック解除するときにはパスコードの確認入力を求められ、はじめて購入するときに Apple ID の確認入力を求められます。追跡型広告を制限する追跡型広告を制限する/リセットする: 「設定」>「プライバシー」>「広告」と選択します。App から iPhone の広告識別子にアクセスできないようにする場合は、「追跡型広告を制限」をオンにします。詳細は、「詳しい情報」をタップしてください。iPhone を探す「iPhone を探す」では、別の iPhone、iPad、または iPod touch で無料の「iPhone を探す」App(App Store で入手できます)を使用したり、www.icloud.com にサインインした Mac または PC 上の Web ブラウザを使用したりして、自分の iPhone を探し、保護することができます。「iPhone を探す」をオンにすると、アクティベーションロックが自動的に有効になります。これにより、iPhone を消去または再アクティベートする際に App...
第 6 章 メール 49プレビューするプレビューの表示を長くする: 「設定」>「メール/連絡先/カレンダー」>「プレビュー」と選択します。5 行まで表示できます。自分宛のメッセージを表示する: 「設定」>「メール/連絡先/カレンダー」と選択して、「TO/CC ラベルを表示」をオンにします。ラベルに「To」ではなく「CC」と表示されている場合は、コピーを受信したということです。 自分宛のメッセージがすべてまとめて表示される「To または CC」メールボックスを使用することもできます。 このメールボックスの表示/非表示を切り替えるには、右にスワイプ(または「メールボックス」をタップ)してから、「編集」をタップします。後でメッセージを完成させる送信せずに保存する: メッセージを途中まで作成していて、後で完成させたい場合は、「キャンセル」をタップしてから、「下書きを保存」をタップします。保存した下書きを完成させる: 「新規作成」をタッチして押さえたままにします。リストから下書きを選択してから、完成させて送信するか、再度下書きとして保存してください。 すべてのアカウントの下書きメッセージを表示する: 「メー...
第 3 章 基本 27参考:モバイルデータ通信の料金がかかる場合があります。149 ページのモバイルデータ通信の設定を参照してください。テキストを音声入力する: オンスクリーンキーボードで をタップしてから、話します。完了したら、「完了」をタップ します。音声入力を開始するときにタップします。Siri が音声入力をテキストにしています。テキストを追加する: 再度 をタップして音声入力を継続します。テキストを挿入するには、最初にタップして挿入ポイントを置きます。音声入力で選択したテキストを置き換えることもできます。iPhone を耳にあてて音声入力を開始し、完了したら iPhone を自分の正面に戻すという方法で入力することもできます。この機能をオンにするには、「設定」>「一般」>「Siri」と選択します。句読点を追加する/テキストの書式を設定する: 句読点または書式を読み上げます。たとえば、「松岡君点優勝 おめでとうエクスクラメーションマーク」と言うと、「松岡君、優勝おめでとう!」になります。句読点および書式 設定のコマンドには以下のものがあります: •鍵かっこ⋯鍵かっこ閉じ — 『「 』および...
第 5 章 電話 43 •最後にかけた番号に再度電話をかける: 「キーパッド」をタップし、「発信」をタップして番号を表示してから、 再度「発信」をタップします。Siri または音声コントロールを使用する: ホームボタンを押したまま、「電話」または「電話をかける」と言った後に、名前または番号を言います。「自宅」、「職場」、「携帯」を追加してもかまいません。39 ページの第 4 章Siriおよび27 ページの音声コントロールを参照してください。かける相手のフルネームを言うとうまくいきます。音声ダイヤル機能で電話をかけるときは、たとえば「415、555」のように、番号を桁のまとまりで区切って発音してください。米国における「800」エリアコードの場合は、「eight hundred」と言うことができます。電話がかかってきたときかかってきた電話に出るには、「応答」をタップします。また、iPhone がロックされている場合はスライダをドラッグ します。ヘッドセットのセンターボタンを押すという方法もあります。呼び出し音を消す: スリープ/スリープ解除ボタンまたはいずれかの音量ボタンを押します。呼び出し音を消した後...
22 99iTunes Store の概要iTunes Store を使用して、iPhone に音楽、映画、およびテレビ番組を追加できます。 ダウンロード、 購入した項目、着信音、 オーディオブックなどを表示します。最近の履歴を表示します。 ブラウズ参考:iTunes Store を利用するには、インターネット接続および Apple ID が必要です。iTunes Store は、一部の地域ではご利用いただけません。ブラウズする/検索するジャンル別にブラウズする: いずれかのカテゴリ(「ミュージック」、「映画」、「テレビ番組」)をタップします。 「ジャンル」をタップすると、リストが絞り込まれます。詳細を表示するにはジャンルをタップします。探している項目の名前が分かっている場合は、「検索」をタップします: 検索フィールドに情報を入力してから、 再度「検索」をタップします。iTunes Store
第 12 章 カメラ 78 •フィルタを適用する:(iPhone 4S 以降) をタップすると、白黒などのさまざまなカラーエフェクトが適用されます。フィルタをオフにするには、 をタップしてから、「なし」をタップします。後で写真を編集するときに フィルタを適用することもできます。74 ページの写真を編集する/ビデオをトリミングするを参照してください。 露出が設定された場所に、長方形が短時間表示されます。人物の写真を撮るときは、顔検出機能(iPhone 4S 以降)により、10 人までの顔の間で露出のバランスが調整されます。検出された顔にそれぞれ長方形が表示されます。露出は自動的に設定されますが、画面上のオブジェクトまたは領域をタップして、次の撮影用に露出を手動で設定することもできます。iSight カメラでは、画面をタップすると焦点と露出が設定されます。顔検出機能が一時的に オフになります。再度画面をタップするまで露出と焦点をロックするには、長方形が波打ち始めるまで画面をタッチしたままにします。パノラマ写真を撮る: (iPhone 4S 以降の iSight カメラ)「パノラマ」を選択し、シャッター...
第 11 章 写真 75 •トリミングするときは、グリッドの隅をドラッグします。写真をドラッグして位置を変更してから、「トリミング」をタップします。元の写真に戻す: 再度ツールをタップすると、元の写真に戻ります。 ビデオをトリミングする: 画面をタップしてコントロールを表示し、フレームビューアの片側をドラッグして、 「トリミング」をタップします。重要:「オリジナルを変更」を選択すると、トリミングしたフレームがオリジナルのビデオから完全に削除されます。「新規クリップとして保存」を選択すると、トリミングした新しいビデオクリップが「カメラロール」アルバムに保存され、オリジナルのビデオは影響を受けません。ビデオの「スローモーション」セクションを設定する: (iPhone 5s)フレームビューアの下にある縦棒を使って、 スローモーションで再生したいビデオのセクションを設定します。 写真をプリントするAirPrint 対応プリンタにプリントする: •1 枚の写真をプリントする: をタップしてから、「プリント」をタップします。 •複数の写真をプリントする:フォトアルバムを表示しているときに、「選択」をタップし、...
第 7 章 Safari 56重要な部分のみを共有する: リーダーでページを表示しているときに をタップすると、記事のテキストとそのリンク のみを共有できます。完全なページに戻る: アドレスフィールドのリーダーアイコンを再度タップします。リーディングリスト興味のあるページをリーディングリストに保存しておいて、後でじっくり読むことができます。リーディングリスト内のページは、インターネットに接続していなくても読めます。現在のページをリーディングリストに追加する: をタップしてから、「リーディングリストに追加」をタップします。リンクされたページを開かずに追加する: リンクをタッチしたままにしてから、「リーディングリストに追加」をタップします。リーディングリストを表示する: をタップしてから、 をタップします。リーディングリストから項目を削除する: リーディングリスト内の項目を左にスワイプします。リーディングリストの項目のダウンロードにモバイルデータ通信を使用したくない場合: 「設定」>「Safari」> 「モバイルデータ通信」をオフにします。プライバシーとセキュリティブラウズの内容を人に知られ...
第 28 章 連絡先 114ラベルを変更する: いずれかのフィールドに誤ったラベル(「勤務先」の代わりに「自宅」など)が付いている場合 は、「編集」をタップします。次にラベルをタップしてリストからいずれかを選択するか、「カスタムラベルを追加」をタップして独自のラベルを作成します。連絡先を削除する: 連絡先のカードに移動してから、「編集」をタップします。下方向にスクロールして、「連絡先を削除」をタップします。「電話」から「連絡先」を使用する連絡先を優先項目にする: 「よく使う項目」リストに連絡先を追加すると、その人からの電話には「おやすみモード」が適用されなくなり、「電話」の「よく使う項目」リストに追加されてすばやく電話をかけられるようになります。 連絡先を選択し、下方向にスクロールして「よく使う項目に追加」をタップします。直前にダイヤルした番号を保存する: 「電話」で、「キーパッド」をタップし、番号 を入力してから、「連絡先に追加」をタップします。「新規連絡先を作成」をタップするか、「既存の連絡先に追加」をタップして連絡先を選択します。最近電話をかけてきた人を「連絡先」に追加する: 「電話」で、「履...
第 25 章 コンパス 108水準器として使用する本体を起こした状態で検出画面を上に向けた状態で検出水平からのずれ水平/設定した傾きに一致選択した傾きからのずれ水準器を表示する: 「コンパス」画面を左にスワイプします。まっすぐ掛ける: iPhone を写真フレームやその他のものに当てて、緑色が表示されるまで一緒に回します。厳密に水平にできるように、ずれが黒い背景に表示されます。背景が赤い(相対的な傾きを示します)ときは、画面をタップして黒にします。テーブルを水平に置く: iPhone をテーブルの上に水平に置きます。傾きを合わせる: 傾きを合わせたい面に iPhone を当て、画面をタップして傾斜角度を取り込みます。求めている傾斜角度は黒で表示され、ずれは赤で表示されます。再度タップすると、標準の水準器に戻ります。
- 1