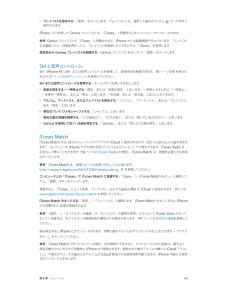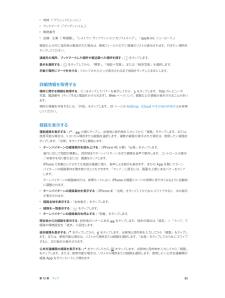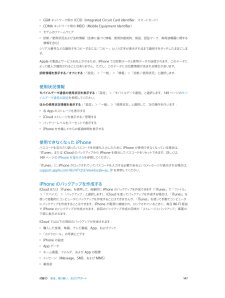Q&A
取扱説明書・マニュアル (文書検索対応分のみ)
"手動" 一致するキーワードは見つかりませんでした。
"手動"70 - 80 件目を表示
第 2 章 お使いになる前に 15 •ご利用の通信事業者で iPhone をアクティベートする設定中に iCloud または「iTunes」のバックアップから復元することもできます。 参考:設定中に「iPhone を探す」をオンにした場合は、盗難抑止のためにアクティベーションロックがオンになります。37 ページのiPhone を探すを参照してください。一部の通信事業者では、iPhone のロックを解除してその通信事業者のネットワークで使用 することができます。通信事業者がこのオプションを提供しているかどうか調べるには、support.apple.com/kb/HT1937?viewlocale=ja_JP を参照してください。承認および設定情報については、ご利用の通信事業者にお問い合わせください。この処理を完了するには、iPhone を「iTunes」に接続する必要があります。追加料金が必要になる場合もあります。詳しくは、support.apple.com/kb/HT5014?viewlocale=ja_JP を参照してください。iPhone をコンピュータに接続するアクティべーションを完了するため...
第 2 章 お使いになる前に 19ワイヤレスで同期する: iPhone を接続します。それからコンピュータ上の「iTunes」で、「iPhone」を選択し、「概要」をクリックしてから、「Wi-Fi 経由でこの iPhone と同期」を選択します。Wi-Fi 同期をオンにした iPhone は、電源に接続され、iPhone とコンピュータが同じワイヤレスネットワーク上に接続され、コンピュータ上で「iTunes」が開いているときに同期されます。コンピュータ上の「iTunes」との同期についてのヒントiPhone をコンピュータに接続し、「iTunes」で iPhone を選択し、いくつかのパネルでオプションを設定してください。 •「概要」パネルで、iPhone がコンピュータに接続されているときに自動的に同期するように「iTunes」を設定できます。この設定を一時的に無効にするには、Command+Option キー(Mac の場合)または Shift+Ctrl キー(PC の場合)を押したままでいると、「iTunes」ウインドウに iPhone が表示されます。 •「iTunes」がバックアップを作成...
第 2 章 お使いになる前に 17Apple で提供されるすべてのサービスは、1 つの Apple ID だけで利用できます。Apple ID をお持ちの場合は、iPhone をはじめて設定するとき、または Apple のサービスを利用するためにサインインするときに、その Apple ID を使用してください。Apple ID をまだ持っていない場合でも、サインインを求められるときに作成できます。 Apple ID を作成する: 「設定」>「iTunes Store/App Store」と選択してから、「サインイン」をタップします。(すでにサインインしていて、別の Apple ID を作成したい場合は、最初に Apple ID をタップしてから、「サインアウト」をタップしてください。)詳しくは、appleid.apple.com/ja_JP を参照してください。iOS デバイス上のコンテンツを管理 するiCloud または「iTunes」を使用して、iOS デバイスとコンピュータとの間で情報やファイルを転送できます。 •iCloud では、音楽、写真、カレンダー、連絡先、書類などのコンテンツが保存さ...
5 42電話をかける/電話に出る電話をかけるiPhone で電話をかけるのは簡単です。連絡先にある番号を選択するか、よく使う項目または履歴の 1 つをタップするだけです。また、Siri に「康則君に電話」のように指示してかけることもできます。警告:通話中の注意散漫を避けるための重要な情報については、143 ページの安全性に関する重要な情報を 参照してください。 よく使う項目を追加する: 「よく使う項目」を使用すると、1 回タップするだけで電話をかけられます。相手を「よく使う項目」リストに追加するには、 をタップします。「連絡先」にある名前を、「よく使う項目」に追加することもできます。「連絡先」で、連絡先カードの下部にある「よく使う項目に追加」をタップし、追加する番号をタップします。 「よく使う項目」リストの名前を削除する/並べ替える: 「編集」をタップします。最近かかってきた電話に折り返し電話する: 「履歴」をタップしてから、通話をタップします。 をタップすると、 その通話(発信者)に関する詳しい情報が表示されます。赤いバッジには、不在着信の数が示されます。手動でダイヤルする: 「キーパッド」をタップし...
第 12 章 カメラ 78 •フィルタを適用する:(iPhone 4S 以降) をタップすると、白黒などのさまざまなカラーエフェクトが適用されます。フィルタをオフにするには、 をタップしてから、「なし」をタップします。後で写真を編集するときに フィルタを適用することもできます。74 ページの写真を編集する/ビデオをトリミングするを参照してください。 露出が設定された場所に、長方形が短時間表示されます。人物の写真を撮るときは、顔検出機能(iPhone 4S 以降)により、10 人までの顔の間で露出のバランスが調整されます。検出された顔にそれぞれ長方形が表示されます。露出は自動的に設定されますが、画面上のオブジェクトまたは領域をタップして、次の撮影用に露出を手動で設定することもできます。iSight カメラでは、画面をタップすると焦点と露出が設定されます。顔検出機能が一時的に オフになります。再度画面をタップするまで露出と焦点をロックするには、長方形が波打ち始めるまで画面をタッチしたままにします。パノラマ写真を撮る: (iPhone 4S 以降の iSight カメラ)「パノラマ」を選択し、シャッター...
第 8 章 ミュージック 63 •プレイリストを保存する:「保存」をタップします。プレイリストには、選択した曲のタイトルと マーク付きで保存されます。iPhone 上に作成した Genius プレイリストは、「iTunes」と同期するときにコンピュータにコピーされます。参考:Genius プレイリストが「iTunes」に同期されると、iPhone からは直接削除できなくなります。プレイリスト 名を編集したり、同期を停止したり、プレイリストを削除したりするときは、「iTunes」を使用します。保存済みの Genius プレイリストを削除する: Genius プレイリストをタップして「削除」をタップします。Siri と音声コントロールSiri(iPhone 4S 以降)または音声コントロールを使用して、音楽再生を制御できます。39 ページの第 4 章Siriおよび27 ページの音声コントロールを参照してください。Siri または音声コントロールを使用する: ホームボタンを押したままにします。 •音楽を再生する/一時停止する:「再生」 または「音楽を再生」と言います。一時停止するときは、「一時停止」、...
第 8 章 ミュージック 62プレイリストプレイリストを作成して音楽を整理する: 「プレイリスト」を表示し、リストの上部にある「新規プレイリスト」をタップ してから、タイトルを入力します。 をタップして曲やビデオを追加します。プレイリストを編集する: プレイリストを選択して、「編集」をタップします。 •曲を追加する: をタップします。 •曲を削除する: をタップしてから、「削除」をタップします。プレイリストから曲を削除しても、iPhone からその曲が削除されるわけではありません。 •曲の順序を変更する: をドラッグします。新しいおよび変更されたプレイリストは、次回 iPhone をコンピュータと同期するときに、または iTunes Match に登録している場合は iCloud 経由で、iTunes ライブラリにコピーされます。iPhone で作成したプレイリストを消去する/削除する: プレイリストを選択してから、「消去」または「削除」をタップします。 iPhone から曲を削除する: 「曲」をタップし、曲をスワイプしてから、「削除」をタップします。曲が iPhone から削除されますが、Mac ...
第 15 章 マップ 85 •地域(「グリニッジビレッジ」) •ランドマーク(「グッゲンハイム」) •郵便番号 •店舗・企業(「映画館」、「レストラン サンフランシスコ カリフォルニア」、「apple inc ニューヨーク」)検索の入力中に目的地が推測された場合は、検索フィールドの下に候補のリストが表示されます。行きたい場所をタップしてください。連絡先の場所、ブックマークした場所や最近調べた場所を探す: をタップします。表示を選択する: をタップしてから、「標準」、「地図+写真」、または「航空写真」を選択します。手動で場所にマークを付ける: ドロップされたピンが表示されるまで地図をタッチしたままにします。詳細情報を取得する場所に関する情報を取得する: ピンをタップしてバナーを表示してから、 をタップします。Yelp のレビューや 写真、電話番号(タップすると電話をかけられます)、Web ページリンク、経路などの情報が表示されることがあります。場所の情報を共有するには、「共有」をタップします。31 ページのAirDrop、iCloud やその他の共有方法を参照してください。経路を表示する運転経...
第 28 章 連絡先 115複数の連絡先ソースがある場合、同じ人に複数のエントリーがあることがあります。重複する連絡先が「すべての連絡先」リストに表示されないようにするため、異なるソースから同じ名前の連絡先がリンクされて、1 つの統合された連絡先としてリストに表示されます。統合された連絡先を表示すると、「統合された情報」というタイトルが 表示されます。 連絡先を統合する: 同じ人の 2 つのエントリーが自動的にリンクされない場合は、手動で統合できます。連絡先のいずれかを編集し、「編集」をタップしてから、「連絡先をリンク」をタップしてリンク先の連絡先エントリーを選択します。リンクした連絡先は 1 つのデータにまとめられていません。統合された連絡先の情報を変更または追加すると、その情報がすでに存在する各ソースアカウントに変更内容がコピーされます。姓または名の異なる連絡先をリンクする場合、個々のカード上の名前は変更されませんが、統合されたカードに 表示される名前は 1 つのみです。統合されたカードを表示するときに表示される名前を選択するには、「編集」をタップし、希望する名前のあるリンクされたカードをタップ...
付録 D 安全、取り扱い、およびサポート 147 •GSM ネットワーク用の ICCID(Integrated Circuit Card Identiier、スマートカード) •CDMA ネットワーク用の MEID(Mobile Equipment Identiier) •モデムのファームウェア •診断/使用状況および法的情報(法律に基づく情報、使用許諾契約、保証、認証マーク、高周波曝露に関する情報を含む)シリアル番号などの識別子をコピーするには、「コピー」という文字が表示されるまで識別子をタッチしたままにします。Apple の製品とサービスを向上させるため、iPhone では診断データと使用データが送信されます。このデータによって個人が識別されることはありません。ただし、このデータには位置情報が含まれる場合があります。診断情報を表示する/オフにする: 「設定」>「一般」>「情報」>「診断/使用状況」と選択します。使用状況情報モバイルデータ通信の使用状況を表示する: 「設定」>「モバイルデータ通信」と選択します。149 ページのモバイルデータ通信の設定を参照してください。ほかの使用状況情報を表示する...