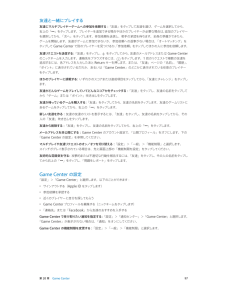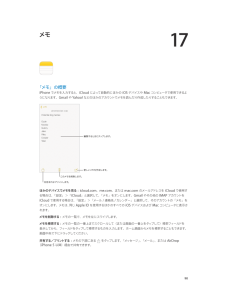Q&A
取扱説明書・マニュアル (文書検索対応分のみ)
"メールアドレス"18 件の検索結果
"メールアドレス"6 件の検索結果
全般
質問者が納得iPhoneを持っていてパソコンがない場合一番困ることは100%バックアップが出来ない事です、もしにかしらの事でデーターが消えた場合非常に困ります、アンドロイド スマホはSDカードが有るから良いですがね。
パソコン無しでバックアップ出来るデーター↓
・メール(SMS・MMS)
・ アプリ(設定も含む)
・ 設定(アラームや、その他iPhoneの設定)
・ 写真(全部ではない)
・ 連絡帳
パソコン無しでバックアップ出来ないデーター↓
・ CDから落とした音楽
・ 写真の一部
・ パソコンから転送した画像...
4076日前view94
全般
質問者が納得>一括設定をやり直すことによって何か消えたり変わったりしてしまうのでしょうか?
メールアプリの中のキャッシュされているメールは消えますが、再度設定してメールサーバーに接続した時点で再度メールサーバーから再取得されますので最終的には何も変わらない状態になると思います。
>例 iCloudのバックアップが消えるとか
消えません。一括設定は携帯電話キャリア(たぶんソフトバンクモバイル?)の電子メールサーバーに関する設定で、iCloudのバックアップはアップル社のiCloudサーバーの中の話ですので関係はあり...
4025日前view95
全般
質問者が納得先ほどはBAに選んで頂きありがとうございました。こちらのサイトを参考にして見て下さい。Eメールアプリを使う設定にすれば何なく使えるのではないかと思います。
http://www.au.kddi.com/iphone/support/guide/1.html
4220日前view57
全般
質問者が納得まず緑の「メッセージ」はCメールのアプリです。そして青い「メール」アプリはEメールのアプリです。
アドレスの変更をしたいとのことですが、まずは緑の「メッセージ」アプリで宛先に「#5000」本文に「1234」と入力し送信すると、すぐに「メール設定」のURLが届くはずです。そのURLに入ると、メールアドレスの設定が出来ます。
補足
失礼しました。Eメールでしたら下の青い「メール」アプリです。青いメールアプリを開くと、小さいのですが右下に□にペンのマークが(分かり辛くてすみません)あると思います。それが「新規...
4220日前view89
全般
質問者が納得設定のプロファイル削除して、改めてDメニュー→お客様サポート→iPhone初期設定
そこから指示通りに、やるだけでなおります。
要するに初期設定のやり直しで100%なおります。
4066日前view3
全般
質問者が納得キーボードの変換学習をリセットをしてみてはいかがでしょうか。
予測変換の履歴を削除する機能で、これまでの変換の履歴も消え、購入当初のようにクリアになります。
操作方法:設定→一般→「キーボードの変換学習をリセット」→「辞書をリセット」を選択
4067日前view67
全般
全般
質問者が納得「機種変更をしたのでapple ID(メールアドレス)を旧から新に変更しました。」というのはどの様な手順で行なったのでしょうか?
変更手続きは以下のウェブサイトから手順に則って行ないましたか?
://appleid.apple.com/
そうでなければ勝手に新規にIDを取得しただけであって、さらに言えばアップルの規約違反の行為となります。
まずは上記のサイトで新旧両方のIDを確認して下さい。
たぶん旧アドレスによるIDが生きていて、新IDの方が認証されずにいるのだと思います。
旧アドレスのメールアドレ...
4068日前view3
第 6 章 メール 51複数のメッセージを操作する複数のメッセージを削除する/移動する/マークを付ける: メッセージのリストを表示しているときに、「編集」をタップします。一部のメッセージを選択するか、「すべてマーク」をタップしてから、操作を選択します。誤って操作した場合は、すぐに iPhone をシェイクすると取り消されます。メールを整理する: メールを整理するためのメールボックスを作成します。(必要に応じて)メールボックスリストに移動して「編集」をタップしてから、新規作成したり、名前を変更したり、削除したりします。(一部の標準メールボックスは変更できません。)「未開封」など、すべてのアカウントのメッセージが表示されるスマートメールボックス もいくつかあります。使用したいメールボックスをタップします。削除したメッセージを回復する: アカウントの「ゴミ箱」メールボックスを選択し、メッセージを開いてから をタップして、メッセージを「ゴミ箱」から出します。削除した直後であれば、iPhone をシェイクすると取り消されます。削除したすべてのアカウントのメッセージを表示するには、「ゴミ箱」メールボックスを...
第 9 章 メッセージ 67会話を検索する: 「メッセージ」リストで、画面の一番上をタップして検索フィールドを表示してから、検索するテキスト を入力します。ホーム画面から会話を検索することもできます。28 ページの検索するを参照してください。写真やビデオなどを共有するiMessage または MMS では、写真やビデオを送受信したり、場所、連絡先情報、およびボイスメモを送信したりできます。添付ファイルのサイズ制限は、ご利用のサービスプロバイダによって決まります。iPhone では、必要に応じて写真やビデオの添付ファイルを圧縮できます。写真またはビデオを送信する: をタップします。iPhone で既存の写真またはビデオを選択したり、新しく撮影したりできます。フルサイズの写真またはビデオを表示する: 写真またはビデオをタップします。会話内のほかの写真やビデオを 表示するには、 をタップします。会話に戻るには、 をタップします。別の App から項目を送信する: ほかの App で「共有」または をタップしてから、「メッセージ」をタップします。 添付ファイルを共有する/保存する/プリントする: 添...
第 27 章 FaceTime 112音声で通話を開始する: ホームボタンを押したまま、「FaceTime」と言った後に、相手の名前を言います。もう一度かける: 「履歴」をタップして、名前または番号を選択します。FaceTime 通話に出られないとき: FaceTime 通話がかかってきたときは、応答、拒否、またはその他のオプション を選択できます。 後でかけ直すにはリマインダーを設定します。発信者にテキストメッセージを送信します。全員が映るようにする: iPhone を回転させて、横向きで FaceTime を使用します。向きが変わらないようにするには、iPhone を縦向きでロックします。22 ページの画面の向きを変更するを参照してください。通話を管理する通話中のマルチタスク: ホームボタンを押して、いずれかの App のアイコンをタップします。相手との会話は継続できますが、お互いの姿は見えなくなります。ビデオ通話に戻るときは、画面の一番上にある緑色のバーをタップします。「よく使う項目」を活用する: 「よく使う項目」をタップします。よく使う項目を追加するには、 をタップしてから、連絡先を選択し、...
9 65SMS、MMS、および iMessage「メッセージ」では、ほかの SMS/MMS デバイスとの間ではモバイルデータ通信を使用して、ほかの iOS デバイスとの間では iMessage を使用して、テキストメッセージを交換できます。 警告:運転中の注意散漫を避けるための重要な情報については、143 ページの安全性に関する重要な情報を 参照してください。iMessage は、Wi-Fi(またはモバイルデータ通信接続)経由で iOS 5 以降または OS X Mountain Lion 以降を使用しているほかの人に無制限にメッセージを送信できる Apple サービスです。iMessage では、相手が入力している様子を見ることができ、自分がメッセージを読んだことをほかの人に知らせることができます。iMessage は 同じアカウントにログインしているすべての iOS デバイスに表示されるため、1 つのデバイスで会話を始めて、別のデバイスで続けることができます。セキュリティのため、iMessage は送信前に暗号化されます。メッセージを送受信する写真やビデオを添付するときは、メディア添付ボタンをタップ...
第 20 章 Game Center 97友達と一緒にプレイする友達にマルチプレイヤーゲームへの参加を依頼する: 「友達」をタップして友達を選び、ゲームを選択してから、 右上の「•••」をタップします。プレイヤーを追加できる場合やほかのプレイヤーが必要な場合は、追加のプレイヤーを選択してから、「次へ」をタップします。参加依頼を送信し、相手の承認を待ちます。全員の準備ができたら、 ゲームを開始します。友達がゲームに参加できないか、参加依頼への返事がない場合は、「オートマッチング」をタップして Game Center で別のプレイヤーを見つけるか、「参加依頼」をタップしてほかの人に参加を依頼します。友達リクエストを送信する: 「友達」をタップし、 をタップしてから、友達のメールアドレスまたは Game Center のニックネームを入力します。連絡先をブラウズするには、 をタップします。1 回のリクエストで複数の友達を 追加するには、各アドレスを入力したあと Return キーを押します。または、「友達」ページの「名前」、「履歴」、「ポイント」に表示されているだれか、あるいは「Game Center」の...
17 90「メモ」の概要iPhone でメモを入力すると、iCloud によって自動的にほかの iOS デバイスや Mac コンピュータで使用できるようになります。Gmail や Yahoo! などのほかのアカウントでメモを読んだり作成したりすることもできます。編集するときにタップします。新しいメモを作成します。このメモを削除します。共有またはプリントします。ほかのデバイスでメモを見る: icloud.com、me.com、または mac.com のメールアドレスを iCloud で使用する場合は、「設定」>「iCloud」と選択して、「メモ」をオンにします。Gmail やその他の IMAP アカウントを iCloud で使用する場合は、「設定」>「メール/連絡先/カレンダー」と選択して、そのアカウントの「メモ」をオンにします。メモは、同じ Apple ID を使用するほかのすべての iOS デバイスおよび Mac コンピュータに表示されます。メモを削除する: メモの一覧で、メモを左にスワイプします。メモを検索する: メモの一覧の一番上までスクロールして(または画面の一番上をタップして)検索フィールドを...
- 1
- 2
- 1